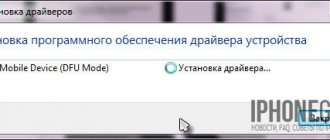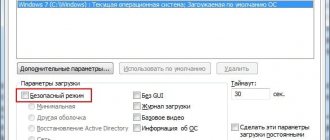Не знаю почему, но как-то я упустил этот момент и не рассказал о том, что такое режим «в самолете» в Windows 10. Для чего он нужен, как его включить, отключить и как решить проблемы связанные с этой функцией. Как это обычно бывает, с появлением возможности включить режим «в самолете» на ноутбуке, или ПК, у пользователей появилось много вопросов и проблем. Чаще всего не удается отключить этот режим на компьютере (где он в принципе не нужен). А если он отключается, то очень часто Wi-Fi, или Bluetooth перестают работать, или работают не так как нужно.
Для чего нужен режим «в самолете» на компьютере? Все очень просто. При включении данного режима в настройках Windows 10, отключаются все беспроводные модули. В ноутбуках это обычно Bluetooth и Wi-Fi. Так же сотовая сеть, например, на планшете. Как не сложно догадаться из названия, он предназначен в основном для использования при перелетах. Ну на ноутбуке он еще может нужен, а на ПК зачем? Непонятно. Если я хочу отключить Wi-Fi, я просто отключаю его в параметрах, или нажав на отдельную кнопку в свойствах подключения.
Лично у меня не было проблем с этим режимом. Он у меня всегда отключен. Но судя по отзывам в интернете, не у всех так. Сейчас постараемся во всем разобраться.
Комбинация клавиш
Интересно, что авиарежим, включенный комбинацией клавиш, может не выключаться стандартным способом на панели задач. Эту особенность заметили многие пользователи.
Комбинации клавиш разные для отдельных ноутбуков. Попробуйте сочетания Fn+F2, Fn+F3 и т.д. или Fn+PrtSc. На какой-то из клавиш может изображаться иконка самолета или антенна Wi-Fi подключения.
Панель задач
Кликаете по иконке самолета, чтобы появилось меню. Затем нажимаете на кнопку «В самолете».
Кнопка поменяла цвет, режим отключен. При этом ваше устройство может подключиться к Wi-Fi, если установлено автоматическое подключение к открытым сетям.
Электропитание
Далее будем описывать «экзотические» способы решения проблем. Microsoft уже давно не дает ответов, как убрать авиарежим, если он завис. Приходится доверять пользователям «десятки», которые смогли решить проблему самостоятельно.
Начнем с электропитания. Заходим в Диспетчер устройств: комбинация клавиш Win+X и выбираем соответствующий пункт (подробнее – здесь).
Находим в Диспетчере сетевые устройства. В списке выбираем адаптер беспроводного подключения – у нас это Qualcomm Atheros. Нажимаем правой кнопкой мыши – и кликаем на «Свойства».
Заходим во вкладку «Управление электропитанием» и снимаем маркер, как это показано на скриншоте.
Нажимаем «ОК», перезагружаем компьютер – и проверяем, исчез ли режим «в самолете».
Что делать если режим постоянно включается/выключается?
Это довольно распространенная ситуация, и у неё только одно решение — обновление программного обеспечения.
Обновление драйвера сетевой платы
Драйвер — программное обеспечение, которое разрабатывается специально для конкретного оборудования и необходимое для правильной работы компонента. Устаревшие драйвера, часто являются причиной многих проблем в работе виндовс.
- ПКМ нажимаем на ярлык “Этот компьютер” и выбираем “Свойства”.
- В левой части экрана будут расположены различные пункты. Нас интересует “Диспетчер устройств”.
- Два раза “клацаем” по “Сетевые адаптеры”, а затем находим название своей сетевой платы.
- Кликаем по названию компонента ПКМ и выбираем “Обновить драйвер”.
- Пользователю будет предложен выбор, как искать драйвера. Мы рекомендуем остановиться на “Автоматическом поиске”.
Сам поиск, обычно не занимает много времени, но вот загрузка и установка ПО — может продолжаться полчаса и более (!). В это время лучше не использовать ноутбук.
Обратите внимание! Для того, чтобы компьютер производил поиск драйверов в сети, необходимо иметь активное интернет-подключение. Но так как в данном случае, доступ к вай-фай сети недоступен (из-за режима “полёт”), что-либо загружать можно только через проводное соединение (порт Ethernet) или USB-модем.
Если встроенные инструменты Windows 10 не помогли вам в обновлении ПО, то попробуйте установить драйвер с помощью стороннего софта:
- DriverPack Solution
- Driver Booster
Также, возможно, у вас где-то остался CD-диск с записанными на него драйверами. Тогда их можно будет установить без интернет-соединения.
Устройство AirPlane Mode
Как ясно из названия, этот компонент и отвечает за активацию авиарежима (полёта). Чтобы полностью отключить режим “в самолёте”, мы рекомендуем обновить данный компонент… Как это сделать мы подробно расписали в предыдущем пункте. Единственное отличие — AirPlane Mode находится в пункте “Устройства HID”.
Мы разобрали все способы отключения опции полёта для Windows 10… Надеемся, что смогли вам помочь!
4 5 Голоса
Рейтинг статьи
Изменяем реестр
Принудительно запустить сетевые подключения можно из реестра. Заходим в редактор: комбинация клавиш Win+R и прописываем в строке regedit (подробнее о редакторе читайте здесь).
Переходим по пути, указанному на скриншоте. Затем кликаем правой кнопкой мышки по последнему разделу и выбираем из контекстного меню пункт «Найти».
В поисковой строке прописываем RadioEnable и нажимаем «Найти далее». При этом оставьте маркер только напротив «Имена параметров».
Кликаем два раза левой кнопкой мышки по найденному параметру. Устанавливаем значение 1, нажимаем «ОК» и перезагружаем компьютер.
Почему не видит вай фай компьютер?
Отсутствие такой ветки указывает на то, что на компьютере вообще не установлены драйвера для WiFi адаптера. … WiFi адаптер в диспетчере устройств, как правило, имеет название Wireless Network Adapter. Драйвер – это главная причина, по которой компьютер не видит беспроводную WiFi сеть.
Интересные материалы:
Как передать интернет с компьютера на ноутбук? Как передать изображение с айфона на ноутбук? Как передать изображение с ноутбука на монитор? Как передать изображение со смартфона на ноутбук? Как перейти в полноэкранный режим на ноутбуке? Как перейти в режим HDMI на ноутбуке? Как перекачать с ноутбука на ноутбук? Как перекинуть файлы с ноутбука на флешку? Как перекинуть фотки с ноутбука на флешку? Как перекинуть с ноутбука на флешку?
Другие рекомендации
- Драйвер.
Попробуйте переустановить драйвер для беспроводного адаптера. Сделать это можно в Диспетчере устройств: правой кнопкой мышки по устройству – и выбрать «Обновить драйвер. Но лучше воспользоваться программой Driver Pack Solutions, которая автоматически обновит драйвера.
- Удаление подключения.
Некоторые пользователи рекомендуют удалить Wi-Fi подключение. Зайдите в параметры Windows (клавиши Win+I), выберете раздел «Сеть и интернет». На первой же вкладке – «Настройка параметров адаптера».
Кликните правой кнопкой мыши по беспроводному подключению. Выберете пункт «Удалить». Возможно, как в нашем случае, он будет неактивным, тогда удалить его не удастся.
Если вам удалось удалить Wi-Fi подключение, перезагрузите компьютер. После перезагрузки оно система настроит Wi-Fi автоматически.
- Служба автонастройки
Проверьте, включена ли служба, которая автоматически настраивает беспроводные подключения. Нажмите комбинацию клавши Win+R и в строке пропишите команду services.msc.
Находим в списке службу, кликаем по ней два раза левой кнопкой мышки. Если служба не выполняется, а иконка «Запустить» активна, кликаем на нее. Также обязательно установите тип запуска – «Автоматический».
Как полностью отключить режим полёта в Windows 10?
Существует три простых способа деактивации данной опции. Рассмотрим подробно их все, а вы выберите самый удобный…
Через системный трей (панель задач)
Это самое легкое решение проблемы, и в 99% случаях оно вам поможет.
- В правом нижнем углу экрана (панель уведомлений) вашего ПК находится набор различных значков, среди которых будет и значок “самолёта”.
- Кликаем на него один раз, после чего всплывёт небольшое окно.
- Функция “Режим «в самолёте» ” будет подсвечена синим цветом. Нажимаем на нее ЛКМ.
Если вы сделали всё верно, то режим полёта будет отключен. Переходим к следующему гайду!
Решение проблемы с помощью “Параметров” Windows
Этот способ немного сложнее предыдущего, но ничуть не хуже…
- Сначала, необходимо кликнуть по кнопке “Пуск”, которая находится в левом нижнем углу.
- В открывшемся окне находим значок “Шестеренки”, который и обозначает параметры (выше “Выключение”).
- Затем вам следует выбрать раздел “Сеть и интернет”.
- В колонке слева отыскиваем подпункт “Режим «в самолёте» ” и нажимаем на него.
В самом верху открытого окна отобразится флажок, который будет отвечать за активность рассматриваемой функции. Для того, чтобы отключить режим полёта, нужно просто перевести переключатель в положение “Откл.”.
Клавиши на клавиатуре
Производители ноутбуков всё чаще размещают горячие клавиши, которые отвечают за включение/отключение часто используемых функций одним нажатием. Обычно, они совмещены с рядом кнопок “F1-F12”.
Итак, всё что вам нужно — это найти на клавиатуре ноутбука клавишу с нарисованным значком “самолёта” (или “вай-фай”), а после нажать на неё.
Ничего не сработало? Тогда пользователь должен предварительно зажать “Fn”, а уже после нажать на соответствующую клавишу F1-F12. Готово!
В телефоне
О том, что такое «Режим в самолете» на телефоне я уже писала выше. Но расскажу еще, когда можно использовать функцию:
- Естественно, в полете.
- Для экономии заряда аккумулятора.
- Для быстрой зарядки (зарядка смартфона с включенным авиарежимом позволяет быстрее его зарядить).
Кроме того, включать опцию можно, когда вы хотите, чтобы вас не отвлекали звонки и уведомления из интернета (например, когда вы находитесь за рулем или на важном совещании).
Как включить?
Расскажу на примере HONOR 7C. Но инструкции будут примерно одинаковыми для большинства современных телефонов:
- Двойным свайпом сверху вниз раскрываем быстрое меню (шторку).
- Нажимаем «Режим полета» – функция активна.
- Для отключения также просто нажимаем на «Режим полета».
Вот и все, что я хотела вам рассказать. До новой встречи на просторах WiFiGid!
Некорректная работа режима – причины
С некорректным исполнением функции пользователи ноутбуков сталкиваются постоянно. Первым делом следует установить причину не состыковок, что поможет быстрее решить неприятный момент. Среди распространённых причин выделяют следующие:
- Функция может некорректно работать, если крышка закрыта и ноутбук вошёл в сон.
- Сбой в работе сетевых драйверов. Несмотря на то что разработчики постоянно их обновляют, программное обеспечение далеко от идеала.
- Активна функция экономии энергии сетевого адаптера и мешает стабильной работе.
- Служба автоматической настройки WLAN отключена в целях оптимизации работы системы.
- Пользователь включил функцию и практически сразу же её выключил.
Внимание! После каждой попытки восстановления корректности работы следует делать перезагрузку девайса.
Определение
У функции есть несколько названий – автономный режим, режим в самолете, режим авиа. Что это значит? При включении опции на мобильном устройстве прекращается передача сигнала. Нельзя осуществлять и принимать звонки и сообщения. При это остальные функции, для которых не нужен мобильный и беспроводной сигнал, работают.
Почему опцию так назвали? Тут все просто. Режим позволяет работать с мобильным устройством во время полета, когда прием и передача сигнала могут мешать работе бортовых компьютеров и наземных сетей.
Как вы уже поняли, в авиарежиме отключаются также передатчики радиосигнала – Wi-Fi и Bluetooth. При этом радио и система навигации работают, однако, на некоторых устройствах отключаются и эти функции. На некоторых смартфонах предусмотрено, что даже в автономном режиме есть возможность выполнить экстренный вызов.
Еще одна особенность функции – экономия заряда аккумулятора. Это возможно из-за отключения модулей приема и передачи сигнала.
Почему нельзя пользоваться телефоном в небе, узнаете в следующем видео:
На ПК
Данный режим есть не только в телефонах. В Windows 10 он поддерживается на ноутбуках и компьютерах. Под более старыми версиями операционной системы функция не предусмотрена. Однако, она есть на многих ноутбуках – это все-таки мобильное устройство, которое часто берут с собой даже на борт самолета.
Что значит режим самолета на ноутбуке? Да тоже самое – для быстрого отключения сетевых адаптеров (Wi-Fi и Bluetooth).
Кроме использования в самолетах, режим применяется для быстрой перезагрузки всех сетевых подключений и дезактивации беспроводных модулей в медучреждениях, где они могут создавать помехи в работе некоторой аппаратуры (например, диагностической).