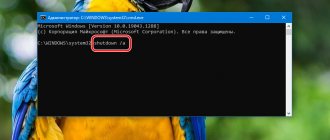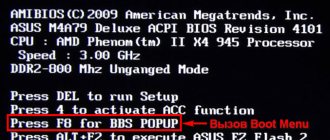Выключить компьютер без мыши сочетанием клавиш
Иногда по различным причинам, в основном в ноутбуках, произвести выключение устройства системными кнопками не удаётся. Но как выключить ноутбук с помощью клавиатуры? В таких случаях можно запускать окно с командой завершения работы сочетанием клавиш.
Для того, чтобы выключить компьютер с помощью клавиатуры:
- Нажмите клавиши Ctrl + Alt + Del
- Таким сочетанием клавиш удаётся включить синий экран компьютера с предложением активации нескольких функций.
- Для выключения ПК вам нужно стрелками на клавиатуре передвинуться в нижний правый угол и нажать на кнопку выключения.
Выключать ли компьютер на ночь?
Если у вас стационарный компьютер, вы с ним не работаете, нет незавершенных задач, то есть ПК никак не используется среди ночи — почему бы его не выключить? Таким образом, немного сократится расход коммунальных услуг и существенно увеличится срок службы компьютерного оборудования. В режиме сна многие компьютеры могут находиться лишь несколько часов.
В том случае, если у вас ноутбук, и он тоже никак не используется среди ночи, то тут многое зависит от того, насколько срочно он будет впоследствии востребован. Если вы используете его в бизнесе, то выключать среди ночи было бы неразумно, так как в любое время или просто рано утром нужен будет доступ к определенным программам, и ждать, пока включится ноутбук, никто не станет. Клиент или откажется от ваших услуг, или перенесет время на более поздний, а может даже и на неопределенный срок.
А вот при использовании ПК в домашних условиях — было бы лучше не переводить его в режим сна, а именно выключать. Таким образом, информация не будет каждый раз восстанавливаться или теряться, а многие ошибки, возникающие вследствие долгого периода работы на ПК, могут ни разу себя не проявить.
Как выключить компьютер через клавиатуру Alt + F4
- Нажмите на клавиатуре Ait + F4. Эта команда вызовет появление окна на рабочем столе ноутбука или ПК.
- При активации опции «ОК» в стандартном положении произойдёт принудительное выключение компьютера.
Однако следует учесть, что такое окно запустится после одновременного нажатия указанных клавиш лишь при отсутствии действующих приложений. Иначе придётся закрыть все основные программы компьютера или ноутбука и опять нажимать Alt+F4.
Как правильно выключать ноутбук или компьютер в ОС Windows 7, 8, 10.
Варианты и способы правильного выключения ноутбука и компьютера для пользователей Windows.
Многие пользователи, которые только начинают знакомство с компьютером сталкиваются с вопросом как правильно выключить ноутбук, чтобы не повредить технику и, не потеряв данные своей работы. Отключать ноутбук при помощи его отключения от питания недопустимо, поскольку техника от этого приходит в негодность. В этой статье рассмотрены основные способы завершения работы ноутбука.
Все операции по завершению работы, производятся через меню Пуск, иконка которого находится в левой нижней части экрана. При нажатии на иконку, с правой стороны находится вкладка Завершение работы, возле которой расположена горизонтальная стрелка. При нажатии на стрелку открывается меню, в котором можно выбрать способ отключения ноутбука. В каждой версии Windows, предлагаются одинаковые способы отключения ноутбука:
— спящий (ждущий) режим или сон;
— выключение (завершение работы);
— завершение сеанса (смена пользователя).
На ноутбуках последних моделей имеется дополнительная функция гибернация.
В этом случае, ноутбук не прекращает своей работы. Все файлы, папки и программы, которые были открыты пользователем, сохраняют свою информацию. По сути, режим сна отключение монитора для меньшего потребления энергии. Сразу можно отметить, что современные ноутбуки, при работе от сети потребляют ничтожно малое количество электроэнергии, поэтому спящий режим можно использовать при работе техники от встроенной батареи.
Для выхода из данного режима, достаточно пошевелить мышкой или нажать любую клавишу на ноутбуке. Пользователь сразу видит на рабочем столе незакрытые им вкладки.
При частом использовании перехода в режим сна, оперативная память ноутбука засоряется ненужной информацией, от чего техника начинает «тормозить» — программы долго не открываются, компьютер долго реагирует на команды пользователя. Следствием неизбежно станет зависание компьютера. Во избежание неприятных последствий, рекомендуется хотя бы раз в сутки выключать компьютер полностью.
Гибернация, как отдельный режим отключения системы впервые появился в версии Windows Vista. Этот режим похож на предыдущий тем, что также перед отключением сохраняет данные о работе в системе. Но в отличие от спящего режима, гибернация предполагает полное отключение питания энергия не потребляется.
При использовании данной функции, все программы, которые были открыты пользователем завершают свою работу, оперативная память ноутбука полностью очищается. Поэтому, после включения, придется заново открывать каждый документ, программу и сайт, которые использовались до завершения работы.
Если пользователь пытается воспользоваться вкладкой Завершение работы в тот момент, когда на ноутбуке открыты какие-либо файлы, система предложит сначала сохранить все изменения, так как в противном случае информация будет утеряна безвозвратно.
Эта функция схожа с предыдущей, поскольку также происходит полное выключение ноутбука. Отличием является то, что после выключения, ноутбук включается самостоятельно. Программы при этом не открываются, так как оперативная память очищается.
Данный режим можно использовать после установки на ноутбук новых программ и приложений, поскольку после перезагрузки они работают лучше. Перезагрузку используют и в случае если ноутбук завис.
В данном режиме выключение ноутбука не происходит, пользователь переходит в начало своей работы к приветственному сообщению системы. Использование режима возможно, если за одним ноутбуком работают несколько пользователей. Каждому из них будет удобней работать на своем рабочем столе, с использованием персонально установленных программ. Именно для таких пользователей и предусмотрена функция Смена пользователя.
Как правильно безопасно выключить компьютер без мыши
В клавиатуре имеется кнопка Win с изображением окна — иконки Windows.
- Нажмите на кнопку Win «Пуск»
- Далее нажмите на «Tab», чтобы переместиться вот в этот столбик
- Стрелками на клавиатуре спуститесь вниз до кнопки выключения и нажмите на Enter. Там выберите функцию выключение компьютера
- Клавиша Enter активизирует выбранную стрелками строку. Также вы можете выбрать не только выключение, но и разные режимы
- сменить пользователя;
- блокировать ПК;
- включить спящий режим;
- запустить перезагрузку;
- выключить ПК
Как отключить ноутбук, если он не отключается или завис
Если система не отвечает на запросы отключить ноутбук можно нажатием и удержанием кнопки включения, которая расположена на корпусе. Есть еще один способ, например, если ноутбук не реагирует на данное действие, то отсоединить кабель питания и аккумулятор. Если аккумулятор не съемный, то пробуем еще раз первый вариант или ждем, когда аккумулятор разрядится.
Ноутбук Apple такжеможно выключить удержанием кнопки включения на корпусе.
Выключить ПК собственным сочетанием клавиш
Иногда требуется экстренное завершение работы компьютера без действия мыши. Для этого можно настроить собственное сочетание клавиш, при нажатии которых будет выполнена команда выключения ноутбука или ПК.
Перед выбором такого сочетания необходимо убедиться, что данная комбинация клавиш не занята какой-либо командой или игрой. Поэтому для такой комбинации выключения компьютера, чаще всего применяют клавиши Ctrl + Alt + «любую клавишу или латинскую букву».
Настройка установки сочетаний клавиш для выключения рассмотрена в разделе “создания ярлыка”
Можно ли часто включать и выключать компьютер?
Существует мнение, будто жесткие диски очень быстро выходят из строя, если постоянно включать и выключать компьютер. На самом деле диски выходят из строя, когда внезапно отключается электричество, ноутбук зависает настолько, что приходится его принудительно выключать и т.д.
Что при этом происходит? Компьютер не успевает записать информацию на HDD из-за чего контрольная сумма секторов оказывается неверной. Однако, это всё программные сбои, которые легко устраняются с помощью специализированного ПО (программного обеспечения).
Гораздо серьёзнее проблемы, если, к примеру, ноутбук уронили, особенно во включенном состоянии. В таком случае может пострадать считывающая головка или ее составляющие. Могут появиться царапины на поверхности диска, что приведет HDD к неисправности или, что еще хуже, к невозможности впоследствии восстановить информацию.
Кстати, рекомендую почитать вам дополнительно полезные статьи:
Если вам интересно знать, что такое перезагрузка компьютера, для чего она нужна и чем помогает, то рекомендуется прочитать статью «Перезагрузка компьютера. Что это такое и для чего она нужна?»
Для тех, кто хочет самостоятельно помочь своему компьютеру при внезапных сбоях и в других экстренных ситуациях, рекомендуется прочитать книгу «Экстренная помощь для компьютера».
Данная книга – это пошаговое руководство о том, что нужно делать, если внезапно отказала операционная система Windows или аппаратная часть компьютера. Как можно быстро реанимировать и восстановить компьютер, если это все-таки случилось.
Книга «Экстренная помощь для компьютера» — это мощный инструмент для оказания экстренной помощи вашему компьютеру!
На этом пока все! Надеюсь, что вы нашли в этой заметке что-то полезное и интересное для себя. Если у вас имеются какие-то мысли или соображения по этому поводу, то, пожалуйста, высказывайте их в своих комментариях. До встречи в следующих заметках! Удачи!