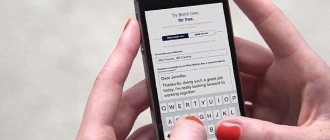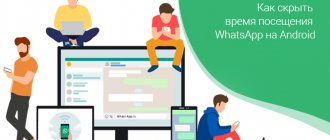If you often type with a lot of capitalization, you may be in the habit of constantly pressing the Shift key before each letter you want to capitalize. But it can be slow, and it's easy to mistype a lowercase letter from time to time.
You might be wondering if your iPhone 11 has a “Caps Lock” feature, much like a laptop or desktop keyboard. Luckily, this is what is available.
The steps in this article will show you how to use Caps Lock on iPhone 11. We will also show you where to find the Caps Lock setting on iPhone if you complete these steps but still can't use it.
- You'll know you've enabled Caps Lock when a horizontal line appears below the Shift key on your keyboard.
- If you switch keyboard modes, such as numbers or symbols, the capital letters will disappear.
- You can turn off Caps Lock on your iPhone by simply pressing the Shift key you used to turn on Caps Lock again.
Preparation time 1 minute
Active time 1 minute
Additional time 1 minute
Total time 3 minutes
Difficulty Easy
instructions
- Open an application that uses the keyboard.
- Double-tap the Shift key to turn on caps lock.
Notes
You can exit Caps Lock mode by switching to entering numbers or symbols, or by pressing the Shift key again.
If you can't use Caps Lock, you can disable it. You can find the Caps Lock setting on iPhone under Settings > General > Keyboard > Turn on Caps Lock.
The keyboard on Apple devices running the iOS operating system, such as the iPhone, iPad, or iPod Touch, has a simple layout that's responsive and easy to type on.
But you may get frustrated with the iPhone keyboard when you have to type multiple capital letters in a row, only to have the keyboard revert to lowercase letters after each time you type one capital letter.
Luckily, there is a way to use Caps Lock on the iPhone 11, although it doesn't require a dedicated Caps Lock key like you have on your desktop or laptop.
Our guide below will show you how to activate Caps Lock on iPhone, as well as where to find the setting on the device that allows you to decide whether to use Caps Lock or not.
Add or remove a third-party keyboard
Third-party keyboard apps are installed on your device just like other apps. To use a new keyboard, you must add it after installation. Follow the steps below.
- Go to the App Store and find the keyboard app you want.
- Click "Get" and follow the instructions to install.
- Enter your Apple ID password or use Face ID or Touch ID if available on your device.
- Then add a new keyboard. Go to Settings > General > Keyboard > Keyboards > New Keyboards and select your installed keyboard. You may need to customize your keyboard to access all of its features.
To remove a third-party keyboard, follow these steps:
- Go to Settings > General, then tap Keyboard and Keyboards.
- Click "Edit".
- Click and then Done.
You can also remove the keyboard by uninstalling the companion app installed from the App Store. This will also remove the keyboard from the Settings section.
Switch to another keyboard
When using an app, you can switch to a different keyboard, such as a third-party keyboard or a language keyboard. Follow the steps below.
- Press and hold or .
- Select the keyboard you want to use.
To change the order of the keyboards:
- Go to Settings > General > Keyboard and select the Keyboards option.
- Click "Edit".
- Touch and hold to move the keyboard.
- Click "Done".
Sometimes third-party keyboards are not available for one of the following reasons:
- The developer of the application you are using does not allow the installation of third-party keyboards.
- When you type in a secure text field, such as a password field, that displays dots instead of letters and numbers.
- When using a numeric keyboard rather than a standard keyboard.
In all these cases, the default keyboard will be displayed until you finish typing.
How to disable lowercase letters on the iOS 9 keyboard
The iOS 9 operating system, which debuted on September 16, received numerous improvements both in terms of design and functionality. One of the changes in the interface area affected the standard keyboard of the iPhone and iPad.
In all previous editions of the OS, only capital letters were displayed on the keyboard, regardless of the case in which the text was typed. In iOS 9, the case of letters on the keys corresponds to what you type in the text. If the user enters capital letters, then capital letters are displayed on the virtual keys of the device; if he presses Shift and switches to lowercase, then lowercase letters are displayed accordingly.
Despite the fact that this method of display is quite logical, many orthodox people did not appreciate this innovation. Fortunately, this mode is optional and you can return the previous dialing method by going to the operating system settings.
Users who are accustomed to the standard typing and do not want to change it can go to Settings -> Accessibility -> Keyboard and disable the “Lowercase” option. Apple explains that this action affects keyboards that use the Shift key to switch between uppercase and lowercase letters.
Now, when the user types text, the letters on the keyboard will not switch between uppercase and lowercase, regardless of the Shift key pressed. You can return the new mode at any time from the iOS 9 keyboard settings.
Source
Changing keyboard settings
You can change the settings of the device's built-in keyboard and add input languages. This also changes the dictionary used for autocorrection, the number of letters on the keyboard, and the location of the keys. The keyboard language also determines the language of the dictionary used for predictive typing.
To change your keyboard settings, follow these steps:
- Open an app that uses a keyboard, such as Messages or Mail.
- Press and hold or .
- Click Keyboard Settings.
- Then change the settings as needed.
Is it possible for Iphone text to be printed in lowercase letters automatically?
of course) go to settings>general>keyboard and remove auto-caps. . 140. 140.
1 0 · Good answer
Why is there no “No” icon on the English layout of the iPhone, but there is on the Russian one? Don't they use this sign in English-speaking countries?
Indeed, they are not used at all. It's rare that anyone even knows what this symbol is. For the sake of exoticism, I sometimes use English in mail, and from time to time they ask me what it is.
What do most Apple device users do wrong?
When I was in my 2nd year at a lecture, I met a guy from the stream who installed Windows on a MacBook in order to play Dota 2 on it. Probably, I couldn’t think of anything worse.
1 6 9 · Good answer
What secret features does the iPhone have?
Any iPhone, regardless of model, has many useful functions that are not known to all users.
As for calls: if you recently called someone and need to call them back, you don’t have to go to the “Recent” section in the Phone, but just double-click the green call button - and the call to the last caller will be repeated. This option only applies to outgoing calls.
To restore an accidentally closed tab in the Safari browser, you do not need to go to History - you can simply long-press the “+” icon under the tabs, and the closed tab will return.
Also about Safari: if, when navigating in the browser, you need to open another link, but you don’t want to close the currently open article, click on the link with two fingers, and it will open in the background.
Few people know about the “Shake iPhone to undo last action” function - for example, if you typed text that you don’t need to enter, you can shake the device and the text will disappear.
If you accidentally typed the wrong number in the Calculator, so as not to erase the entire typed number, you can swipe your finger left or right - depending on where the unnecessary number is - and it will disappear.
The Camera has a convenient option for shooting fast-moving objects - burst shooting. Just hold down the camera button when you take a picture and don’t release it for a few seconds - then in the Photos folder you can select the most successful photo from a series of pictures.
If, when unlocking, the iPhone often does not recognize your fingerprint, you can make several fingerprint options - you need to go to Settings in “Touch ID and passcode”, where you can make several fingerprint options.
Starting with iOS 11, you can scan a document through Notes (click on the plus at the bottom of Notes, select Scan).
The iPhone can say out loud the name of the person who is calling - you need to go to Settings - iOS Phone - click the “Announce Calls” function.
The Roulette application and the Level located in it are easy to use - not everyone knows about them, but they work very well for everyday and home purposes.
To take care of your sleep, Night mode is very convenient - it mutes all calls and messages after certain hours (when you rest in the evening and at night). You can configure it and set the desired hours in Settings - section “Do not disturb”.
If you have any questions or have anything to add, write, we will be happy to discuss!
Elena, technical specialist at the Benks online store
Source
How to remove capital letters on iPhone
- Open the Settings on your iPhone or iPad.
- Select General and then Keyboard .
- Click the switch next to Auto-Capitals to turn it grey.
Now, at the beginning of a sentence, capital letters will not be placed automatically, as well as at the beginning of any words after periods. Enabling or disabling this option is up to you. In addition, you can change your mind at any time.
If you use an iPad with an external keyboard, changing the settings will not affect it. There are separate options for external keyboards.
Enable one-handed input
On your iPhone, you can turn on a mode that makes it easier to type with one hand. To do this, you must perform the following steps.
- Press and hold or .
- Click to move the keyboard to the left. Click to move the keyboard to the right.
- When you're done, press and hold or . Then click to return to the original settings.
One-handed typing mode can also be enabled in Settings > General > Keyboards by selecting the One-Handed Keyboard option. To use the one-handed keyboard, you need an iPhone 6 or later. This feature is not available for iPhone SE (1st generation) and iPod touch.
On iPhone 6 or later, the one-handed keyboard does not work if the display is set to zoom instead of standard display. On iPhone 6 Plus or later, the one-handed keyboard will work if the display is set to enlarged instead of standard. To change your display settings, go to Settings > Display & Brightness > Zoom.
How to disable key case switching from lowercase to uppercase on iOS keyboard
Not all users liked the idea of switching the case of keys from lowercase to uppercase and vice versa on the iOS 9 (and higher) keyboard depending on the Shift key pressed. In this article we will tell you how to fix this.
In iOS 8 and earlier, regardless of whether the Shift key was pressed or not, all buttons on the virtual keyboard were capitalized (large). Starting with iOS 9, in order to prevent users from getting confused, the developers modified the standard keyboard and when the Shift button is not pressed , all the letters on it are lowercase (small), and when pressed, they are uppercase (large).
To return the keyboard to work like in iOS 8, go to Settings → General → Accessibility → Keyboard and turn off the switch next to the “ Lowercase ” menu item.
The result is obvious - now pressing the Shift button will not change the appearance of the letter keys on the keyboard:
If the Lowercase option is disabled, all buttons on the virtual keyboard will be uppercase (capital letters), regardless of whether the Shift or Caps Lock keys are pressed or not.
If the “Lowercase Letters” option is enabled, the virtual buttons will display lowercase (small) letters, and when you press Shift or Caps Lock, uppercase (caps) letters will be displayed.
Source
How to type in capital letters on iPhone
- Open the Settings on your iPhone or iPad.
- Select General and then Keyboard .
- Click the switch next to Autocaps so that it turns green.
Let us remind you that the options for the built-in and external keyboard are different, but this only applies to iPad owners. This method works not only on iPhone, but also on iPad with iPod touch.
Source