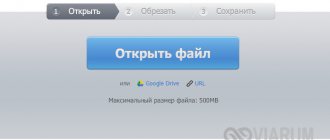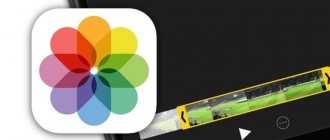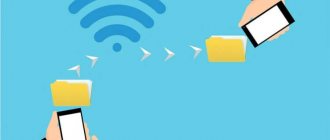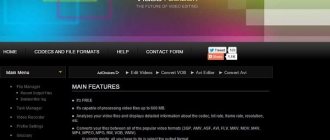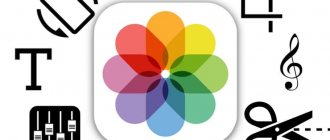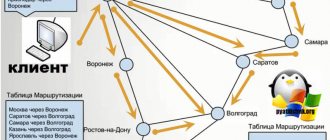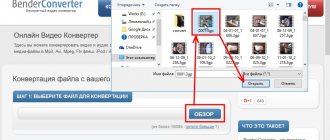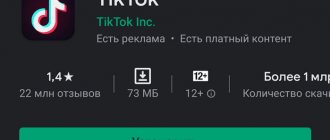Главная » Без рубрики
Владимир 01.11.2021
1 комментарий
Как обрезать большое видео онлайн? Простые инструкции в картинках
Наверное, у каждого есть любимый фильм или видео ролик. И есть любимый момент, который хочется смотреть снова и снова.
Чтобы долго не искать по всему видео нужные кадры, можно просто вырезать любимый фрагмент.
Разнообразие онлайн и офлайн ресурсов, которые позволяют обрезать бесплатно видео больших размеров (2 гигабайта и более) поражает. И порой не очень просто выбрать подходящую программу или онлайн-сервис.
Чтобы обрезать видео больших размеров нужно просто совершить несколько простых шагов.
А эта статья станет отличным проводником.
YouTube
YouTube — известный видеохостинг, на котором не только можно посмотреть множество видео роликов, но и найти различные инструментов для обработки видео.
Онлайн-сервис позволяет обрабатывать видео больших размеров. Допустимый размер загружаемого видеофайла до 128 Гб.
Единственным недостатком можно назвать то, что выходной формат видеоролика будет только МР4.
Пошаговая инструкция
1Для того, чтобы начать пользоваться видеоредактором YouTube, необходимо зарегистрироваться в системе Google. Это можно сделать по ссылке https://accounts.google.com/signup?hl=ru. Регистрация не занимает больше пары минут.
2Следующий шаг – это вход на главную страницу сайта. Видим кнопку «Войти» и заходим на сервис под своей учетной записью.
Главная страница сайта. Вход в аккаунт
3Вверху справа будет кнопка со стрелкой «Добавить видео». Нажимаем на нее.
Кнопка, позволяющая добавить видео
4Откроется окно, где будет предложено загрузить файл. Есть два способа это сделать. Первый способ – перетащить их на экран с помощью компьютерной мыши. Второй способ – стандартный способ загрузки файла с ПК.
Окно загрузки файла
5Так же на этой странице можно выставить необходимые настройки приватности. Это может быть открытый доступ, доступ по ссылке, ограниченный доступ или отложенная публикация. Время загрузки зависит от размера файла.
6Когда процесс загрузки будет завершен, необходимо нажать кнопку «Готово» (в случае, если доступ ограничен) или «Опубликовать» (если доступ открыт).
Кнопка «Готово»
7Когда материал будет опубликован, заходим в «Менеджер видео».
Кнопка «Менеджер видео»
8В открывшемся окне выбираем нужное видео и нажимаем «Изменить».
Кнопка «Изменить»
9Дальше вверху выбираем иконку «Улучшить видео»
Кнопка «Улучшить видео»
10Откроется видео редактор, где будет много разнообразных инструментов для обработки видео. Но нам нужно обрезать большое видео, поэтому смело жмем кнопку «Обрезка».
Кнопка «Обрезка»
11Под видео появится покадровая дорожка с нашим видео. С помощью бегунков устанавливаем необходимые временные рамки. И нажимаем кнопку «Готово».
Кнопка «Готово»
12Совершаем остальные необходимые манипуляции (свет, насыщенность, замедление, фильтры и т.д.) и, если нас все устраивает, нажимаем кнопку «Сохранить».
Кнопка «Сохранить»
Обработка занимает некоторое время. Когда она будет завершена, файл можно скачать на свой компьютер в формате МР4.
Так же можно оставить ролик на YouTube, по желанию, открыв или закрыв доступ к просмотру.
Как обрезать видео в Windows 10 без сторонних программ
Пользователи, работающие на Windows 10, с обновлением получили возможность обрезать видеодорожки без скачивания и установки дополнительного ПО. С помощью стандартных приложений для просмотра фото и видео вы справитесь с задачей в пару кликов.
Обрезка видео с помощью приложения «Фотографии»
Кликните по ролику правой кнопкой мыши и в контекстном меню используйте команду «Открыть с помощью»
. Среди предложенных вариантов выберите
«Фотографии»
.
Откройте видео с помощью приложения «Фотографии»
Софт мгновенно воспроизведёт выбранный файл. В верхней части окна найдите и разверните вкладку «Изменить и создать»
. В списке кликните по команде
«Обрезать»
.
Приложение позволит не только обрезать видео, но и улучшить его
Дополнительно приложение «Фотографии»
даёт возможность замедлить видео, разбить запись на кадры, наложить простые и трёхмерные эффекты, добавить рисунок и текст. Далеко не все эти настройки интуитивно понятны, однако, редактор включает всплывающие подсказки, чтобы помочь новичкам быстрее разобраться в особенностях работы.
Проиграйте ролик, чтобы определить моменты начала и конца нужного эпизода. Обозначьте их с помощью белых кружков. Закончив, нажмите «Сохранить как»
, введите название файла и назначьте папку для экспорта.
Отметьте нужный участок и сохраните фрагмент
Обратите внимание, что приложение позволяет сохранить результат только в формате MP4, независимо от того, какое расширение было исходным. То есть, если вы хотите обрезать видео MP4 на компьютере, то вид вашего файла останется таким, каким был. Если файл изначально в MOV, MKV и других расширениях – будьте готовы к изменениям.
Обрезка видео с помощью приложения «Кино и ТВ»
Нажмите на видеозапись правой кнопкой и выберите «Открыть с помощью» > «Кино и ТВ»
. В редакторе найдите иконку с изображением карандаша и кликните по ней. Среди предложенных опций выберите
«Обрезку»
и выделите нужный фрагмент белыми кругами.
Перейдите в редактор и обрежьте ролик
«Кино и ТВ» так же как и «Фотографии» экспортирует ролик только в формате MP4. Работая в стандартных приложениях, вы не сможете обрезать видео по бокам или по высоте, отредактировать звучание ролика и составить фильм из нескольких фрагментов.
Плюсы
- не нужно устанавливать сторонние ПО
- обрезка в пару кликов
- несколько дополнительных функций для обработки видео
Минусы:
- сохранение только в одном формате
- неточность обрезки
Online-convert
Ресурс Online-convert был создан для конвертирования видео-файлов. Но также сервис предусматривает возможность обрезки видео больших размеров.
Пошаговые инструкции
- Чтобы начать работу с сервисом, нужно перейти по ссылке https://www.online-convert.com/ru.
- На открывшейся странице выбираем видео-конвертер. Из выпадающего списка, выделяем конечный формат видео. И жмем кнопку «Начать».
Список конвертирования и кнопка «Начать»
- Далее сервис предлагает несколько способов загрузки исходного ролика:
- Загрузить из своего ПК
- Ввести URL-адрес необходимого файла
- Загрузить из облачного хранилища (Google Drive или Dropbox)
- Дополнительно можно изменить качество видео или звука, изменить частоту кадров или размеры экрана и прочие параметры.
- Так же в меню с дополнительными настройками можно и обрезать видеоклип. Для этого нужно ввести время начала и конца ролика и нажать кнопку «Преобразовать файл».
Кнопки загрузки, обрезки и преобразования файла
- Когда файл с обрезанным видео роликом будет создан, сервис предложит сохранить его на ваш компьютер.
WeVideo
Сервис, который имеет довольно обширный функционал. Предназначен он для видеомонтажа и создания видеопрезентаций.
Если использовать ресурс не для коммерческих целей, то он абсолютно бесплатный. Но есть ограничение в размере до 1Гб для хранения данных. Но этот вопрос решаем за небольшую плату.
Пошаговые инструкции
1Чтобы начать работать на этом сайте, необходимо зарегистрироваться. Это можно сделать с помощью аккаунта в Google или в Facebook.
Регистрация на сайте WeVideo
2Далее загружаем видеофайл, который нужно обрезать. Время загрузки зависит от его размера.
3Далее, левой кнопкой мыши перетягиваем видео на одну из монтажных дорожек снизу. С помощью синего бегунка разделяем и отрезаем лишние фрагменты.
Работа в онлайн-сервисе WeVideo
4С каждым из фрагментов можно произвести различные манипуляции – различные эффекты, наложение звука и другие функции.
5По завершении работы нажать кнопку Finish, указать нужно разрешение (в бесплатной версии это не более чем 480 пикселей) и выбрать «облачное» хранилище для хранения видеоклипа. Тут же можно и дать название новому ролику.
Окончание работы в WeVideo
Как обрезать большое видео с помощью программ
Все выше описанные программы работают в режиме онлайн и имеют функционал, позволяющий обрезать видео больших размеров.
Но если нет возможности выхода в интернет, а видео нужно обрезать срочно? В этом помогут программы, которые работают в режиме «офлайн».
Программы для обрезки видео:
- Freemake Video Converter
- Movavi
- VirtualDub
- ВидеоМАСТЕР
Рассмотрим каждую из них отдельно.
Freemake Video Converter
Часто можно встретить информацию, что это онлайн-программа. Но это неверное утверждение. Для того, чтобы начать работу с этим приложением, нужно его установить на ваш ПК.
Программа имеет понятный интерфейс, разобраться в котором не составит труда даже неопытному пользователю.
Чтобы загрузить видео, нужно нажать кнопку «Видео». Выбранный ролик загрузится в список на главной странице.
Программа Freemake Video Converter
Теперь можно производить необходимые манипуляции с нашим видео роликом.
Напротив выбранного видео есть кнопка с изображением ножниц. Вот ее и нажимаем.
Откроется новое окно с видео клипом, где будет доступны различные функции, в том числе и обрезка.
Далее привычными бегунками отмеряем ненужные фрагменты и нажимаем кнопку с изображением ножниц. Вот и вся процедура обрезки большого видео.
Удален будет именно тот фрагмент, который вы выделили. Поэтому нужно вырезать те части, которые не нужны. А тот фрагмент, который хотите оставить, не трогать. К счастью, можно просмотреть те фрагменты, что остались и при необходимости исправить неточности.
Когда оставшимся фрагментом вы полностью удовлетворены, то можно смело нажимать кнопку «Ок». Вот и все.
Работа с программой Freemake Video Converter
Программа также предусматривает работу с аудио файлами. Можно за отдельную плату открыть доступ к субтитрам. Ну и конечно же конвертация в множество различных форматов.
Читай также:
ТОП-15 программ для записи видео с экрана бесплатно
Как создать видеоролик онлайн: ТОП-10 лучших сайтов
ТОП-10: Бесплатные видеоредакторы для компьютера 2017 года
Movavi
Еще одна программа, которая позволяет работать с видео больших размеров. В том числе и обрезать его.
После установки можно приступать к работе. Программа имеет простой интерфейс. И в самое первое пользование предлагает 5 простых шагов, чтобы создать свой первый фильм.
Пять шагов к своему первому фильму от программы Movavi
Далее следую автоматические подсказки, которые помогают разобраться неопытному пользователю.
Подсказки Movavi
Итак, чтобы обрезать большой видео файл в программе необходимо совершить всего несколько шагов.
1Слева жмем на кнопку «Добавить файлы».
2Теперь видео отображается справа. А снизу видим дорожку для монтажа клипов с привычным бегунком и набором функций для работы.
Доступные функции
3Ставим бегунок на необходимое место и жмем иконку с рисунком ножниц. Вот и весь процесс обрезки видео большого размера. Если что-то не нравится, действие можно отменить с помощью кнопки со стрелочкой.
4Тут же можно просмотреть его, убрать или добавить эффекты, сделать кадрирования, повернуть видео и другие действия.
5Когда все готово, и вы удовлетворены работой, нажимаем кнопку «Сохранить».
Хоть и скачивание бесплатное и многие функции в свободном доступе, для того чтобы сохраненный фрагмент был без водяного знака Movavi, необходимо приобрести платную версию программы. Это также откроет доступ к разнообразным расширенным возможностям программы.
6В открытом новом окне будет предложен путь сохранения, возможности переименовать и изменить качество, а также указан размер конечного видео фрагмента. Если всем удовлетворены, жмем кнопку «Старт».
Сохранение видео
Как обрезать видео на компьютере в программе ВидеоМОНТАЖ
Обрезка в видеоредакторе – самый универсальный способ убрать лишние фрагменты из ролика. Главный плюс в том, что софт даёт полный контроль над итоговым качеством ролика. Конечно, далеко не каждая программа для обработки видео позволяет справиться с задачей на должном уровне. Поэтому к выбору редактора стоит подойти ответственно.
В сложных профессиональных программах выполнение даже такого простого действия может вызвать затруднения у новичка. В то же время слишком простые приложения могут подвести с точностью обрезки и значительно «съесть» качество ролика. Что же выбрать?
Компромиссом между этими противоположностями можно считать программу ВидеоМОНТАЖ. Софт функционален и прост в использовании. Любое действие в нём выполняется в считанные секунды. Чтобы обрезать видео на ноутбуке, вам нужно выполнить всего 3 простых шага. Скачать программу можно с нашего сайта:
Отлично работает на Windows 10, 8, 7, Vista, XP
- Загрузите видео
Запустите редактор и создайте новый проект. В появившемся окне программа попросит указать соотношение сторон ролика. Выберите пункт «Установить автоматически»
, чтобы оставить видео без изменений, и кликните
«Применить»
. Далее найдите папку с нужным файлом и перетащите его на временную шкалу.
Добавьте видео в редактор
- Выделите участок обрезки
Откройте вкладку «Редактировать»
– вы сразу попадёте в окно обрезки. Используйте чёрные треугольники, чтобы обозначить эпизод, который необходимо оставить. Левый маркер обозначает начало обрезки, а правый – конец. При необходимости, вы сможете обрезать запись с точностью до секунды, вручную заполнив строки на левой панели.
Обрежьте лишнее из ролика
- Сохраните результат
Вы можете продолжить улучшение фрагмента в программе или сразу перейти к сохранению. Для этого откройте вкладку «Создать»
и выберите подходящий формат для экспорта. ВидеоМОНТАЖ позволит оставить исходные данные без изменений или преобразовать ролик в другое расширение. Софт поддерживает все популярные варианты – MP4, AVI, WMV, MKV и т.д. Сделав выбор, отрегулируйте качество ролика – ползунок должен оставаться на зелёном участке шкалы. После дождитесь окончания конвертации и проверьте результат, проиграв запись в плеере.
Выберите режим сохранения видео
ВидеоМОНТАЖ даёт возможность не только сократить длительность ролика, удалив лишние моменты, но и обрезать чёрные края на видео.
Эта проблема возникает в случае, если запись, отснятую в пропорциях 4:3, сохранили в формате 16:9. «Пустое» пространство при этом компенсируется чёрными полосками.
Редактор справится с проблемой в два счёта.
- Добавьте ролик, откройте вкладку «Редактировать»
и найдите
«Кадрирование» - Нажмите на кнопку «Кадрировать видео»
и в появившемся окне установите пунктирное выделение на нужной области, обрезав видео по бокам
При необходимости отрежьте чёрные полосы на видео
Аналогичным образом с помощью кадрирования вы сможете обрезать видео по высоте, удалив горизонтальные чёрные полосы сверху и снизу.
VirtualDub
Еще одна бесплатная программа, позволяющая быстро обрезать видео больших размеров.
Приложение установки не требует. Достаточно распаковать архив на ваш ПК и запустить программу. Откроется главное окно с набором функций.
Основная страница VirtualDub
Далее нажимаем первую вкладку «Файл» и из выпадающего списка выбираем «открыть видео файл…». Видео загрузится и можно начинать процесс обрезки.
Выпадающий список вкладки «Файл»
Программу нельзя назвать легкой и чтобы разобраться в ней, необходимо потратить некоторое время. Но чтобы облегчить задачу, вот шаги, которые нужно совершить, чтобы обрезать видео фрагмент:
- Ставим маркеры для обрезки: «Правка» — «Установить начало выделения»/ «Установить конец выделения» — клавиша Delete (можно «Правка» — «Вырезать»/ «Удалить» и другие действия).
Таким способом мы удалим ненужные фрагменты. То есть, выделять нужно только то, что хотите удалить.
- Когда остался нужный вам фрагмент клипа нажимаем «Файл» — «Сохранить как AVI» (или же клавишу F7). Программа предложит выбрать путь сохранения.
Общее описание процессов нарезки видео
Сначала надо установить одну из перечисленных программ и запустить ее.
Внимание! Если программа не запускается, необходимо перезагрузить компьютер!
Добавить в открытое окно программы видеофайлы, которые нужно нарезать. Дальше следует нажимать на рабочее поле тогда, когда там будет кадр, который нуждается в нарезке. Нажав второй раз на рабочее поле, можно сделать фрагмент, который нуждается в удалении.
Соединять между собой фрагменты также очень легко. Для этого нужно рядом установить на рабочем поле фрагменты. Когда нарезка будет сделана, ролик нужно сохранить. Если программа разрешает его сразу загрузить на популярные видеохостинги без сохранения, то можно использовать данную функцию.
ВидеоМАСТЕР
Программа ВидеоМастер – это универсальный конвертор, который позволяет работать с любым видео и имеет широкий функционал.
Установка занимает пару минут и можно приступать к работе с видеоклипом. К счастью, программа на русском языке, что значительно облегчает процесс работы.
Итак, установив программу, запускаем её.
Откроется главная страница, на которой необходимо кликнуть по кнопке «Добавить» слева вверху. Затем из выпадающего списка выбрать нужное действие.
Важно! К слову, главные пункты работы с программой прописаны на основной странице.
Так что, проблем с работой в этом приложении не возникнет.
Начало работы с программой
Когда видео добавлено, можно приступать к обрезке. Для этого нужно найти кнопку «Обрезать» (она находиться под кнопкой «Добавить») и нажать на нее.
Из выпадающего списка выбрать нужное действие. В нашем случае «Обрезать видео» или сочетание клавиш Ctrl+S.
Выбор нужного файла
Откроется окно, на котором будет дорожка монтажа видео с двумя черными маркерами. Выставляем их на нужное время и нажимаем кнопку «Обрезать сейчас».
Будет открыт очередной впадающий список, в котором будут предложены варианты сохранения: сохранить в формате оригинала или в формате AVI.
Выбираем нужное действие, указываем путь сохранения и вуаля! Все готово.
Завершение работы с программой
Выводы
В разнообразии программ и сервисов, которые позволяют работать с видеофайлами, легко можно потеряться.
И часто, чтобы найти нужный и главное, подходящий, ресурс, требуется потратить уйму драгоценного времени.
Чтобы облегчить вам задачу выбора нужного ресурса, в статье собраны самые распространенные и надежные сервисы.
Некоторые из них работают в онлайн режиме и позволяют быстро и качественно сделать обрезку большого видео бесплатно, при этом, не требуя установки на ваш ПК.
А некоторые программы доступны для работы в оффлайн режиме.
Что очень удобно, когда нет выхода в интернет, а обрезать видео нужно срочно.
| Программа | Плюсы | Минусы |
| YouTube | Возможность обрабатывать видео размером до 128Гб; Простота в пользовании; Нет необходимости в скачивании и установке; Широкий функционал для обработки. | Необходима регистрация; Один конечный формат МР4. |
| Online-convert | Не требует регистрации; Простота в пользовании; Большое количество выходных форматов; Нет необходимости в скачивании и установке. | Конвертация видео свыше 100Мб платная. |
| WeVideo | Не нужно скачивать и устанавливать; Широкий функционал; Возможность сохранения в различных «облачных» хранилищах. | Нужна регистрация; Качество выходного видео свыше 480 пикселей требует оплаты. |
| Freemake Video Converter | Возможность работы офлайн; Бесплатное скачивание; Простота в пользовании; Широкие возможности для работы. | Необходимость в скачивании и установке; Некоторые функции требуют оплаты. |
| Movavi | Возможность работы офлайн; Понятный интерфейс; Простота в работе; Автоматические подсказки; Широкий функционал. | Необходимость в скачивании и установке; При бесплатной версии будет водяной знак. |
| VirtualDub | Не требует установки; Возможность работы офлайн; Бесплатное скачивание. | Нужно скачивать Повышенная сложность работы. |
| ВидеоМастер | Возможность работы офлайн; Широкий функционал; Простота интерфейса; Легкость работы; Автоматические подсказки. | Требует скачивания и установки. |
ВИДЕО: Как обрезать видео на Youtube
Узнайте подробнее про обрезку видео! Посмотрите урок:
ВидеоМОНТАЖ
Инструкция по обрезке видео и удалению черных полос
С той же простотой вы сможете выполнить и другие задачи по созданию и обработке видео:
- склейте несколько фрагментов;
- добавьте эффекты;
- улучшите качество изображения;
- создайте начальные и финальные титры;
- настройте музыкальное сопровождение.
Плюсы
- удобство и быстрота работы
- обрезка с точностью до секунды
- высокое качество результата
- множество дополнительных функций для улучшения видео
- сохранение в любом формате
Минус:
- необходимость установки программы