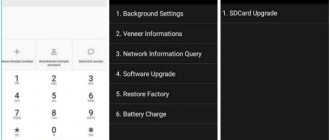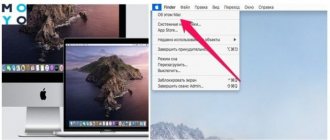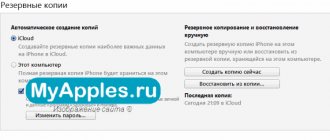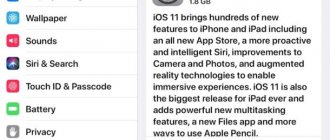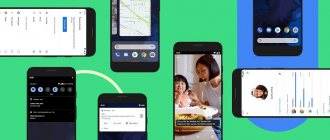В нашей статье будут рассмотрены актуальные способы обновления прошивки Андроид вручную и автоматически.
Каждая новая версия Android вносит изменения и улучшения как в интерфейс, так и в функциональную часть аппарата. Даже незначительные обновления помогают повысить производительность OS, удалить различные баги, устранить проблемы с защитой пользовательских данных, а также избавиться от системных ошибок и вредоносных объектов.
- Что нужно сделать перед началом процедуры?
- Проверка наличия обновлений и запуск автообновления
- Как обновить версию Android для гаджетов разных брендов?
- Ручное обновление в режиме Recovery Mode
К сожалению, не все телефоны и планшеты поддерживают обновление прошивки «по воздуху». Многое зависит от модели мобильного устройства, даты его выпуска и технических характеристик. К примеру, разные модификации Nexus и Pixel регулярно обновляются компанией Google, а некоторые устаревшие гаджеты от других производителей перестают получать автообновления и остаются работать под управлением старых сборок Lollipop (5.0), Marshmallow (6.0) или Nougat (7.0), хотя всё ещё способны потянуть свежую версию «зелёного робота».
Также не стоит исключать ситуации, когда OTA обновления от официальных разработчиков приходится долго ждать. Несмотря на это, вы можете попробовать установить обновление вручную и сменить ранее поставленную кастомную прошивку на более новую и стабильную через cwm, twrp или используя фирменные программы обновления Android от производителей устройств.
Когда нужна установка Андроид с нуля
- Выход из строя рабочего ПО или его частей в ходе эксплуатации;
- Покупка устройства с кривой прошивкой;
- Неудачное обновление ОС;
- Заметное уменьшение скорости работы системы в связи с её перегрузкой неудаляемым ПО и файлами;
- Покупка иностранного нерусифицированного устройства с глобальной китайской прошивкой.
Все причины сводятся к тому, чтобы сделать устройство быстрее и функциональнее. Но для удачной перепрошивки придется тщательно подобрать ПО, и выполнить установку в соответствии с инструкциями. Любой неверный шаг может окончательно вывести смартфон или планшет из строя.
Виды, отличия и особенности обновлений
Стандартная прошивка
Выделяют 2 вида обновлений:
- Промежуточное.
- Полное.
В промежуточном обновлении собраны исправления и улучшения, в рамках текущей версии ОС. Например, если стоит Android — 5.0, то обновления применимы только к данной версии. Обычно сборки такого типа содержат только исправления и редко видимые нововведения. Так же промежуточные обновления содержат исправления системы безопасности, где закрываются вероятные дыры для взлома устройства.
Полная версия включает больше изменений, в сравнении с промежуточным вариантом. Пакет содержит все необходимые файлы для чистой установки. Подходит для восстановления устройства, после неудачной прошивки или для обновления до новой версии Android, например с 7.1 до 8.0.
MIUI прошивка
Система представлена преимущественно на устройствах компании Xiaomi. Так же прошивку часто устанавливают на модели других производителей в виде кастома – модификации. Как и в случае с большинством других стандартных прошивок, система так же доступна виде промежуточного и полного пакета.
При этом в MIUI используется отличительный подход в разработке и распространении прошивки, в сравнении с других производителей. Доступны два вида прошивки:
Китайская. Прошивка предназначена для пользователей/разработчиков/тестеров из поднебесной, поскольку содержит только английскую и китайскую локализацию. Порядок выхода: Альфа сборка – Бета, для разработчиков – Стабильная версия.
Глобальная. Система рассчитана на пользователей других стран, так как содержит расширенный языковый пакет. Порядок выхода: Бета, для разработчиков – Стабильная версия.
Отличительные особенности прошивок
Альфа версия. Прошивка содержит последние нововведения и чаще обновляется. Система доступна только некоторым китайским тестерам/разработчикам.
Бета версия. Тестовая сборка, где исправлены ранее найденные ошибки. Прошивка доступна всем желающим, а новая сборка выходит еженедельно в пятницу, за исключением больших китайских праздников.
Стабильная версия. Обычно выходит каждые 3-6 месяцев, где устранено большинство ошибок. Система лучше отлажена, в сравнении с еженедельными сборками и более пригодна для постоянного использования.
Сторонние прошивки
В сети так же имеется множество различных прошивок, разрабатываемых компаниями, опытными разработчиками или группой энтузиастов. Сборки так же классифицируются на альфу, бату и финальную. Последнее наилучший вариант, содержащий меньше ошибок. На качество реализации и поддержку системы, влияют опыт и заинтересованность разработчиков.
Что необходимо для установки Android
Для установки ОС Android понадобится рабочая версия прошивки. Поищите её через поисковики или на тематических порталах, таких как 4pda. Почитайте отзывы о выбранном варианте, убедитесь в его стабильности и в том, что он подойдет к вашему типу устройства.
Кроме того, вам понадобятся:
- Персональный компьютер, через него будет заливаться прошивка.
- USB-кабель, убедитесь, что он плотно садится в разъем смартфона или планшета и компьютера, одно недолговременное пропадание контакта может стоить вам мобильного устройства.
- Инструкции, несмотря на то, что общий алгоритм перепрошивки универсален, каждый шаг выполняется на разных моделях по-своему. Перед началом работы убедитесь, что каждый шаг инструкции понятен, изучите тонкости настройки для своего смартфона или планшета.
- Резервная копия прошивки, установленной на устройстве. Если что-то пойдет не так в ходе работы или результат вас не устроит, будет возможность вернуться к первоначальному состоянию.
- Драйвер смартфона на ПК. Чаще всего он уже есть, но если мобильное устройство не распознается компьютером, стоит поискать драйвера или обновления для них. Начните поиск с фирменных сайтов производителей вашей модели.
Используйте для перепрошивки ОC Windows версии 7 и старше. Оцените риск и ещё раз обдумайте необходимость, перед тем как приступить к делу.
Почему не приходит новый апдейт Android
Запуск апдейта состоялся, а свежей версии операционной системы для вашего телефона все нет —такая ситуация знакома практически каждому владельцу Android-устройства. Почему же не приходит обновление? Производители осуществляют рассылку апдейта по воздуху постепенно, сначала для родного рынка, а затем — для остальных. Это напоминает круги от брошенного в воду камня — они расходятся все дальше. Так и обновление будет захватывать постепенно все больше стран. При этом в выигрыше в первую очередь владельцы свежих флагманских устройств — как правило, они получают обновление одними из первых.
Простое обновление
Чтобы улучшить производительность и стабильность системы, добавить новые функции не всегда нужны сложные действия. Производители мобильной техники регулярно выпускают обновления для неё. Как правило, смартфоны или планшеты проверяют их наличие автоматически и предлагают обновиться пользователю. Но чтобы самому проверить наличие обновления:
- Откройте настройки.
- Выберите пункт «Обновление ПО».
- Нажмите «Загрузка и установка».
- Нажмите «Установить», если такая кнопка появится.
Если обновление не требуется, система напишет о том, что вы используете последнюю версию ПО. В дополнительной информации вы можете узнать текущую версию и уровни исправлений безопасности.
Также в настройках обновления ПО вы можете установить автозагрузку новых версий по Wi-Fi сетям без запроса пользовательского разрешения.
Первые шаги и меры предосторожности
Перед тем, как начинать обновляться, рекомендуется сделать следующее:
- Зарядите телефон. Желательно, чтобы аккумулятор был заряжен как минимум на 80%, ведь процесс обновления системы и программного обеспечения может занимать довольно много времени. Заряженная батарея позволит исключить возможные сбои.
- Так как файлы прошивки могут достигать нескольких гигабайт, будет лучше обновлять свой смартфон при помощи WiFi подключения. Трафика от оператора может попросту не хватить на функцию FOTA, из-за чего вероятны последующие неполадки в работе операционной системы либо полное отключение гаджета и необходимость обращения в сервисный центр. Выбрать метод по Wi-Fi можно в меню параметров.
- Не забудьте предварительно сделать резервное копирование важных данных и сохранить их в памяти ПК или ноутбука. Дополнительно можно перенести бэкап в облачные сервисы.
- Если на устройстве установлен Root, обновить Android по воздуху не получится. Напротив, рекомендуется отключить обновления, иначе телефон может зависнуть в процессе записи новой прошивки. Так что для начала удалить Рут и кастомное рекавери.
- Если в процессе работы смартфона у вас часто выскакивали ошибки, рекомендуется сбросить настройки пользователя через меню Recovery. Нужно выбрать пункт Wipe Data — Factory Reset. Имейте в виду, что все данные удалятся, поэтому сделайте резервную копию информации.
Устанавливаем через ПК
Чтобы полноценно поменять прошивку нужно подключить к ПК мобильное устройство через USB-кабель. Для установки понадобится специализированное ПО.
Установить ПО на компьютер
Прежде чем начать работать установите необходимое ПО, предлагаем 2 варианта:
- Fastboot– доступно отдельно или в составе Android Software Development Kit. Чтобы не тратить лишнее место на hdd/ssd, лучше скачивайте отдельно.
- ADB (Android Debug Bridge) Run.
Выполнения загрузки новой версии ОС через обе программы примерно одинаковы, но Android Debug Bridge проще.
Когда ПО установлено, проверьте его работоспособность, для этого:
- Подключите мобильное устройство к компьютеру USB-кабелем.
- Откройте меню пуск на компьютере.
- Введите в графу «Найти программы и файлы» слово «cmd.exe».
- Нажмите
- Кликните левой кнопкой мыши по файлу cmd.exe в появившемся списке.
- Для проверки работы ADB введите надпись «adb devices» и нажмите Enter. Система должна вывести несколько строк, в одной из которых будут указаны данные подключенного аппарата. Если вы получили сообщение, состоящее из трех строк и среди них нет данных о подключенных устройствах, значит adb работает, но не видит смартфон или планшет.
- Чтобы проверить работу Fastboot, сначала введите команд «cd ***» и нажмите Enter, где вместо ** укажите директорию с установленной программой. Далее попробуйте ввести команду «fastboot flash». Система выдаст сообщение об ожидании подключения устройства, если оно не подключено.
Если используете ADB Run, а не Fastboot, то для проверки программы нужно запустить её exe файл, а не cmd.exe. Если вы увидели меню из 16 пунктов на белом фоне, то ПО работает.
Загрузить прошивку на устройство
Переместите прошивку в одну директорию с файлом программы Fastboot или ADB Run.
Fastboot
Устанавливать прошивку через Fastboot придется с командной строки текстовыми командами. Чтобы открыть командную строку воспользуйтесь инструкцией из предыдущего раздела, а именно пунктами 1-5.
Конкретный алгоритм ввода команд меняется в зависимости от типа устройства. Но суть остается одной – нужно вывести устройство в нужный режим работы, устранить блокировки системы, если есть, и запустить перепрошивку. Перечень команд для этого смотрите в таблице 1.
Команды для перепрошивки смартфона или планшета
| Проблема | Решение |
| Нужно войти в режим загрузчика данных | Введите команду «adb reboot bootloader». |
| Нужно установить прошивку | Введите команду «fastboot flash cache ****.img». Вместо «****» укажите название образа, который находится в одной папке с ПО. Учитывайте регистр букв. При любом несовпадении имен система уведомит об этом. |
| Нужно перезагрузиться | Введите команду «fastboot reboot-bootloader», чтобы после включения мобильное устройство опять вошло в специальный режим для перепрошивки. Введите команду «fastboot reboot», чтобы после перезагрузки перейти в обычный режим работы смартфона или планшета. |
| Нужно разблокировать загрузчик данных | Введите команду «fastboot oem unlock» или «fastboot flashing unlock» |
| Нужно разблокировать загрузчик с помощью ключа | Введите команду «fastboot.exe -i 0x0fce oem unlock 0x****». Вместо «****» укажите значение ключа. Ключ — это код разблокировки загрузчика, полученный на офсайте вашего смартфона. Если кода нет, разблокировку таким способом лучше не проводить, так как телефон превратится в кирпич без нужного кода. |
Не забывайте нажимать Enter для подтверждения действия после ввода каждой команды.
Каждое из вышеперечисленных действий будет сразу же приводить к ответным реакциям со стороны системы мобильного устройства. Большинство команд нужно будет подтвердить на смартфоне или планшете. Следуйте инструкциям на экранах устройств.
Преимущество способа в том, что отсутствие интерфейса и различных дополнительных функций:
- минимизирует риск выхода из строя для ПО во время перепрошивки;
- делает ПО максимально гибким, вы можете найти больше команд для более широкого спектра нужд.
Но если для вас работа с консолью – ненужное усложнение процесса, попробуйте ADB Run. Его интерфейс минималистичен, но он есть и не придется вводить длинные команды.
Если Fastboot вас устраивает, посмотрите как он работает на конкретном примере в видео.
https://www.youtube.com/watch?v=0TaYH-Us6Pk
ADB Run
Fastboot уже включен в пакет ADB Run. В меню программы он расположен под номером 5, среди других пронумерованных действий.
Алгоритм действий такой:
- Нажмите «5» и Enter. Убедитесь, что рядом с цифрой 5 написано Fastboot.
- Нажмите «3» и Enter. Убедитесь, что рядом с цифрой 3 написано Recovery.
- Найдите и запустите файл образа с прошивкой через простой проводник в открывшемся окне.
- Ожидайте окончания процесса.
Всё гораздо проще. Как и для предыдущего подраздела, ПО ADB Run дает дополнительные возможности. Для общего ознакомления с интерфейсом и другими функциями просмотрите видео.
Обновить Recovery на вашем устройстве
Если прошивка станет криво или что-то не понравится при положительном результате, назад пути не будет. Но этот путь можно создать, если заранее озаботиться сохранением резервной копии системы.
Режим восстановления в купленных телефонах позволяет возвращать смартфоны на заводские настройки и обновлять их. Чтобы расширить функционал, нужно заменить Recovery Mode на другой. Пример доступной программы – Clockworkmod Recovery (CWM).
С CWM дополнительно вы сможете:
- просто устанавливать сторонние прошивки;
- обновлять систему;
- создавать резервные копии;
- восстанавливать из бэкапов;
- использовать функции управления мобильным устройством через ADB;
- сбрасываться на заводские настройки;
- переформатировать жесткий диск.
Установите CWM через Fastboot. Для этого:
- Скачайте образ программы CWM.
- Переименуйте образ в recovery.img.
- Поместите img-файл в одну директорию c Fastboot.
- Подключите устройство к компьютеру.
- Запустите cmd.exe.
- Откройте директорию с fastboot командой «cd ****», вместо «****» впишите нужный адрес. После ввода нажмите
- Проверьте доступность смартфона с помощью «adb devices» и нажмите Enter.
- Введите «fastboot flash recovery recovery.img» и нажмите
Осталось подождать и после сообщения об успешной установке проверить режим R в действии.
Сделать резервное копирование данных
В интернете описывают десяток разнообразных способов создать копию ОС со всеми настройками и установленными программами. Это удобно, потому что при восстановлении не приходится заново устанавливать полезные приложения.
Проще всего сделать бэкап стандартными средствами мобильной операционной системы. Для этого:
- Откройте настройки на смартфоне или планшете.
- Откройте раздел «Система» или «Архивация и восстановление».
- Выберите «Резервное копирование данных».
- Выберите источник копирования. Среди вариантов могут быть облачные хранилища Google, Yandex, Samsung… или microSD-карта.
Основной недостаток – копируются только данные, но не вся прошивка.
Копирование через кастомные рекавери
Чтобы сделать резервную версию всего целиком, воспользуйтесь расширенным кастомным рекавери CWM.
Зайдите в режим Recovery. Как это сделать читайте для своего смартфона индивидуально. Как правило, для этого нужно включить устройство и зажимать клавиши громкости и включения в определённой последовательности.
Следуйте инструкции:
- Переключайте пункты открывшегося списка до «backup and restore». Для этого используйте клавиши громкости.
- Нажмите на клавишу Включения, чтобы выбрать элемент списка.
- Найдите и выберите «Backup» так же, как вы делали с «backup and restore».
- Ожидайте окончания действия ПО. Достаточно 15 минут.
Чтобы устройство неожиданно не выключилось или не прервалось из-за нехватки памяти, оставьте на нем 60% батареи и 600-800 МБ.
Копирование через ПК
Если нужно выгрузить резервную копию сразу на компьютер, поможет программа Flashboot (flashboot.net). Действуйте по инструкции:
- Скачайте и установите программу Flashboot.
- Установите драйвер МТК, если его нет.
- Извлеките из прошивки файлы с разрешением txt и weg_l.bin. Расположите их в отдельной папке.
- Запустите Flashboot от имени администратора. Для этого кликните по файлу программы правой кнопкой мыши и выберите «Запустить от имени администратора».
- В открывшемся окне выберите scatter.txt.
- Перейдите во вкладку «Memory Test».
- Отметьте пункты с 1 по 5.
- Отключите мобильное устройство.
- Нажмите на кнопку «Start» в окне программы на компьютере.
- Подключите смартфон к компьютеру через USB-разъемы.
- По окончании процесса считывания отсоедините смартфон или планшет.
- Скопируйте полученные данные в блокнот и сохраните.
- Снимите галочку напротив первого пункта в главном окне Flashboot.
- Откройте окно «Readback».
- Нажмите на кнопку «Добавить»
- Кликните дважды на добавленную строчку для редактирования.
- Укажите, куда нужно сохранить бэкап.
- Придумайте и впишите понятное наименование резервной копии.
- Измените колонку Length для секторов. В ней нужно указать данные из документа, ранее сохраненного в блокноте.
- Нажмите на кнопку «ОК».
- Повторно подключите мобильное устройство и дождитесь окончания процесса копирования. Окончание сопроводит информационное сообщение на зеленом фоне.
В результате вы получите полную копию. Если она имеет особую важность, скопируйте её и храните в нескольких местах, на случай выхода из строя жестких дисков хранилищ. Также можете использовать облачные сервисы.
Как запустить режим разработчика на Android
С режимом разработчика ситуация похожа на запуск пасхалки, только несколько раз быстро нажать надо не на ”Версия Android”, а на ”Номер сборки”. У вас активируется режим разработчика, в который вы сможете перейти из настроек смартфона. Он появляется в разных местах, но обычно это что-то в разделе ”Система” или около того. Можно найти его поиском по настройкам.
Спасибо, Apple: Google скопировала ещё одну фишку iOS для Android
Впрочем, если у вас нет четкого понимания того, что вы хотите поменять и зачем вам это нужно, то лучше не трогать этот пункт. Даже если вы не сломаете телефон, то можете случайно активировать какую-нибудь функцию или элемент интерфейса, который вам не понравится, а вы не будете знать, как ее отключить. Ко мне часто обращаются с подобными вопросами, говоря, что ”оно само так стало”.
Активация режима разработчика. Мне это было не нужно, так как я его уже включил. Кстати, тут же можно посмотреть версию Android.
Установка Андроид через кастомные рекавери
Чтобы установить Андроид, пригодится CWM:
- Скачайте zip архив с файлом прошивки и поместите его на SD-карту мобильного устройства.
- Перезагрузите мобильное устройство.
- Войдите в Recovery Mode.
- Выберите «install zip from sdcard». Используйте кнопки громкости для перемещения и кнопку Включения для выбора.
- Выберите нужный архив в проводнике.
- Подтвердите действие.
- Дождитесь окончания процесса и нажмите «Go back».
- Выберите «reboot system now».
Убедитесь, что аккумулятор устройства заряжен более, чем на 60-70%.
Способы обновить прошивку на девайсах от разных производителей
Если аппарат не проверяет и не запускает автоматическое обновление Андроид, необходимую сборку ОС можно закачать самостоятельно. Также данный способ поможет выполнить откат, если установлена кастомная версия Андроид.
Не рекомендуем скачивание прошивок с неофициальных веб-ресурсов и непроверенных источников, кроме 4pda, xda, samsung updates и официальных сайтов производителей..
Для пользователей Самсунг
Существует специальная утилита Smart Switch, доступная на официальном сайте корейской компании. Обладает понятным русскоязычным интерфейсом, похожим на популярный софт KIES, содержит удобные гайды по управлению. Поддерживает все современные Samsung Galaxy Note, S, M и т.д. Помогает поставить последнее обновление Android 10 с помощью ПК.
- Переходим на сайт, можем прочитать сведения о СмартСвитч;
- Прокручиваем главную страницу вниз и скачиваем софт;
- Запускаем фирменную утилиту и подключаем Android к компьютеру через заводской кабель (включаем режим отладки по USB);
- Далее следуем указаниям встроенного подсказчика до завершения обновления прошивки.
Meizu
В данном случае вы сможете сами загрузить свежую OS для конкретной модели.
- Зайдите на сайт, здесь понадобится поискать свой гаджет;
- Качать необходимый файл обновления можно как на мобилку, так и на PC. Главное — поместить его в корневой каталог устройства;
- Открываем скачанный архив в штатном проводнике, затем вам будет предложено активировать автообновление операционки.
Asus
- Войдите на веб-сайт Асус;
- Можно воспользоваться поиском по конкретной модели или внести данные о смартфоне/планшете вручную;
- Дальше открываем раздел поддержки и в перечне драйверов выбираем «BIOS и ПО», тут отображаются сборки, подходящие для вашей модели;
- После загрузки архива требуется скопировать его в корневую папку Android-девайса;
- Перезапустите аппарат и дождитесь его включения;
- Появится уведомление о возможности обновиться.
Huawei
Владельцы этого бренда нередко используют программу обновления HiSuite. Помимо своего основного предназначения, приложение умеет создавать резервную копию текущей версии ОС и работать с любыми файлами, находящимися на Андроид-устройстве.
Достаточно , а затем подключить телефон к ПК. Программка сама найдёт нужную сборку и предложит начать её устанавливать.
Sony
Компания Сони предлагает удобное приложение Xperia Companion, работающее с использованием компьютера. Загружаем ПО, подключаем гаджет и следуем инструкциям подсказчика, позволяющего быстро обновить Андроид до последней версии.
Если есть желание, проверьте наличие доступных прошивок на этой странице.
Для смартфонов Xiaomi
Первый вариант — зайти на веб-сайт Сяоми и выбрать модель непосредственно вашего девайса. После загрузки файла останется произвести инсталляцию новой MIUI, аналогично инструкции с Meizu и Asus. Также вы можете использовать утилиту MiFlash. Она помогает не только устанавливать обновления, но и откатывать прошивку, если устройство не работает, способна вывести смартфон из состояния «кирпича».
Второй вариант — через опцию Рекавери. Скачав ZIP архив с операционкой, который называется update.zip, запускаем Recovery-режим (более подробно рассмотрено в 4 пункте нашей статьи) и выбираем Install update.zip to System One. После автоматической перезагрузки система будет обновлена.
Третий метод — режим Fastboot.
- Для начала, потребуется разблокировать загрузчик и инсталлировать приложение MiFlash на компьютер;
- Выключаем устройство, далее нужно зажать кнопки питания и регулировки громкости вниз;
- На дисплее отобразится кролик;
- Подсоедините смартфон к ПК через USB-кабель и откройте MiFlash Tool;
- Кликаем Browse, указываем директорию с файлом прошивки;
- Останется подождать, чтобы гаджет распознан МиФлэш, нажать кнопку Flash и прошить его. Если у вас возникли вопросы, ответы на них можно получить, обратившись в техподдержку Xiaomi.
Аналогичные методы с использованием специальных утилит доступны для разнообразных Android-устройств, в том числе: Lenovo, HTC, LG, Motorola, Doogee и так далее.
Перепрошивка через ROM Manager
ROM Manager – мобильное приложение, с помощью которого вы сможете не только загрузить новое ПО, но и сохранить старое в виде копии.
Главный минус ROM Manager – для него нужен root-доступ. Получение прав суперпользователя – длительный сложный процесс. Для каждой модели и прошивки он будет свой.
Если root есть, осталось залить прошивку. Все пункты меню ROM Manager интеллектуально понятны – нажимаете на кнопку с нужным действием, находите файл прошивки и ждите.
Зачем обновлять операционную систему на смартфоне
Обновлять или нет Андроид каждый пользователь решает для себя сам. Кто-то с нетерпением ждет, какие интересные изменения и полезности принесет новый апдейт, кому-то по душе старая версия операционной системы, а другим не нравятся некоторые нововведения свежей прошивки.
Почему все же стоит обновить Андроид на телефоне до последней версии? Мелкие апдейты не только исправляют баги, обнаруженные в старой версии, но и закрывают дыры в защите, а крупные приносят внешние и внутренние изменения — новый интерфейс, новые функции и возможности.
Обновление операционной системы — это улучшенный интерфейс, лучшая оптимизация, а также новые возможности.
Игнорировать обновления ОС точно не стоит.
Как вернуть прежнюю версию андроид
Резервную копию можно вернуть разными инструментами – сторонними программами, кастомными рекавери режимами или мобильными приложениями.
Чтобы сделать это через CMW:
- Перезагрузите устройство.
- Войдите в Recovery Mode.
- Переключайте пункты открывшегося списка до «backup and restore». Для этого используйте клавиши громкости.
- Нажмите на клавишу Включения, чтобы выбрать элемент списка.
- Найдите и выберите «Restore» так же, как вы делали с «backup and restore».
- Выберите нужную версию ПО для восстановления.
- Ожидайте окончания действия ПО. Достаточно 15 минут.
В ROM Manager функция ранее сохраненной копии тоже есть. Нажмите на соответствующую кнопку и дождитесь окончания процесса.
С помощью сторонних программ
Кроме вышеописанных способов есть и другой – использование сторонних программ. Рассмотрим, как это сделать, на примере приложения AnyCut.
Начинаем со скачивания программы на свое устройство. Проще всего найти и загрузить ее через «Плей Маркет».
- После установки запускаем ее, переходим в раздел «Сведения о системе», а затем осуществляем проверку новых обновлений.
- AnyCut запустит проверку и как только обнаружит наличие нового ПО, еще не установленного на планшете, предложит его загрузить.
- Даем согласие и ждем. Буквально через несколько минут устройство включится с полностью обновленной прошивкой.
Если что-то пошло не так
Если при прошивке что-то пошло не так, попробуйте сбросить устройство на заводские настройки через Recovery Mode.
Если не вышло, попробуйте перепрошить устройство повторно на заводскую ОС. Для этого подключите его к компьютеру и используйте Flashtool или ADB Run. Заводские прошивки ищите на специализированных порталах.
Перепрошивка – ответственный процесс, который может быть быстрым и несложным. Главное выполнять всё четко по инструкциям при заряженном аккумуляторе.
3/5 — (2 голоса)
Вывод
Статья подробно описывает способы, как обновить прошивку андроид. Каждый метод ориентирован на определенные знания и возможности пользователя, с получением соответствующего результата. Новичкам подойдут стандартные инструменты обновления через ОТА. Для продвинутых пользователей – метод с заводским recovery и обновлением через ПК. Обновление путем установки кастомной прошивки – сложный и не быстрый процесс, под силу опытным и терпеливым пользователям, что окупается наличием свежего ПО и доступа к множеству улучшений.
А какой вариант обновления прошивки предпочитаете вы? Свой вариант обязательно напишите в комментариях.
Автообновление
Обновить «Андроид» бесплатно сможет каждый современный человек. Для этого достаточно придерживаться определенного алгоритма действий.
Первый и самый простой прием — это осуществление автообновления программного обеспечения смартфона. Как им воспользоваться?
Для этого необходимо выполнить следующие действия:
- Осуществить подключение к интернету на мобильном телефоне или планшете. Например, через Wi-Fi.
- Зайти в главное меню мобильного девайса.
- Открыть параметр «Настройки».
- Выбрать пункт меню «О телефоне».
- Кликнуть по кнопке «Обновление».
- Тапнуть по надписи «Проверить обновления».
Далее придется ждать завершения процедуры. Если «обновы» будут обнаружены, пользователю предложат скачать и установить соответствующее ПО. Всего несколько минут — и дело сделано.
Теперь понятно, как обновить версию «Андроид». Этот вариант, как мы уже говорили, используется чаще всего. Он не требует никаких особых навыков и знаний от юзера.
«Плей Маркет» и переустановка
Иногда возникает необходимость обновить «Маркет» на «Андроиде». «Обнова» ОС не даст желаемого результата. Поэтому придется вести себя иначе.
В идеале «Плей Маркет» обновляется автоматически. Главное — запустить соответствующее ПО и осуществить авторизацию через Google-аккаунт. Данное приложение переустанавливается точно так же, как и остальные программы на телефоне.
Важно: без профиля «Гугл» справиться с поставленной задачей никак не получится. Придется все равно регистрировать отдельный аккаунт, если его не было.
Чтобы осуществить обновление, во всех перечисленных случаях необходимо подключиться к Сети. Не важно, каким именно способом. «Обновы» полностью бесплатны. Плата за них не взимается ни при каких обстоятельствах.