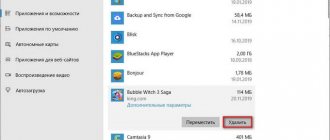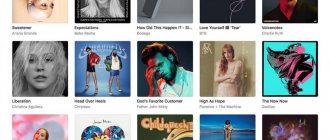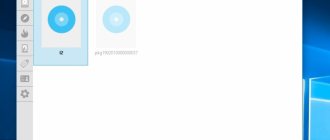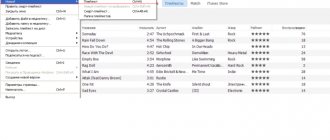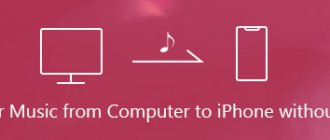Приветствую! Компания Apple постоянно разрабатывает новое, а также дорабатывает уже существующее программное обеспечение. Регулярно выходят новые версии программ, принося с собой не только повышение безопасности и улучшение стабильности, но и различные новые функции, возможности, «фишки». В частности, рассмотрим iTunes, как основное средство управления содержимым Вашего iPhone или iPad. Крайне желательно, чтобы на Вашем компьютере всегда была актуальная версия данной программы. И это легко сделать, воспользовавшись инструкцией – как обновить iTunes.
Существует несколько способов выполнить поставленную задачу, но основных, пожалуй, всего два. Настало время познакомиться с ними поближе! Готовы?
Поехали же!:)
Переустановка iTunes
Если при обновлении программы возникают ошибки, или на компьютере нет подключения к интернету, можно переустановить iTunes, скачав файл с сайта Apple. Перед инсталляцией программы рекомендуется удалить старую версию, чтобы избежать возникновения конфликта.
Удалять iTunes тоже нужно правильно, вместе со всеми компонентами:
- Завершите работу iTunes.
- Откройте панель управления и перейдите в раздел «Удаление программ».
- Нажмите на строку «Издатель», чтобы отсортировать программы по названию компании-разработчика.
- Удалите программы от Apple Inc в строгом порядке.
Не нарушайте порядок, чтобы наверняка избежать появления ошибок. После удаления программ проверьте, что на компьютере не осталось следов iTunes.
- Убедитесь, что в Program Files нет папок iTunes, Bonjour и iPod.
- Посмотрите, чтобы в Program Files\Common Files\Apple не было каталогов Apple Application Support, CoreFP и Mobile Device Support.
Для окончательного применения конфигурации системы без iTunes перезагрузите компьютер. После выполнения такой подготовки можно разбираться на практике, как вручную обновить Айтюнс на компьютере до последней версии.
- Запустите файл, загруженный с сайта Apple.
- Выберите параметры установки — папку назначения, использование программы для проигрывания аудио, добавление ярлыков.
- Нажмите «Установить».
Дождитесь завершения установки, не прерывая работу мастера инсталляции. Запустите iTunes и убедитесь, что программа работает без сбоев. Вам придется настраивать её заново после удаления всех файлов, зато вы будете работать с последней версией.
Обновление программы
Если при запуске программы появится уведомление о наличии обновления, то вам нужно лишь согласиться с установкой. Проверить, есть ли апдейт, можно самостоятельно, не дожидаясь сообщения:
- Запустите iTunes.
- Раскройте меню «Справка» и перейдите в раздел «Обновления».
- Дождитесь завершения проверки наличия обновлений.
- Если апдейт доступен для установки, нажмите «Загрузить iTunes».
На Mac OS процедура выполняется аналогичным образом, разве что раздел «Обновления» вынесен сразу на видное место в интерфейсе iTunes, а не прячется в меню «Справка».
Получение последней версии iTunes
Обычно от пользователя никаких действий не требуется, все происходит автоматически. Но иногда обновлять Айтюнс на компьютере до последней версии необходимо вручную. И здесь есть три выхода: можно воспользоваться специальной функцией внутри программы, запустить Apple Software Update или выполнить полную ее переустановку.
Способ 1: Обновление внутри программы
Обновить iTunes получится внутри программы. Обычно окно с предложением об установке последней версии появляется при ее запуске. Если оно не возникло, то его можно вызвать самостоятельно. Для этого найдите на панели инструментов надпись «Справка». Оттуда выберите опцию «Обновления».
Способ 2: Apple Software Update
Вместе с iTunes при установке программы появляется еще один элемент — Apple Software Update. С его помощью получится выполнить обновление. Запустить данное приложение получится из Пуска. В списке программ найдите нужный пункт и кликните по нему.
Спустя некоторое время в окне отобразится список элементов, для которых доступны новые версии. Выделите нужные и нажмите «Установить».
Способ 3: Переустановка Айтюнса
Иногда внутри программы обновить iTunes до последней версии на компьютере не удается. В таком случае стоит полностью переустановить ее. Действуйте следующим образом:
- Запустите Панель управления на ПК.
- Откройте «Установка и…» (может также называться «Программы и компоненты», а еще «Удаление программы»).
- Найдите пункт iTunes, кликните по нему правой кнопкой мышки и активируйте «Удалить».
- Затем удалите все приложения, в названии которых присутствует Apple.
- Откройте страницу https://www.apple.com/ru/itunes/download/.
- Запустите закачанный документ.
- В открывшемся окне кликните по надписи «Далее».
- Укажите расположение программы и ее языка.
- Остается только дождаться окончания инсталляции и открыть программу.
- Авторизуйтесь в свой профиль и продолжите использование Айтюнса.
Способ 5: Обновить драйвер для устройства Apple
Этот метод применяется, когда вы видите свой желтый восклицательный знак рядом со своим устройством Apple в диспетчере устройств. Обратите внимание, ваше устройство находится в категории «Переносные устройства», а не «Контроллеры USB».
Нажмите правой кнопкой мыши на своем устройстве Apple, и выберите «Обновить драйверы».
Надеемся, мы помогли вам ответить на вопрос — почему не работает айтюнс на компьютере, а также решить эту проблему.
Посмотрите ещё статьи:
- Что делать если курсор мыши дергается
- Как проверить работоспособность компьютера без сторонних программ
- После переустановки виндовс 7 не работает звук
- Как проверить оперативную память на ошибки
- Не работает дисковод на компьютере Windows 7
- Как выбрать Ethernet кабель для максимальной скорости интернет-соединения
- Почему не работают USB порты на ноутбуке и как исправить?
- Windows не удается завершить форматирование жесткого диска, флешки или карты памяти
- Драйвер экрана прекратил правильно работать — как исправить?
- Не работает клавиатура на ноутбуке
Поделись мнением о статье «Почему не работает айтюнс на компьютере», предложи свой вариант в комментариях! Спасибо!
Как обновить iTunes до последней версии?
Каждый раз, когда Apple выпускает обновление iTunes, оно добавляет интересные новые функции, важные исправления ошибок и поддержку новых iPhones, iPads и других устройств, которые используют iTunes . Из-за этого вы должны почти всегда обновлять последнюю и самую лучшую версию, как только сможете. Процесс обновления iTunes довольно прост. В этой статье объясняется, как это сделать.
Начало процесса обновления iTunes
Самый простой способ обновить iTunes требует практически ничего. Это потому, что iTunes автоматически уведомляет вас о выпуске новой версии. В этом случае появляется всплывающее окно с объявлением об обновлении при запуске iTunes. Если вы видите это окно и хотите его обновить, просто следуйте инструкциям на экране, и вы мгновенно запустите iTunes. Если это окно не отображается, вы можете запустить обновление вручную, выполнив следующие шаги.
Обновление iTunes на ПК с ОС Windows
Когда вы устанавливаете iTunes на ПК, вы также устанавливаете программу Apple Software Update. Это то, что вы используете для обновления iTunes. Когда дело доходит до обновления iTunes, часто может быть хорошей идеей, чтобы сначала убедиться, что у вас есть последняя версия обновления Apple Software. Это поможет вам избежать проблем. Чтобы обновить это: Нажмите » Пуск». Нажмите » Все приложения». Нажмите » Обновление программного обеспечения Apple». Когда программа запустится, она проверит, есть ли какие-либо обновления, доступные для вашего компьютера. Если одно из этих обновлений предназначено для самого Apple Software Update, снимите флажки с всех полей, кроме этого. Нажмите » Установить». Когда обновление будет загружено и установлено, Apple Software Update снова запустится и предоставит вам новый список программ, доступных для обновления. Теперь пришло время обновить iTunes: В Apple Software Update убедитесь, что установлен флажок рядом с обновлением iTunes. (Вы также можете обновить любое другое программное обеспечение Apple, которое вы хотите в одно и то же время. Также проверьте эти поля.) Нажмите » Установить». Следуйте инструкциям на экране или меню, чтобы завершить установку. Когда все будет готово, вы можете запустить iTunes и знать, что используете последнюю версию.
Предыдущие версии:
Дополнительные программы и элементы
Когда на экране ПК появится сообщение с доступным обновлением «Айтюнс», и вы дадите согласие на загрузку, будет также предложено обновить программы Apple, которых изначально нет в Windows. Это – QuickTime и iCloud. Если есть желание скачать дополнения, то просто оставьте галочки, в противном случае – снимите.
После процесса закачивания, они установятся автоматически и запросят перезагрузку компьютера. Чтобы удостовериться в правильности закачки и установки, посетите пункт меню «Айтюнс» с обновлениями. Если там ничего нет, значит, элементы полностью работоспособны.
Рабочие способы
Если с получением последней версии iTunes на MacOS (родной операционной системе) проблем не возникает и алгоритм действий умещается всего в несколько словосочетаний (вызвать меню «Обновления» в верхнем меню App Store, дождаться загрузки необходимых файлов и завершения автоматической установки, где даже выбирать какие-то отдельные действия не нужно).
C Windows же все сложнее – нужна и обязательная проверка текущей версии, и загружать дистрибутив придется по выданной медиаплеером ссылке, и даже установочный процесс целиком зависит от выбираемых действий. Сложный алгоритм взаимодействия с операционной системой Windows, конечно, можно упростить, но обо всем по порядку:
Ручной метод
Первый шаг – запустить медиаплеер, вызвать меню «Справка», в появившемся списке нажать кнопку «Обновления».
Дождаться завершения беглого сканирования текущей версии, получить рекомендацию по необходимому обновлению, перейти на официальный сайт Apple, приступить к загрузке нужной версии iTunes (или 32-битной, или 64-битной – узнать, какой нужен дистрибутив можно в «настройках системы», в разделе «О программе»).
Сразу после загрузки выданного файла останется инициировать установку и пробежаться по предлагаемым пунктам меню, все время нажимая «Далее».
Описанный алгоритм действий желательно повторять каждый месяц – так легче защититься от уязвимостей, получить наилучший функционал и спастись от всевозможных ошибок и неполадок. Да, не удобно каждый раз заглядывать в «Справку», а потому с недавних пор разработчики перенесли собственное детище в Windows Store, где обновления происходят в автоматическом режиме и никакие действия пользователей не нужны.
Автоматический метод, используя Windows Store
Перед стартом инструкции стоит прояснить несколько моментов. Во-первых, Microsoft Store доступен исключительно на «восьмерке» и «десятке», остальные версии операционной системы Windows (7) не подойдут!
Во-вторых, перед использованием магазина придется или зарегистрироваться (если процедура не выполнена ранее при установке ОС) или же авторизоваться в системе, а потому стоит сразу же вспоминать пароли и логины, иначе доступ к загрузкам будет заблокирован.
А вот подключать карты, вписывать личную информацию или проверять подлинность «лицензионных ключей» операционной системы не нужно – доступ открывается всем желающим при первом же запросе!
И еще – перед использованием цифрового магазина Windows от iTunes стоит избавиться – разные версии одного приложения в одной операционной системе недопустимы и загрузка файла будет невозможна (как и дальнейшая эксплуатация).
- Пора приступать к активным действиям. Первый шаг – набрать в меню «Пуск» фразу Microsoft Store;
- Нажать на появившийся ярлык, сразу же обратиться к поиску и ввести искомое слово — iTunes. Перейти по открывшейся ссылке, ознакомиться с системными требованиями и всем доступным описанием, нажать на кнопку «Получить», дождаться, пока магазин выдаст соответствующие права, вновь проверить созданный аккаунт и не сменит название кнопки на «Загрузить». Последний этап – дождаться завершения установки, приступить к использования;
- Версия из Microsoft Store не отличается от продукта, загруженного с официального сайта Apple – тот же знакомый интерфейс, та же медиатека, тот же подход к использованию основных возможностей. За двумя исключениями. Цифровой магазин Windows не позволяет выбирать, куда именно стоит загружать и распаковывать необходимые файлы. А потому, скорее всего, придется какое-то время довольствоваться непонятными папками и на диске C, и в остальных частях файловой системы (а еще каталоги нельзя удалять и, в принципе, изменять – прав доступа всегда будет недостаточно!).
Казалось бы, полная неразбериха! Но за такое доверие к продуктам Microsoft загруженный iTunes платит мощным бонусом – возможностью более не беспокоиться о ручных обновлениях! Кроме того, именно версия из Store никогда не заставляет разбираться со всевозможными ошибками и неполадками, возникающими при эксплуатации!
Пошаговая инструкция по обновлению iPhone «по воздуху»
Данный способ требует подключения к интернету через Wi-Fi. Непосредственно обновление выполняется в следующем порядке. Вы открываете Настройки своего iPhone, переходите на вкладку Основные и выбираете пункт Обновление ПО.
Устройство самостоятельно свяжется с серверами компании и представит вам информацию о последней версии iOS, доступной на данный момент. Вам останется лишь нажать на «Обновить», внимательно изучить условия соглашения и подтвердить свои намерения нажав кнопку «Принять». Новая версия операционной системы загрузится в память вашего Айфона.
После завершения загрузки устройство затребует перезагрузку, после чего начнется процесс установки обновлений. Не забудьте предварительно освободить 3-5 Гб свободного места для файлов новой операционки.
После того как система полностью установится, смартфон включится, а вам же нужно будет подключить свой iCloud-аккаунт, активировать или выключить разнообразные функции, изучить информацию об изменениях в текущем обновлении и т.д.
Установка Айтюнс
Установка iTunes на компьютер не отличается ничем от скачивания других приложений. Самую актуальную версию программы вы можете найти на официальном сайте разработчиков. Сайт автоматически определяет вашу операционную систему, поэтому с выбором нужной версии не будет возникать никаких сложностей. Перед скачиванием необязательно указывать адрес вашей электронной почты.
ВНИМАНИЕ. Не рекомендуется скачивать iTunes с других ресурсов. Вы можете заразить ваш компьютер. А ещё старые версии программы не будут работать на ПК.
После скачивания файла нажмите на него и пройдите процедуру установки. В первом окне будет находиться приветственное сообщение. Просто нажмите «Далее».
Во втором окне выберите папку, куда программа будет установлена, язык версии. Если вы хотите, чтобы на рабочем столе появился ярлык, то поставьте галочку в соответствующем месте.
ВАЖНО. Если вы планируете создавать резервные копии, то лучше не устанавливайте программу на диск с системой. Это поможет избежать различных неполадок и сохранить свободное место.
Теперь вы знаете, как установить Айтюнс на ПК. Если компьютер не устанавливает утилиту, то рекомендуем прочитать нашу статью об этом.
Некоторые думают, что после обновления программы ничего не меняется. Однако это не так. Возможно, ничего не изменилось в дизайне, но внутри что-то произошло: устранили баги, добавили улучшения, которые сначала незаметны глазу. Давайте разберёмся, как обновить iTunes.
Как обновить iTunes на компьютере
Обновления для Айтюнс выходят регулярно. Чтобы проверить их наличие, зайдите в программу. В верхнем меню перейдите в «Справка» ® «Обновления». После этого начнётся поиск новых версий. Если она будет найдена, то вам предложат её установить. При их отсутствии на экране появится сообщение «Данная версия является актуальной».
Если вы не хотите постоянно проделывать эту долгую процедуру, то её можно автоматизировать. Зайдите в раздел «Правка» ® «Настройки». Перейдите к вкладке «Дополнения». Пролистайте вниз и поставьте галочку рядом с пунктом «Проверять наличие обновлений ПО автоматически». Теперь после выхода новой версии вам сразу будет предложено её установить.
Как заставить iTunes распознавать iPhone на Windows 10
Переустановите iTunes
Удалите iTunes со своего компьютера. Затем скачайте и установите последнюю доступную версию. Поскольку каждое обновление iTunes содержит исправления важных ошибок, вам следует всегда использовать новейшую версию, если вы не хотите проблем.
Обновите iTunes до последней версии
Если у вас уже есть iTunes, проверьте, что установлена последняя версия приложения. Узнать и загрузить новейшую версию iTunes можно с веб-сайта Apple.
Перезагрузите оба устройства
Попробуйте перезагрузить и iPhone, и ПК. Возможно, после этого iTunes начнёт распознавать iPhone. Чтобы перезагрузить последний, удерживайте кнопку блокировки и перетащите ползунок выключения.
Подключите iPhone в другой USB-порт
Иногда причиной неудачи бывает поломка USB-порта. Подсоедините телефон к другому порту, чтобы проверить это.
Используйте другой кабель
Ваш USB-кабель может быть сломан и не позволять рабочее соединение iPhone с компьютером. Чтобы решить эту проблему, найдите гарантированно исправный кабель.
Обратите внимание на предупреждения
После подключения iPhone или iPad к ПК и запуска iTunes, iPhone запрашивает подтверждение для доверия данному компьютеру. Убедитесь, что вы отвечаете на запрос утвердительно: в противном случае iTunes не сможет распознать ваш iPhone.
Установите доступные обновления Windows
Откройте настройки нажатием Windows + I и перейдите в Центр обновления. Убедитесь, что программное обеспечение полностью обновлено.
Это некоторые из способов, позволяющих исправить работу iTunes в случае, если программа игнорирует ваше устройство. Если ничего из перечисленного не помогло вам, дело, вероятно, в каком-то стороннем приложении или драйвере, конфликтующем с сервисами Apple и iTunes. Возможно, стоит попробовать переустановить Windows для разрешения этой проблемы.
Если вам помог какой-то другой метод, не указанный в списке, не забудьте поделиться им в комментариях. Мы добавим его в статью.
Не пропускайте новости Apple – подписывайтесь на наш Telegram-канал, а также на YouTube-канал.
Пожалуйста, оцените статью
Загрузка…
Смотрите также
Как установить свою мелодию на звонок iPhone
Как установить на iPhone патч, исправляющий ошибку 53…
Как отвязать старый или сломанный компьютер от учётной записи Apple ID с помощью…
Как исправить ошибку 7 в iTunes (Windows Error 127)
Как сделать резервную копию (бэкап) Айфона через iCloud?
Если у вас не получилось осуществить резервное копирование данных через iTunes, воспользуйтесь методом с iCloud. Возможные причины выбора бэкапа через iCloid.
Интересное
- Ваш USB кабель сломан или ваш старый Айфон не распознается компьютером.
- Вы не имеете доступа к компьютеру в данный момент.
- Вы предпочитаете осуществить резервное копирование данных без использования компьютера.
Шаг 1. Убедитесь в том, что ваш смартфон подключен к сети WiFi.
Шаг 2. Перейдите в “Настройки”: На iOS 10.3 или более поздних версиях нажмите на “Ваш аккаунт” > “iCloud”. На iOS 8 и выше, нажмите на “iCloud” > “Backup”. На iOS 7 или предыдущих версиях, нажмите на “iCloud” > “Storage & Backup”.
Шаг 3. Включите “iCloud Backup”.
Шаг 4. Нажмите “Начать бэкап”.
Шаг 5. Резервное копирование на старом Айфоне может занять достаточно много времени, это зависит от количества данных на вашем телефоне и от скорости интернет соединения.
Убедитесь в том, что бэкап завершен, нажав “Настройки” > iCloud > “Память” > “Управление памятью”.
Как вы можете видеть, достаточно просто сделать резервное копирование данных через iCloud, без использования компьютера. Вне зависимости от того, какой iPhone вы используете. Если вы планируете приобрести новый iPhone, мы настоятельно рекомендуем вам сделать бэкап данных вашего старого iPhone.
Теперь давайте узнаем как обновить Айфон двумя способами: на устройстве и через Айтюнс!
Заключение, что теперь?
Это все, что нужно знать для того чтобы обновиться на новую iOS. Наслаждайтесь новой iOS! Выход новой версии iOS – это захватывающие новые функции, новые эможи, исправления ошибок! Мы дальше будем опубликовывать новые советы и интересные фишки, поэтому подписывайтесь на обновления для того, чтобы оставаться в курсе.
Если у вас возникли какие-нибудь вопросы по поводу обновления Айфона или Айпада, не стесняйтесь оставлять их в комментариях к статье. И если у вас не получилось произвести обновление по какой либо причине, рекомендуем ознакомиться со статьями:
- Что делать, если на Айфон нет сети? Все способы решения.
- Что делать, если греется Айфон и быстро разряжается?
- Завис Айфон и не перезагружается, что делать? Как перезагрузить?
Последовательность удаления
Иногда в работе программы возникают неполадки, и поэтому надо знать, как осуществить её полное удаление. Стоит отметить, что когда вы скачивали Айтюнс, кроме неё установились и некоторые другие файлы, необходимые для корректной работы. Поэтому при удалении приложения их тоже нужно будет удалить. Разумеется, что выполнить данную операцию можно и с помощью вашей операционной системы, однако, часто она оставляет много ненужной информации, которая не позволит вам исправить ошибки, возникшие при работе. Мы хотели бы порекомендовать бесплатную утилиту Revo Uninstaller. Она позволит правильно и качественно удалить iTunes c компа. Скачать её можно по данной ссылке.
Итак, вам следует удалить следующие файлы: iTunes; Apple Software Update; Apple Mobile Device Support; Bonjour. Если вы найдёте программу Apple Application Support, то удалите и её. Для этого наберите названия файла в строке поиска, а затем нажмите по нему правой клавишей мышки. После нажмите «Удалить». Выполните данную процедуру со всеми программами, указанными выше.
Если вы не можете скачать Revo Uninstaller, то воспользуйтесь стандартным способом удаления. Зайдите в «Панель управления». Установите тип просмотра «Мелкие значки». Перейдите в «Программы и компоненты». Теперь вновь находите файлы, которые написаны выше. Но теперь их следует удалять строго в таком порядке, как они даны. Кликаем по ним правой кнопкой мышки и нажимаем на «Удалить». Не забудьте перезагрузить компьютер. Теперь вы знаете, как в случае непредвиденных обстоятельств полностью удалить iTunes с компьютера.
iTunes ведение домашнего хозяйства
Теперь вы добавили всю свою музыку в iTunes и хотите, чтобы все было так, как вы хотите. Например, создание списков воспроизведения и добавление художественных работ. Мы рассмотрим эти сценарии ниже.
Редактирование названий треков в iTunes
Вы можете обнаружить, что после импортирования некоторые названия треков и альбомов немного ошибочны. К счастью, их можно редактировать.
Если вы просто хотите изменить название трека, вам просто нужно щелкнуть по нему, подождать немного, а затем кликнуть по его названию во второй раз; имя будет выбрано, и вы можете ввести что-то еще.
Однако для более сложного редактирования метаданных (или для редактирования данных для нескольких дорожек одновременно) вам нужно выбрать нужные файлы и затем нажать Cmd + I. Это открывает мини-страницу со всей информацией, которую iTunes хранит на фрагменте. музыка или видео.
Большинство вещей, которые вы можете изменить, можно найти на первой панели (Подробности), включая название песни, исполнителя и альбома, когда он был выпущен, номер трека, жанр и так далее. Вы также можете добавить комментарий.
Имейте в виду, что эти различные поля метаданных могут использоваться не для тех целей, для которых они предназначены. Мы знаем джентльмена, который использует поле BPM (о котором он не заботится), чтобы записать самую высокую позицию в чарте Великобритании (что-то, что его волнует, по некоторым причинам). Это означает, что если он когда-нибудь захочет прослушать множество номеров, он может отсортировать по BPM, и они будут собраны на вершине; или он может создать смарт-плейлист.
Вы также можете сортировать по комментариям, что означает, что это может быть полезным местом (последовательно) для размещения одного важного фрагмента данных, который вы не можете нигде вводить.
Добавить обложку альбома в iTunes
Чтобы добавить обложку, нажмите на вторую панель: обложка. Вы можете перетащить изображение со своего рабочего стола (или другого окна Finder) на панель или щелкнуть «Добавить иллюстрацию» и перейти к файлу.
Дополнительную информацию о том, как получить обложку для вашей библиотеки iTunes, читайте в разделе: Как правильно выбрать обложку в iTunes.
Удаление дубликатов треков
Почти неизбежно, что библиотека iTunes любого размера и возраста будет постепенно накапливать дубликаты — несколько копий одного и того же файла. (Это не то же самое, что разные записи одной и той же песни одного и того же исполнителя, которые вы, возможно, захотите сохранить, потому что они немного отличаются.)
В iTunes есть встроенный инструмент для обнаружения дубликатов, который вы можете использовать для уменьшения размера вашей библиотеки. Перейдите в Файл> Библиотека> Показать дубликаты.
Вы заметите, что это не сложный инструмент: он просто ищет несколько песен с одинаковыми записями в полях «Имя» и «Исполнитель». Это означает, что вариантные записи, о которых мы упоминали выше, также могут быть пойманы, если только им не было дано такое имя, как «Teenage Kicks (Peel Session)» или подобное.
Обновляем iTunes вручную
Бывает, когда встроенная служба Software Update дает сбой, полезно обновить айтюнс в ручном режиме. Для этого скачиваем программу с сайта компании Apple и производим установку. Способ хорош тем, что предыдущую версию можно не трогать.
Примечание: иногда, из-за возникающих ошибок, имеет смысл все-таки сначала удалить iTunes.
Есть еще один положительный момент в использовании этого варианта. Его можно применить для обновления на том компьютере, где отсутствует соединение с интернетом. Просто производите загрузку на другой ПК, а потом перенесите, воспользовавшись usb-накопителем.
Сейчас рассмотрим, почему может не получаться обновление iTunes. Вот основные причины:
- Как ни странно, если пользуетесь первым способом из данной инструкции – проверьте соединение с интернетом. Все случается:)
- Сервера Apple тоже бывают перегружены – тут остается только подождать. А особенно хорошо это наблюдается в день появления новой iOS или iPad с iPhone. Проверяем календарь, читаем новости – возможно происходит что-то важное.
- Иногда антивирус или брандмауэр может помешать Вашим намерениям обновить iTunes — попробуйте их отключить.
И напоследок. Для таких важных операций, как создание и восстановление резервных копий, активации iPhone — старайтесь использовать именно самую последнюю версию iTunes. А какие шаги предпринять для того, чтобы ее заполучить – Вы теперь знаете!
P.S. Хочешь чтобы iTunes обновился правильно? Ставь «лайк» и жми на кнопки социальных сетей — исчезнут все ошибки! Проверено:)
Часть 2: лучшая альтернатива iTunes: MobieTrans
iTunes является пухлым, поскольку Apple продолжает вводить в него функции. Apeaksoft MobieTrans это лучшая альтернатива iTunes с множеством преимуществ.
Рекомендация
- Синхронизируйте данные между iPhone и ПК, Android или другим iPhone.
- Поддержка всех типов данных на iOS, включая контакты, фотографии, SMS и т. Д.
- Позволяет просматривать данные iOS на ПК для резервного копирования, передачи или управления.
- Работайте на iPhone и iPad под управлением iOS 14/13/12/11/10 или более ранней версии.
Free Download
Одним словом, это лучший вариант для управления данными и файлами iPhone, если iTunes не устанавливается на ваш компьютер.