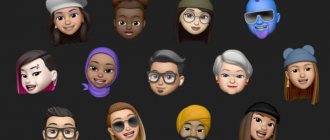Nowadays, it’s hard to surprise anyone with a flash drive. These miniature products have become so firmly established in our daily lives that it is now very difficult to do without them. This is especially true for students who simply need such devices to submit coursework, essays and other purposes. What is a flash drive? Only a lazy person cannot answer this question.
The modern market is literally flooded with a variety of models. Many companies can offer original designs, as well as smaller versions of flash drives. And so much so that you can’t help but wonder if it’s really a flash drive or something else?
What is a flash drive?
Many people know that with the help of a small device you can transfer a variety of text electronic documents, music compositions and video files from one computer to another. But not everyone clearly understands what it is.
A flash drive is a removable device for transferring or storing information. What is typical is that there are no moving elements inside the USB flash drive, which provides it with a high level of reliability. To record data for the purpose of further distribution or storage, a file system is used (usually FAT32 or NTFS).
In this case, it is more correct to pronounce not a flash drive, but a USB flash drive. What strengths does she (or he) have? More on this below.
How to write a document, photo or video to a flash drive.
In order to write information to a flash drive, we connect it to the computer. We find this connector
on the front panel of the computer. On older models it may not be on the front. Then we get to the back panel, the connectors are there.
If you do not have a USB connector on the front panel, and getting to the back panel is inconvenient, I advise you to buy a USB extension cable for the future. He looks like this
We connect it on the rear panel and bring it forward to a convenient place. On laptops, the USB connector is located on the side or back
Before inserting the USB flash drive, open the My Computer folder on the desktop.
After we insert the flash drive, we will have a new device.
Remember the name and letter. In our case it is “KINGSTON (E:)”.
Obvious advantages
The obvious advantages are:
Among other things, it is pleasant to work with modern models of flash drives, since they have high write speeds, unlike optical disks - up to 20 megabytes per second, or even more.
Due to this, the entire copying process to a USB drive takes several minutes, depending on the amount of information.
Useful tips for using an external drive
The following useful tricks will help you avoid the above-mentioned problems:
- set a password. Despite all the advantages of a USB drive in terms of storing and transferring data between computers, it can be accessed by unauthorized users. Therefore, to keep your personal or business files safe at all times, encrypt your flash drive. At least without a password, no one will be able to view or edit your data;
- keep the OS portable. If the computer crashes and does not boot in the usual way, then a flash drive with a portable OS installed will help to temporarily boot it and find a solution to the problem;
- save the necessary programs. Not all computers you use have the programs you need. Therefore, save them on a flash drive and install them freely anytime and anywhere.
Video - How to recover a flash drive without formatting using the program
Did you like the article? Save so you don't lose!
Information nowadays plays a vital role in the lives of most people on the planet. Along with the growth of its importance, media and devices for storing it grew and developed. Once upon a time these were clay tablets on which some events that took place or information about anything were recorded, then paper, magnetic storage devices, optical discs: CDs, DVDs, Blu-Rays and so on.
Now discs and cassettes have been replaced by such media as:
- Flash memory: USB drives, memory cards in phones and cameras;
- Disk devices: SSD, HDD;
- Chips: SDRAM (DDR SDRAM and XDR).
Most of these removable (portable) drives are available with the FAT or NTFS file system, since the Windows operating system, which is installed on most computers around the world, only supports these formats. In this regard, manufacturers of various types of drives manufacture them taking into account the needs of users, namely, so that the majority of users can work with them on their computers running Windows OS without any problems.
Some disadvantages
When examining the question of what a flash drive is, one cannot ignore the existing shortcomings. For some, some of them may seem insignificant. But among all, a significant disadvantage is the service life. The number of entries and deletions is not infinite. But in the end, it may well be enough for a period of 5 to 10 years. In this case, the recording speed will gradually decrease.
The flash drive cannot work when wet. Although this drawback is no longer significant, since it means connecting it after taking a shower. But if you let it dry thoroughly before doing this, the device will be able to work properly.
Typically, USB drives are sold with a protective cap, which is often lost. Of course, this cannot be classified as a serious shortcoming, and the whole point is inattention on the part of users. Nevertheless, a precipitate remains, because you can come up with some kind of chain. Although miniature models are also easy to lose, and this is serious, especially if they are not cheap. There is no time to figure out what a flash drive is.
How to send an email
Every active Internet user definitely uses email, because it is very convenient, fast and simple. In order to send email, you need a mailbox from your Internet service provider (ISP) or a registered mailbox on one of the popular free email services - yandex.ru mail, mail.ru mail and gmail. How to create a mailbox is discussed in the article “How to create an email.” Accordingly, you need a computer and Internet access.
Let's look at how to send email using the example of the Yandex. Mail". The algorithm for sending an email in other services is similar and differs only in the user interface.
- First of all, you need to log into your mailbox by entering your username and password. Provided that the login and password are entered correctly, you will see a page with the “Inbox” folder, where you can see the letters sent to you.
Otherwise, the system will deny access with a message about an incorrect password or login. - Find the "Write" In Yandex mail, it is presented in the form of an icon with the image of a pencil on the background of a blank sheet of paper. When you hover over the icon, a “Write” prompt will appear. Click this button.
- After clicking on the “ Write ” button, a blank form of the letter to be sent will open with the fields “To”, “Subject” and a large field below in which the text of the letter is typed.
- Enter the recipient's email address in the "To" field, for example [email protected] If you need to send a letter with the same content, then enter the addresses separated by commas. For example, [email protected] , etc. Enter the subject of the mail you are sending in the “Subject” field.
- In the largest field below, write the text of the email, in which you can use formatting (change text color, font size, etc.), insert emoticons using the icons above the text input field. When you hover your mouse over each icon, a hint about its purpose appears below it.
- After all fields are filled in, you need to click on the “ Submit ” button or press the key combination. Your letter will be delivered to the recipient within a couple of seconds. If you don't click the send button, the email will remain in the Drafts folder, where you can always edit it and send it later.
Using email, you can send not only text, but also files (audio and video, photos, text documents)
A wide range of
The modern market can offer a great variety of flash drives from a variety of manufacturers. In this case, the housing of the storage media can be made of different materials:
Metal drives are more expensive, but at the same time, unlike their plastic counterparts, they are highly reliable. To damage the case, you need to try hard.
Rubber flash drives may appeal to active users. Such devices are distinguished by high impact-resistant and waterproof properties. Plastic storage devices can be a wonderful gift for some occasion - birthday, New Year and other pleasant occasions.
Connecting a flash drive using USB
You can also connect a flash drive using the special USB Media Explorer application. The sequence of actions is as follows:
- Install the USB Media Explorer application on your smartphone, you can download it from the play market;
- Connect the USB drive to the OTG cable. If there is a need to use the device to view memory cards, then first you need to insert the memory card into the reader, and only then connect it to the OTG cable;
- You should wait a few seconds and then open the USB Media Explorer application;
- Most often, the application will automatically recognize the USB drive. If suddenly it is not visible, then open the Connect section, and then select the desired flash drive.
At this point, the setup can be considered complete. Now you can view files from the drive and copy them to your mobile device using the Import icon.
Using flash drives
Any user who knows what a flash drive is will not be surprised by the fact that with the advent of CDs, DVDs and Blu-ray discs, floppy disks have lost their relevance, although not completely. But despite their decline, they have not yet completely gone out of use, and to this day several million copies are sold every year. According to most analysts, these storage media will be used for several more years. At least until the cost of flash drives and floppy disks becomes equal.
USB drives are not affected by this! And the point is not that every computer or any other similar device has a corresponding connector. A flash drive can be used not only for transferring or storing various files, it can be easily used for other purposes. For example, you can use it to install an operating system. We will talk about how to do this.
How to connect storage devices to a computer
First of all, I would like to draw the attention of readers to the existence of many types of devices designed for storing computer files (text, photos, videos, etc.). All these devices are called "storage devices". Each of the storage devices, regardless of its type, is suitable for storing files of all types. That is, there are no flash drives or disks only for text files or only for photos. Each storage device can store any type of file. In this case, the size of the free space of the storage device is of key importance. If the file size is less than or equal to the free space on the device, then the file can be written to that device. More information about file sizes can be found in this article. In order to open a flash drive, memory card, disk or other device, it must first be physically connected to the computer. If you know how to do this, skip straight to the last section of this article. If not, I suggest that you first briefly familiarize yourself with the procedure for connecting main storage devices to your computer.
Types of storage devices and how to connect them to a computer
The most common computer storage devices today are.
A flash drive (flash drive) – due to its small size, low cost, reliable data storage and sufficient “capacity”, is the most common portable storage device. There can be a lot of variations in the appearance of flash drives. There are no standards in this matter. The only feature that all flash drives, without exception, are similar to each other is the presence of a USB plug. With this plug, flash drives are connected to a computer or laptop (see image below). This is what flash drives may look like: This is what the USB plug looks like, which connects flash drives to the computer.
How to connect a flash drive to a computer Any modern computer or laptop has at least one USB connector (usually there are several). See the image on the right for what a USB connector looks like. These connectors are located on the front and/or back of the computer system unit. On laptops, USB connectors are located on the sides or back panels. To connect a flash drive to a computer (laptop), you need to insert the plug of the flash drive into the USB connector. Important. If the plug of the flash drive is blue, it is advisable to connect it to the blue USB connector of the computer. In this case, the flash drive will operate at maximum speed. If your computer does not have a blue USB connector, the flash drive can be connected to any other USB connector (it will work a little slower than its maximum capabilities). Removable disk – externally, it differs from a flash drive in more significant dimensions and weight. But in terms of its “capacity” it is also significantly superior to a flash drive. Typically, a removable disk is rectangular in shape (see picture). Like a flash drive, a removable drive is connected to the USB connector of a computer or laptop. For connection, a special cord is used, which comes complete with a removable disk. On one side of this cord there is a USB plug, on the other there is a small plug for connecting the cord directly to the removable drive. Important. In some cases, the removable drive cord may have two USB plugs on one side. This cable must be connected to two USB ports on the computer at the same time. Otherwise, the storage device may not work (see image). An optical disk is a storage device that uses the principle of laser recording to store files. Modern optical disks come in three main types - CD, DVD and Blu-Ray (BD). But each of them uses the same principle of operation and in terms of their physical dimensions they are all very similar to each other (see image on the right). As a rule, one side of an optical disc has a shiny, almost “mirror” surface without any inscriptions. It is on this surface that files are recorded. It must be protected from all kinds of scratches and dirt. Sometimes even minor damage to it can lead to the loss of data recorded on the disk. In some cases, both sides of an optical disc may have a storage surface. Accordingly, such disks are capable of storing twice as many files. You can learn more about the types of optical disks, the technical side of recording information on them, and other features of their operation from this article. How to connect an optical drive to a computer. To access the space on an optical disc, it must be placed in a special device on your computer or laptop called a "disk drive." On a computer, the drive usually looks like this.
On a laptop, the drive looks like this and is located on the side panel. Some computers or laptops may not have an optical drive. In this case, you can solve the problem by purchasing a separate “external” drive, which is connected to the USB connector of a computer or laptop using a special cord (see image below). The procedure for using it is no different from working with conventional “internal” drives. To place an optical disc in the drive, you need to press the button located on it. After a short time, a “shelf” will come out of the drive, on which you need to place the optical disc with the storage side down. In a computer, you just need to put the disk in the recess on the shelf, and in a laptop, the disk must be inserted with the hole onto a special latch. After this, the drive shelf needs to be slightly pushed towards closing. On the computer, she will then go inside on her own. On a laptop, you will have to push it all the way in by hand and press it a little until it clicks. A memory card is a miniature storage device. Due to their small size, memory cards are used mainly in portable devices - digital cameras, camcorders, car DVRs, mobile phones, smartphones, tablets, etc. They come in several types. The most common are MiniSD cards (see image on the right). Memory cards can be connected to a computer to copy videos, music, photos and other files to them, or vice versa - to transfer photos, videos and other information created using portable devices to a computer. To connect memory cards to a computer, a special device called a “card reader” is used. Card readers can be “built-in” into a computer or laptop, or they can be in the form of “separate” devices (see image) connected to the computer with a special cord via a USB connector. To connect a memory card to a computer, you need to insert it into the card reader slot. If the card reader is a “separate” device, it must first be connected to the computer. Where can I get a card reader? This question is not relevant if the card reader is built into a computer or laptop. If you don’t have one, you can buy a card reader for relatively little money at any computer store (on average about $10).
Important. The card reader can be replaced by any device that supports working with a memory card and connects to a computer (camera, smartphone, telephone, etc.). That is, if you need to connect a memory card used, for example, in a camera, to a computer, and you have a cord to connect this camera to the computer, you will not need a card reader. Just insert the memory card into the camera and connect it to the computer. It will completely replace the card reader.
What is bootable media?
We know what a USB drive is, but what is a bootable flash drive? There are times when you need to install an operating system, but there is no disk drive at all (this applies to many netbooks) or it does not work. Then a special bootable USB device will come in handy. This is a kind of “lifeline” for any user.
Bootable media can be useful in cases where the system crashes or the computer stops booting. It will allow the system to boot quietly in order to fix problems. After which Windows will work properly as before.
Having problems connecting and opening a flash device
A number of problems often arise with the connection and further operation of the storage medium. Let's look at fixing these problems.
Physical damage
Physical damage to the USB storage device
Your device may not work due to a malfunction of the flash media itself. This could be a damaged connector:
- bends;
- cracks;
- broken contacts, etc.;
- also damage to the board itself, due, for example, to deformation of the case.
Note! The solution to this problem can be either purchasing a new device or having it repaired by a specialist if you do not have the skills to repair such devices.
The cause of the malfunction is in the connector
As for the USB connector, the cause of problems with connecting the media may be hidden in a malfunction of the system unit panel connector.
Advice! Make sure the USB is working by using another playback device, or select a different connector.
Ways to create a boot device
To decide how to make a flash drive bootable, you can use several methods:
All of these methods are easy to do. It’s just worth clarifying that if the bootable media is made using different utilities, then you will need an image of the operating system, preferably in ISO format. And for it to fit on a flash drive, its volume must be at least 4 GB.
The image should be prepared in advance using the same UltraISO program or any other appropriate type. Then let it be stored on the hard drive, which will save the optical media with the operating system, which is prone to scratches with frequent use.
After creating a bootable flash drive, you must set the initial boot from a USB device in the BIOS.
Record travel details
Yes, many data are more convenient and safer to store in the cloud, but not in all cases. For example, you go on vacation to a place where network access is expensive or simply not available. The same goes for planes, trains, buses and cars.
The right decision would be to prepare for the trip in advance: record a sufficient number of films, music, books and other necessary files on a flash drive that will allow you to pass the time on the road and not depend on slow and expensive cellular communications.
Using UltraISO
Using this program, you can create and edit various images, but in our case, its slightly different capabilities will be useful. The first thing you need to do is download the software, preferably from the official website, and install it. You need to run the program with administrator rights, for which you can right-click on its shortcut and select the appropriate item.
The program has a Russian-language menu, which is very convenient. First of all, you need to connect the flash drive to the USB connector, and then you can launch UltraISO. After that, click on “File” and then “Open”. Then you need to specify the path where the operating system image is located, select it, and then click the “Open” button.
Next, you need to go to the “Boot” menu and select “Burn hard disk image.” A window will appear in which you need to check the settings. In the Disk Drive section, the desired device must be selected; where the recording method is, USB-HDD+ must be selected. At the same time, check whether the image is selected for creating a bootable USB flash drive.
Now all that remains is to click on the “Record” button, which will start formatting, and answer affirmatively to the message that appears. This process deletes all data! Finally, a window will appear indicating the success of the recording. That's all - the flash drive is ready.
Ways to view the contents of flash drives
First of all, we note that the procedure for opening a flash drive for further viewing of files on it is the same for both laptops and desktop PCs. There are 2 options to view data recorded on a flash drive: using third-party file managers and Windows system tools.
Method 1: Total Commander
One of the most popular file managers for Windows, of course, has all the necessary functionality for working with flash drives.
Download Total Commander
- Launch Total Commander.
Above each of the working panels there is a block in which buttons with images of available drives are indicated. Flash drives are displayed with the corresponding icon. Click the appropriate button to open your media. An alternative option is to select the USB drive from the drop-down list located at the top left above the work panel. - The contents of the flash drive will be available for viewing and various manipulations.
Command line help
You can prepare a flash drive for installing the operating system using Windows itself. What is required can be launched in different ways:
As a result, a black window will appear, which is what you want. In it you need to type diskpart and press Enter. This key is pressed after each command entered. Now, actually, the instructions for creating a bootable flash drive:
- Enter list disk – a numbered list of all connected disks to the computer will be displayed.
- Enter select disk X - instead of X you need to substitute the number that corresponds to the flash drive (2 or 3, or 4 and so on).
- Enter the clean command - the media will be cleaned.
- Now we need another command - create partition primary - a partition is created.
- Enter select partition 1 – the created partition will be selected.
- The following text, active, activates the selected section.
- After this, you will need to enter format fs=NTFS - the formatting process in the NTFS system will start. It takes some time, so you will have to be patient.
- You can now leave DiskPart mode by entering the Exit command.
The main part is done, after that you need to copy the Windows files to a flash drive, and in the same form as it was on the installation disk.
How to attach a file to a letter and send it
Let's say I want a document that is on my computer to end up on my colleague's computer.
I know his email address, which means I can write a letter from my mailbox and attach a file to it. When a colleague logs into his email, he will see a new message containing a document. He can open it directly in mail or download it to his computer.
The file transfer technology is as follows:
- Open your email account.
- We write a letter: indicate the recipient's email address, subject and, if necessary, print the message.
- Click the special button to add a file.
- In the window that opens, select a file from your computer.
- Send the letter by clicking on the appropriate button.
Example
1 . I open my email and click on the write button.
| Yandex Mail: | Mail.ru: | Gmail.com: |
2. I type the address of the person I want to send the file to and indicate the subject.
I don’t have to type the text, because I just need to send the file. But I usually type it: I say hello, I explain what exactly I am sending and why.
3. To attach a file, click on the special button at the top or bottom (above or below the text input part).
| Yandex Mail: | Mail.ru: | Gmail.com: |
4 . A small window opens with files and folders on my computer. In it I should find what I want to send.
- What is a valid email address?
Let's say I need to send a document that is located on my computer in Local Drive D in the Agreements folder. So, in the window I open Local disk D:
And I open the Agreements folder:
The files that are in this folder are shown. I find the one I want to send among them and double-click on it with the left mouse button.
The window disappears and my document appears above or below the attach button.
in Yandex.Mail:
in Mail.ru:
at Gmail.com:
This means that the file has been added to the message.
5 . To send the letter, click on the “Send” button.
Immediately after this, my message with the attached document will go to the specified address. This is how the recipient will see it:
Notice the paperclip icon at the end. This way the email site shows that there is an attached file inside.
Having opened the letter, the recipient will see both the text and the document, which he can view or download to his computer.
Windows 7 USB/DVD Download Tool
This utility was created by Microsoft, which is responsible for releasing operating systems of the Windows family. It comes in handy for creating bootable media. First, you need to download the program from the Microsoft website and install it on your computer.
You must also run the program with administrator rights (how to do this was described above). Then do the following:
The formatting process will start, after which the necessary files will begin to be copied to the flash drive.
Send a letter with an attached document
To send a digital e-mail recorded on removable media, you only need a computer with the Internet, a browser and the mailbox address of the person to whom the message is addressed. The algorithm of actions is similar for all mail services. The names of the buttons used and their locations may differ.
- We go to the email box.
- Let's create a new letter.
- We indicate its topic.
- Select the recipient from the contact sheet or enter his email address.
- Add a comment to the body of the email if necessary.
- Connect the drive to the USB port if you have not already done so.
- Click on the icon responsible for attaching the material.
After clicking the button, the “Select files to send...” window will appear. In the overview, select a document from the flash drive
The window will close, and an icon and the name of the object will appear near the attach button.
- Click on the button labeled “Submit”.
The recipient will receive a letter along with the sent files.
The recipient will have a sent e-mail with an attachment indicated by an icon with a paper clip.
Sticky material can be opened directly in a browser window to preview its contents with possible loss of formatting, or downloaded to a computer.
Mobile assistance represented by Rufus
To install different versions of Windows from a flash drive, the Rufus utility can be useful. This program does not need to be installed on your computer; it starts working immediately after downloading. Setting up a bootable USB drive with it is not difficult, just follow these steps:
Formatting will start, but before that the program will notify you that all data will be destroyed. Click OK and wait for the bootable media to be created.
The listed methods for installing an operating system from a flash drive are easy to implement. However, the USB drive needs to be used correctly. Then Windows can be installed, and other files will be safe.
How to add multiple files to an email
You can add several files of any type to one letter. This can be photographs, documents, music and even video.
To do this, it is not at all necessary to send several letters - you can write one and add to it everything that you want to send. It happens like this: we write a letter, add one file to it, then, in the same way, another, a third, and so on.
But what if there are not one or two, but more than ten? Is it possible to add an entire folder rather than each file individually?
Unfortunately, you cannot send the folder by email. But it can be archived and attached to the letter.
This can be done directly in the window through which we add the file to be sent. Right-click on the folder, select 7-Zip or WinRAR from the list and create an archive.
Then select the newly created archive there, that is, double-click on it with the left mouse button.
The archive containing the folder needed for forwarding is attached to the letter. All that remains is to send it.
You can learn more about archiving from this lesson.
Nuances
If you plan to send more than three files in one email, then it is considered good practice to archive them.
For example, I want to send ten photos to a friend. You can, of course, send ten letters, adding a photo to each of them. But this is inconvenient neither for me nor, especially for him. So I decide to send one letter with all the photos attached.
In this case, it would be more correct to put them in a separate folder on the computer itself, then archive it and add the resulting archive when sending a letter.
As a result, one file will be sent, not ten. It will be easier for my friend to download it to his computer and unzip it than to look at (download) each photo separately.
Before sending photos via email, they should be compressed (reduced in size).
This is more than a rule of good manners. This is a necessity! But, unfortunately, many users are not even aware of this.
You will learn more about why this is needed and how to do it in the “Photo Compression” lesson.
Throughout virtually the entire history of the Internet, e-mail has provided the ability to send any digital documents, except malicious and executable files. Such objects are called attached or attached to a letter (or attachment, from the English attachment - attachment). Despite the availability of cloud storage and file sharing services, most users prefer to transfer information with a minimum of intermediaries - directly to the recipient. Not all PC users know how to download from email to a flash drive while working on someone else’s computer (at work, in an Internet cafe), and how to transfer from mail to a flash drive. Let's look at how the contents of a removable drive or certain objects recorded on it can be sent to a colleague and the attachment downloaded to a USB drive.
Find out how to download files to a flash drive or send them from a drive using email
Correct use of flash drives
It’s not enough to choose a flash drive; you need to use it correctly. To do this, you should adhere to basic rules:
If it is impossible to carefully connect a flash drive to your computer for various reasons, you should take a closer look at devices in a protected case.
When choosing, you should not take into account active advertising, since any quality product does not need it!
Speed up Windows
Almost all new computers are equipped with enough RAM for comfortable work. However, older cars can slow down desperately due to its lack.
Windows provides the ability to increase RAM using an external flash drive. Connect it to your computer, and then click on its icon in Explorer. Select Properties from the context menu and then go to the Ready Boost tab. If the drive is suitable, then here you can activate the Ready Boost feature to speed up Windows.
In conclusion
To ensure that choosing a flash drive does not turn into a headache, you need to choose the device wisely. You should not be guided only by the big name of some popular brand. Without a doubt, many companies can offer quality products. But only those manufacturers who have stood the test of time deserve trust. In this case, you can be sure that the purchased drive will last for a long time.
It is also worth considering that you can infect your computer through a flash drive. And to avoid this, you need to use licensed anti-virus software!
What is a flash drive? Description and photo on News4Auto.ru.
Our life consists of everyday little things that in one way or another affect our well-being, mood and productivity. I didn’t get enough sleep - my head hurts; I drank coffee to improve the situation and cheer myself up - I became irritable. I really want to foresee everything, but I just can’t. Moreover, everyone around, as usual, gives advice: gluten in bread - don’t go near it, it will kill you; A chocolate bar in your pocket is a direct path to tooth loss. We collect the most popular questions about health, nutrition, diseases and give answers to them that will allow you to better understand what is good for your health.
System malfunctions
If your file manager does not have access to it when you connect the media, then there are several solutions.
The system does not recognize the device
You can see if you have access to the drive through another file manager:
You can use the popular TotalCommander software.
- To do this, go to any convenient browser and download this program.
If these steps do not help, and the device is not found, then the USB drivers may be damaged.
You need to remove them and install new ones by following these steps:
- Go to the main system menu "Start". And select the Control Panel option.
Having completed all these steps, reconnect the flash device to your personal computer, and the system will install the missing drivers for using the drive, after which its icon should appear in the file manager.
The system cannot open the device
If an error occurs when opening an external storage medium, then the best way is to format the device and then restore the data. This procedure is done through simple steps:
- Right-click on the flash drive icon and select “Format”.
Video - How to open a flash drive on a computer
Video - Working with a flash drive
Did you like the article? Save so you don't lose!
Enterprise security policies may require restrictions on the use of USB devices.
There are two reasons for this need: protecting proprietary information (from disclosure/snatching) and protecting the OS from virus threats (for the most part).
Of all the methods found after a short search, not a single one worked in my case.