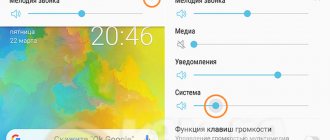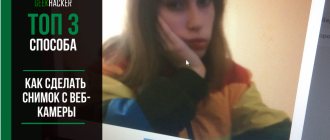Экшн-камеры — одни из самых приобретаемых гаджетов для экстремальной съемки. Они компактны и при этом могут работать в любых условиях: от простой прогулки по городу до схождения в горы или дальнему заплыву. Чтобы удаленно управлять устройством, его синхронизируют со смартфоном. Как правильно подключить экшн-камеру, какие приложения использовать для телефонов с Android и iOS — в материале ниже.
Режим экспозиции
Почему ваши фотографии иногда бывают полностью засвеченными или наоборот сплошная темень? Проверьте режим экспозиции. Вы можете выбрать между Auto и М (Manual) режимами. Очень легко получить пере- или недоэкспонирование кадры. Некоторые пилоты конечно могут использовать режим M и устанавливать длинную выдержку для ночной фотографии. Но, если вы забудете перенастроить камеру для съемки в условиях дневного освещения, вы получите сплошное белое изображение. Таким образом, чтобы избежать этой ситуации, мы рекомендуем сначала выбрать автоматический режим, чтобы проверить изображение, а затем переключиться в ручной режим, чтобы настроить параметры в ручную.
Назначение кнопок
Кнопки на передней части корпуса камеры:
- включение;
- переключение режимов;
- меню;
- выключение.
Верхняя: ОК; начало/конец съемки.
Боковые: громкость; зум; переход по меню; ускорение/замедление просмотра видео.
Все кнопки интуитивно понятны, на ощупь находятся легко.
Компенсация экспозиции (EV компенсация)
Теперь, вы выбрали правильный режим экспозиции, но изображение все равно выглядит слишком ярким или темным? Решить эту проблему можно настройкой EV (компенсацией экспозиции). Двигайте ползунок пока изображение не станет нормальным. EV+ означает, что изображение будет ярче, а EV- говорит о том, что изображение становится темнее. Идеальные настройки EV для одной сцены могут быть совершенно не подходящими для другой. Так что этот параметр необходимо менять для каждого конкретного случая.
Но учтите, что Вы не сможете менять значение EV для ручного режима (Manual Mode). Для компенсации экспозиции в М-режиме можно использовать значение ISO или выдержку.
3. ISO (чувствительность)
Слишком много шума на изображении? Высокое значение ISO дает Вам возможность снимать с более короткой выдержкой или в условиях слабого освещения, но также и повышает количество шумов. Днем высокое значение ISO обычно приводит к пересветам и излишней шумности изображения. По этой причине убедитесь, что значение ISO соответствует условиям съемки и не завышено без необходимости.
Если вы не знаете точно какое значение ISO выбрать, попробуйте поставить Auto ISO, камера сама определит подходящее значение.
С использованием DDNS-сервера
Имеются ввиду сервисы по предоставлению динамических адресов. По сути происходит преобразование адреса в доменное имя, что существенно повышает защиту данных. Как подключить видеорегистратор к DDNS-серверу:
- Найдите сайт, предоставляющие подобные услуги: например, noip.com.
- На главной странице придумайте уникальное доменное имя и кликните «Подписаться».
- Подтвердите почту и получите доменное имя, в данном случае оканчивающееся на org.
- Зайдите в меню регистратора или маршрутизатора и произведите «проброс» портов«, как описано в предыдущем способе.
- При настройке роутера зайдите в меню «Функция DDNS» и выберите «Сервис провайдера» — в данном случае NO-IP. Впишите логин с паролем и доменное имя, полученные на сайте. На регистраторе, если он подключен к роутеру, настраивать DDNS не нужно.
Баланс белого
Цвета выглядят не правильно? Если цвета на итоговых снимках или видео выглядят странными, Вам нужно настроить Баланс Белого. Различные источники света имеют разную цветовую температуру. Если камера не справляется сама, то Вам придется настроить цветовую температуру самостоятельно. Сделать это очень просто. Переключитесь в режим «custom”. Если изображение слишком синее — нужно двигать добавлять теплые тона — двигайте ползунок вправо, если изображение слишеом желтое (теплое) — двигайте влево. Таким образом регулируйте температур, чтобы приблизиться к тому, что вы наблюдаете невооруженным глазом. Однако в большинстве случаев мы рекомендуем использовать автоматический баланс белого, так как он хорошо работает в большинстве ситуаций.
Также обратите внимание, что вы можете настроить баланс белого без ухудшения качества изображения в фоторедакторе уже после съемки, если снимаете в формате RAW. Но если фотографии сняты в формате JPEG — сделать этого без потери качества не получится. Для видео баланс белого необходимо максимально точно установить до съемки.
Настройка Wi-Fi камеры
Как подключить Андроид к телевизору — подробная инструкция
Процесс конфигурирования айпи-камер и беспроводного видеооборудования обычно не занимает много времени. Благодаря представленным ниже пошаговым инструкциям можно настроить соединение за считанные минуты.
Важно! Единственные трудности могут возникнуть только на этапе подключения к роутеру, так как не каждая камера может им поддерживаться.
Настройка IP-камеры
Как уже стало понятно, отличие IP-камеры от Wi-Fi оборудования заключается в способе подключения. Первый вариант всегда должен быть подсоединен к ПК по специальному кабелю. Настройка осуществляется через специальную программу, которая находится на диске, идущем в комплекте с оборудованием, или через любой браузер, где будет доступен веб-интерфейс. В этом плане видеокамеры похожи на обычные роутеры, которые также имеют адрес настроек, логин и пароль для входа в них.
Просмотр изображения в видеокамеры на ПК
Настройка экшен-камеры
С экшен-камерами также все просто:
- Включают девайс, так как в противном случае компьютер попросту не увидит подключение.
- Переходят в меню видеокамеры и активируют режим «USB-соединение» или «Mass Storage».
- Соединяют два устройства простым USB-кабелем.
- Дожидаются распознавания гаджета и автоматической установки нужного ПО.
- Открывают хранилище камеры как простой съемный носитель.
Важно! Если требуется осуществить беспроводное подключение, то оба устройства должны поддерживать технологию Wi-Fi.
Просмотр потокового видео, которое снимает экшен-видеокамера, возможен через специальное ПО, часто зависящее от модели и производителя.
Настройка видеорегистратора и камеры заднего вида
Порядок действий при конфигурировании видеорегистратора выглядит следующим образом:
- Соединить видеорегистратор и персональный компьютер с помощью патч-корда. В параметрах регистратора задать базовые сетевые настройки: SSID и пароль.
- Связать аналогичным патч-кордом камеру с ПК. Перейти в веб-интерфейс видеокамеры и найти раздел, который посвящен беспроводным конфигурациям.
- Подключить камеру к вай-фай роутеру. Для этого указывают созданную или старую беспроводную сеть, код доступа от этой сети и режим шифрования. Главное — не забыть активировать параметр «Подключаться автоматически».
- Перезагрузить видеокамеру и отключить ее от роутера.
- Перейти в регистратор и добавить любое настроенное видеооборудование на нужный канал связи. Как только это будет сделано, на экране сразу же появится картинка.
Способов соединения камер с ПК или телефонами множество
MEyePro и MEyeProHD
Данные программы позволяют подключаться к WiFi камерам с телефона, сохранять скриншоты и отрывки видео с трансляции, управлять сразу несколькими устройствами. Для IP-камер с поддержкой PTZ в интерфейсе добавлены дополнительные элементы управления. При помощи MEyePro также можно настраивать параметры картинки и звука.
Важный совет! Для проверки возможностей утилиты воспользуйтесь тестовой WiFi камерой, доступ к которой предоставлен разработчиками. Данные для подключения указаны на страницы программы в Google Play.
Особенности наблюдения через телефон
Видеомониторинг с мобильного устройства позволяет с минимальными финансовыми затратами обеспечить безопасность дома или квартиры. Удалённый контроль за жилищем входит в обязательную комплектацию системы «Умный дом».
Кроме охранных функций, дистанционный мониторинг позволяет:
- Контролировать няню при уходе за ребёнком
- Следить за детьми, когда они дома одни
- Наблюдать за домашними животными
- Осматривать прилегающую к дому территорию
Многие владельцы небольших фирм используют дистанционное наблюдение для контроля за работой персонала.
Важно: При установке видеокамер, персонал офиса и все проживающие в доме должны быть информированы о видеонаблюдении.
Для наёмных работников этот пункт прописывается в трудовом договоре. В противном случае, владельцу видеокамер придётся отвечать по статье 138 УК РФ.
Цифровой видеоприбор получает питание от встроенного аккумулятора или через сетевой адаптер. При работе от Li-ion аккумулятора, в целях экономии энергии, в помещении устанавливается камера со встроенным датчиком движения.
Как самостоятельно подключить камеру видеонаблюдения к мобильному
Большинство владельцев домов и других важных помещений максимально доверяют лишь только самим себе. Поэтому подключение трансляции с IP-камеры на свой мобильный будет для таких людей идеальным способом контролировать всё, что будет происходить в их отсутствие. И для такого контроля совершенно нет необходимости приобретать сложные устройства по заоблачным ценам.
Самостоятельное подключение мобильного к видеокамере будет включать в себя чёткий алгоритм установки этих приборов и некоторых других устройств. Подключив всю систему видеонаблюдения к интернету, можно будет наблюдать трансляцию с IP-камеры, будучи даже на другом конце света. При этом наблюдение может осуществляться не только через мобильный телефон, но и через планшет или ноутбук. В подобных системах уровень безопасности передаваемых данных отличается высокими параметрами, поэтому можно не опасаться, что в момент трансляции к каналу подключатся злоумышленники.
Смотрим видео подключение камеры к телефону
Просмотр IP-камеры на телефоне
Самый лёгкий способ обеспечить просмотр на телефоне картинки с камеры видеонаблюдения – это эксплуатация устройств, которые обладают опцией P2P. Прошивка подобных аппаратов содержит соответствующий софт и уникальный список цифр, представляющих собой номер ID. Чтобы подключиться к этой видеокамере, необходимо будет присоединить её к свитчу или роутеру, которые обеспечат доступ к сети.
В цепочке подключения мобильный телефон будет играть роль монитора, а также помогать в системном управлении. Поэтому на свой смартфон нужно будет загрузить подходящее ПО. В современных модификациях камер слежения такой софт находится в обычной заводской комплектации.
Когда приложение будет установлено, нужно будет запустить его, а затем считать с коробки или корпуса видеокамеры начертанный там QR-код. Открыв соседнюю закладку, нужно будет указать там номер ID. В большинстве ситуаций камеры обладают возможностью сохранять данные на карту SD, чтобы при необходимости можно было просмотреть видео.
Обзор экшн-камеры SJCAM SJ4000: технические характеристики
- Модель: SJ4000
- Чипсет: Novatek 96650
- Сенсор: 1/3 дюйма, Aptina AR0330 (ON Semiconductor)
- Количество мегапикселей: 12
- Фокусное расстояние объектива: 2,99 мм
- Апертура объектива: f/2.8
- Угол обзора объектива: 170 градусов
- Лучшее качество видео: Full HD, 1920×1080 точек
- Количество кадров в секунду: Full [email protected] fps, [email protected] fps, [email protected]
- Максимальный битрейт: 15 Мбит/с
- Стабилизация изображения: нет
- Максимальное разрешение фото: 4032х3024 точки (12 МП)
- Количество основных режимов съемки: 3
- Формат видеофайлов: MOV
- Формат изображений: JPG
- Видео кодек: H.264
- Запись звука: один микрофон
- Емкость карты памяти microSD/HC: до 32 ГБ, class 10 (рекомендуется)
- Интерфейсы: HDMI, USB (2.0)
- Диагональ ЖК-экрана: 2 дюйма
- Разрешение ЖК-экрана: 960х240 точек
- Батарея: съемная, 900 мА*ч (3,3 Вт*ч, 3,7 В)
- Автономность (качество Full HD): до 70 минут
- Время зарядки: менее 3 часов
- Размеры: 59,2х41х29,8 мм
- Вес: 58 г