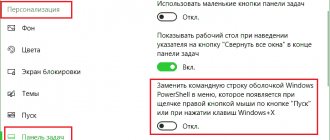Why activate Windows 10
The “shareware” (non-activated) version of Windows 10 almost does not limit the functionality of the OS. Externally, it differs from the activated version only in that at the bottom of the desktop, above the taskbar, a “watermark” always hangs - a reminder of Windows activation. In addition, the user of the non-activated version is deprived of the opportunity to personalize the system, that is, change the desktop wallpaper, icons, loading screens, color themes, and so on. There is nothing critical for work in this, but still, these seemingly insignificant restrictions can sooner or later begin to irritate. In this case, it makes sense to activate Windows using one of the methods described below.
The “watermark” can be removed using third-party utilities, but restrictions on system personalization settings will still remain
How to activate Windows 10 without a license key
So, you have decided to activate your version of Windows 10. If you have an activation key, then there is nothing complicated about it. But what if there is no key? In this case, there are also ways to legally activate the OS. Microsoft offers two proven and secure methods to choose from:
- Digital Entitlement method;
- Activating Windows 10 by phone.
Digital Entitlement Method
In the Russian translation, the method of activating Digital Entitlement is called “Digital Resolution”. It was originally intended only for users participating in the Windows Insider program, created by Microsoft for preliminary testing and evaluation of Windows. Then the “digital resolution” became available to everyone during the free upgrade promotion period from versions 7 and 8.1 to Windows 10.
You can get a “digital license” on a PC by linking a Microsoft account to the installed OS through the “Activation” setting in the “Update and Security” settings, after which you will forever no longer need to activate Windows 10. But you will still need to enter at least once on your PC Windows license key.
After creating a Microsoft account, a corresponding entry will appear in the activation settings.
To become a Windows Insider user and receive the coveted “digital permission”, you must:
- Go to the “Start - Control Panel - Update and Security” menu. Go to the Windows Insider Program section and click Get Started. You can also open the settings window by finding the required parameter through the Windows search window
- In the window that appears, you need to log in to your Microsoft account (if you don’t have one, then you will be asked to create one). You can also create a Microsoft account on the official website of the corporation
- Then the user will be offered a choice of one of three Windows Insider build packages, which differ in the “rawness” of system components. These packages accordingly allow:
- receive updates as soon as they appear (that is, the user will belong to the group of initial testers);
- receive updates only after an initial performance check;
- receive updates only after the pre-official release for all Windows 10 users. For more stable operation of Windows 10, it is recommended to select build number 3
- After selecting the Windows Insider build package, you must restart your PC. You can restart your PC later
- The next time you boot your system, you need to go into the Update & Security setting, then open the Windows Update window and click the Check for Updates button to download the required Windows Insider package. Sometimes the required Windows Insider build is downloaded automatically immediately after the PC is restarted
- Done, you now own the "digital resolution" of Windows.
Video: How to become a Windows Insider
When you hover over the watermark, a message will appear with information about using the Windows Insider Program
Activating Windows 10 by phone
This is another official way to activate Windows 10 offered by Microsoft. You need to do the following:
- Press the WIN+R key combination to open the Windows command line, enter the slui 4 command and press Enter. You can also launch the Windows command line by right-clicking on the “Start” icon and selecting the appropriate menu
- In the “Windows Activation Wizard” window that appears, after selecting your region of residence, an information window will open with the phone number to call and the installation code. You need to click on the “Enter confirmation code” button only after the answering machine confirms that the installation code you entered is correct.
- Call the provided toll-free number, then follow the step-by-step instructions from the answering machine. At the end you will be asked to enter the installation code on your phone.
- After entering the installation code, the answering robot will dictate a Windows activation confirmation code to you. You will need to enter it in the confirmation window. If the confirmation code is entered correctly, then after clicking the “Windows Activation” button, a window will appear confirming the completion of the activation process
- After entering the appropriate code, hang up, click the “Windows Activation” button, and then “Done”. After completing the Windows 10 activation process by phone, a corresponding entry will appear in the “Activation” settings
- Restart your PC. Your version of Windows 10 is now activated.
Video: Activating Windows 10 by phone
Security level of Windows 10 activation by phone
This method of activating Windows 10 is one of the safest, since the entire process is confidential, without the participation of any third parties (the activation is carried out by an answering robot). In addition, you do not transmit any personal data or information that threatens the security of your PC and operating system. It is worth remembering only one rule: call only the numbers specified in the “Windows Activation Wizard by Phone” .
Problems activating Windows 10 by phone
Sometimes the activation method by phone may not work. The most common problems that arise are:
- "Data not recognized." Or the Windows activation confirmation key was entered incorrectly - check and enter it again. Or the key is not suitable for the installed version of Windows - then you need to contact Microsoft technical support).
- "Call reset." The reason may be faults on the line or technical work of the Microsoft call center. It is best to call on weekdays from 9:00 to 20:00 Moscow time.
- "Synchronization error." Occurs when Windows time and date settings fail. If the time and date are set correctly, try synchronizing via the Internet through the bottom “Date and Time” control panel.
Delay activation of Windows 10
As you know, the non-activated version of Windows 10 is available for use only for 30 calendar days . After this period expires, the system will simply stop booting, displaying only a window with a message about the need to activate the OS. However, in reality, Windows 10 can run for as long as 90 days without activation. To do this, you need to use the deferred activation feature provided by Microsoft.
You need to do the following:
- How to legally activate Windows 10: tips and instructions with photos and videos
- use the WIN+R key combination to launch the command line console, enter the command slmgr /rearm and press Enter; It is best to carry out an extension operation when the previous period comes to an end
- After this, a window will appear with information about the successful execution of the command;
- Reboot your PC and you will again be given a trial period of 30 calendar days.
Video: How to extend the trial period for Windows 10 through the command line console
Extra options
Along with commands, when working with the archiver through the console, keys are used that allow you to expand the list of actions. Their syntax is slightly different.
The key must be preceded by the dash symbol “–”. Sometimes the parameters duplicate each other.
In particular, the archive blocking command corresponds to the identical key “k”. There is a logical explanation for such a duplicate.
The command allows you to block an already created package. Instead, the key is applied during the compression process.
So, the line rar a -k compressed_images *.png will form an already locked archive, as shown in the picture.
Other useful keys:
- ad – used when unpacking a group of packages, allowing you to extract files from a subsequent module into a separate directory;
- ag – adds date and time, which is useful in the practice of creating backup copies;
- df – delete files after they are compressed;
- m – set the compression level, where n is a number from 0 to 5;
- p[pass] – set a password.
The number of possible keys far exceeds the number of commands. It’s easier to get acquainted with them yourself, using the already familiar method: through rar -? in the console.
Activating Windows 10 after replacing PC components
If you had a licensed version of Windows 10 installed and you decided to replace components on your computer, this may lead to the OS activation key being reset. In this case, it will be impossible to reuse the current license. Most often, this problem occurs when replacing the motherboard . To reactivate the OS, do the following:
- In Windows Settings, go to the Update & Security console and open the Activation window. Select the Troubleshoot menu. When you change a hardware component, an entry will appear in the activation section warning that your OS version is not activated
- The activation system will display a message like: “Windows could not be activated on this device.” Click on the line “Hardware changes have recently been made to this device.” You will also be prompted to go to the Windows Store to purchase the new version of the OS.
- You will then be asked to sign in using your personal Microsoft account. If you are already logged in, this step will be automatically skipped.
- A window will appear asking you to select the hardware component that was replaced on your PC. After checking the appropriate box, click the “Activate” button. If you changed several hardware components at once, then you must select them all from the list presented.
- Ready. Your version of Windows 10 is activated again. After troubleshooting, a message will appear in the settings indicating that Windows 10 activation was successful.
Use the File Explorer option to create ZIP files in Windows.
Here's how you can find and use this option:
- Open a File Explorer window and go to the folder where your files are located.
- Select the files you want to add to the ZIP archive.
- Click the tab that says Share, which is at the top of the File Explorer window.
- You will see an option saying Zip Code under the Send section. Click this option.
- Windows will create a ZIP archive for you. There will be no hints or confirmations.
Related: Best Windows Explorer Tricks and Tweaks
Ways to purchase a Windows 10 license key
There are several ways to purchase a license key to activate Windows 10. Let's look at the most popular ones.
Microsoft Digital Store
This is the fastest and safest way . Once your purchase is complete, you will receive a digital key to activate your version of Windows 10. To purchase:
- Go to the official Microsoft website. In the Windows section, click on the “Buy Windows 10” button. To quickly navigate the site, you can use the search bar
- You will be offered a choice of purchasing two versions of the OS: “Home” and PRO (“Professional”). The difference between them is that the PRO version has expanded functionality and an improved data protection system. Click on the “Buy Windows 10” button. By clicking on the “Buy” button, you will be redirected to a page with a detailed description of the functions and capabilities of each OS version
- On the next page, where the advantages of the new OS will be described in detail, you must click on the “Add to cart” button, and then on “Checkout”. The cost of the order automatically includes VAT tax
- After selecting the payment method, click on the “Place order” button. Only credit/debit cards are available as payment methods.
- Ready. The license key will be sent to your email, which is used in your Microsoft account. This key will need to be entered in the Activations settings of the Update and Security console.
Other ways to purchase a key
There are other, quite convenient, but differing in price and degree of reliability methods for purchasing a Windows 10 activation key.
Boxed version of Windows 10
A reliable, but less cheap way to purchase a licensed version of the OS. When using it, the benefit can be about 1–2 thousand rubles. You cannot purchase the boxed version on the official Microsoft website; you need to buy it in digital stores.
The kit includes:
- Bootable USB device with Windows 10 OS;
- digital activation code;
- paper instructions for installing the system.
Before purchasing the boxed version, check for license certificates of authenticity
Purchasing equipment with Windows 10 installed
The most expensive way to purchase an OS. In this case, Windows 10 will, in fact, be just an addition to the components. Most often, this method is used by users who decide to completely update their PC hardware. In this case, a system unit pre-assembled in a store with Windows 10 installed will cost less than purchasing kits and the OS separately.
Usually in the characteristics of the system unit assembly there is a record of the presence of Windows installed
Purchasing through third party marketplaces
The least expensive way to purchase a Windows license, but the most unreliable . You can buy a Windows 10 digital key on any well-known trading platform, for example, eBay.com. There are different risks with such a purchase. They may sell you a non-working key or an “OEM version” of it (a key that is already tied to specific equipment). The seller can replace the OS version (for example, sell a 32-bit version instead of a 64-bit one). Even if a site (like, say, eBay) has a 30-day refund function, this still does not guarantee the safety of the transaction .
All prices on the eBay trading platform are immediately automatically converted into rubles at the current exchange rate
There are quite a lot of legal ways to activate Windows 10 so as not to resort to illegal methods. Any user can register for Microsoft's Windows Insider program with an appropriate digital license, or activate the OS over the phone. In addition, there is always the opportunity to buy both a digital and physical (boxed) version of Windows 10 or purchase it complete with an already assembled system unit. And if you need to save as much as possible, you can buy a key on third-party trading platforms, however, only at your own peril and risk.
- How to activate a laptop yourself?
September 11th, 2022 Mikhail Vavilov
The Windows 10 distribution system keeps up with the times. Now there is no need to buy a disc in a store or order it online. Absolutely every user can download Windows 10 to their computer directly from the official Microsoft website. But this version will become full-fledged only when it is activated.
Reasons to activate Windows
The non-activated version of Windows is essentially a trial product. You can use it for a long time until you decide to purchase a license key. In this case, of course, some features in the non-activated version will be blocked or limited:
- All Windows 10 personalization options will be disabled. This means you won't be able to set wallpapers on your operating system, choose colors, and so on.
Only the default theme will be available; you will not be able to create your own. Considering how flexible the personalization settings are in this system, this is a serious limitation; Theme selection will not be available in non-activated Windows 10 - A watermark will appear on the desktop informing you that activation is required.
This sign will be on top of all running programs or games. It is distracting and simply looks ugly, which, of course, is important for users; Windows activation reminder will interfere with your work - lack of official support from Microsoft: after purchasing a license you become a client of the company.
This means that it is obliged to provide you with technical assistance on the official forums and fully support your product. This also includes regular system updates that only the activated version of Windows 10 receives. Only activated versions of Windows 10 receive full support from the company
It turns out that working on an activated operating system is not only more pleasant and convenient, but also more reliable. After all, many updates primarily concern the security and protection of your computer.
Activating Windows in various ways
Regardless of which version of Windows you use (Home, Pro, Enterprise or others), you can activate it in various ways, even if you have a key for a different version. Among the activation methods there are both legal - with the purchase of a key - and illegal methods. Whether to use illegal activation methods or not - this choice always remains on the user’s conscience.
Activating Windows 10 via the command line
A very simple way to activate is through the command line. This requires literally a couple of commands, but first you need to open it:
- press the Win+R key combination to open the “Run” window;
- Make sure that the window that opens is set to run as administrator.
Enter the cmd command into the input line. You can also open the command line through the Start menu, finding the required application; Type cmd into the window and click OK - Confirm the command entry by pressing the "OK" key.
This will open the command prompt. Follow these steps:
- Enter the command slmgr.vbs -ipk xxxxx-xxxxx-xxxxx-xxxxx-xxxxx, where instead of the x characters your license key for the installed version of Windows 10 will be entered.
After entering the command, the numbers of your license key should follow - Confirm the command entry.
- Then enter slmgr.vbs -ato to perform a key check.
After entering this command, the authenticity of the key will be verified, which will take some time. Enter the command slmgr.vbs -ato to confirm the key
If activation is successful, you will receive a notification about this. After this, you can close the command line.
Entering the activation key in the system parameters
Another activation method is activation through system parameters. Do the following:
- How to activate Windows 10 without a key?
- Press the Win+X key combination to open the quick access menu.
- Select "System".
Select the "System" section in the quick access menu - At the very bottom, find the “Product Activation” section and select the “Change Product Key” button.
Click the "Change Product Code" button at the bottom of the screen - Enter the license key for your version of Windows 10.
Enter your license key into the input window
You can also activate it in the computer update menu:
- From the Start menu, select the gear icon.
Select the gear icon in the Start menu to go to PC settings - Open the “Update and Security” section, there is the activation tab.
- Select the Change Product Key option to enter your license key.
Click "Change Product Key" in the activation section - Enter your product key and confirm.
Enter your activation key in the input window
Regardless of the chosen method, the result will be the same: your system will be activated if the key is entered correctly.
Activating Windows 10 without the Internet
The official activation process itself involves contacting Microsoft servers to confirm the key. Therefore, activation without the Internet can be understood as:
- delayed activation during Windows installation, which will be carried out as soon as the computer connects to the network. So, for example, you may have a digital license (for example, when upgrading from a licensed version of Windows 8.1), in this case you will not be asked for a key, and activation will take place automatically when you go online;
- activation by phone - it is possible to activate Windows 10 by phone using Microsoft's automatic assistant;
- activation through an activator program - there are illegal activators that can work without the Internet. They do not directly activate the system, but force the computer to consider it as such, removing all imposed restrictions.
Activation of OEM version of Windows 10
The OEM in the version name refers to the distribution type of the operating system. This means that the system was pre-installed on the computer to be sold with it. So, when you buy a modern laptop, you will receive a device with an OEM version of Windows 10. However, you will not be given a key to the operating system directly; it will be tied to the laptop’s motherboard.
If such a laptop lost activation when reinstalling Windows, it would be good to know your license key. This can be done using the ProdeKey program, which will identify the key associated with your equipment. This program serves the sole purpose of telling you your operating system key.
This program will allow you to find out the key associated with your equipment
After you find out the key, all you have to do is activate the system using one of the methods described above. Activation will be completely legal, because you purchased this version of Windows along with the equipment.
Sometimes you can find a license key directly on the case of your laptop or computer in the form of a special sticker.
Stickers with activation codes may look different
Activating Windows 10 by phone
The method of activating Windows 10 by phone is convenient when there is no way to go online. For this type of Windows activation, the following steps will be required:
- Open Command Prompt as Administrator.
You can simply find it in the Start menu and assign administrator rights via the right mouse button. Run Command Prompt as Administrator - Enter the slui 4 command and confirm your entry.
- In the window that opens, you will see a phone number and a special code specific to your version of Windows. Dial this phone number.
- The machine will answer you. It will ask you for code elements one by one. Enter them.
- In response, you will receive a code to activate Windows, which must also be entered in parts into the window below.
To activate you will need to find out the code by phone number - Once the entry is completed, press the “Activate” key.
Option to delay activation
All the legal methods described above will activate your system forever. As long as you don't reinstall it or replace key pieces of hardware, you won't need to reactivate it. In the case of illegal methods, no one knows when the activation of your Windows will be reset.
But there is another officially approved method that activates Windows temporarily. This is done like this:
- Run Command Prompt as Administrator.
- Enter the command slmgr.vbs - rearm.
If a reboot notification appears, click OK - Restart your computer.
In this way, you will postpone the need for activation for a month and can continue to use your operating system to its fullest potential. You can do this only three times, then this option will not be available.
Activating Windows via KMS activator
Mentioning activation methods, we cannot help but talk about the most popular unofficial program for activating Windows. Its features are:
- supports all modern operating systems, any versions;
- completely free;
- carries out high-quality activation with the function of maintaining it in the future if desired;
- has many settings for experienced users and the ability to activate with one button for beginners.
Using this program is really very simple:
- Download and install it. There is also a portable version for running without installation.
- Run it with administrator access (use the right mouse button to call up the context menu and select the appropriate item).
- In the first window of the program you will see the “Activation” button.
All you have to do is press it. The program will independently choose the best way to activate your system from those available. Soon you will see a message indicating that the system is activated. Click on the big “Activate” button after starting the program - Activation using this method may fail, for example, after a system update.
That is why it is possible to install the kms-service application, which will perform activation automatically from time to time. Or you can create a task for the task scheduler. Both are performed in the system tab of the program. In the system tab you can assign automatic reactivation of Windows
Video: an easy way to activate Windows 10
KMS client keys for different editions of Windows
Below we have compiled a list of publicly available license keys for KMS clients for all supported versions of Windows in one place. Finding them on the MSFT website is often quite difficult.
| Operating system version | KMS client installation keys |
| Windows Server 2016 | |
| Windows Server 2016 Datacenter | CB7KF-BWN84-R7R2Y-793K2-8XDDG |
| Windows Server 2016 Standard | WC2BQ-8NRM3-FDDYY-2BFGV-KHKQY |
| Windows Server 2016 Essentials | JCKRF-N37P4-C2D82-9YXRT-4M63B |
| Windows 10 | |
| Windows 10 Professional | W269N-WFGWX-YVC9B-4J6C9-T83GX |
| Windows 10 Professional N | MH37W-N47XK-V7XM9-C7227-GCQG9 |
| Windows 10 Enterprise | NPPR9-FWDCX-D2C8J-H872K-2YT43 |
| Windows 10 Enterprise N | DPH2V-TTNVB-4X9Q3-TJR4H-KHJW4 |
| Windows 10 Education | NW6C2-QMPVW-D7KKK-3GKT6-VCFB2 |
| Windows 10 Education N | 2WH4N-8QGBV-H22JP-CT43Q-MDWWJ |
| Windows 10 Enterprise 2015 LTSB | WNMTR-4C88C-JK8YV-HQ7T2-76DF9 |
| Windows 10 Enterprise 2015 LTSB N | 2F77B-TNFGY-69QQF-B8YKP-D69TJ |
| Windows 10 Enterprise 2016 LTSB | DCPHK-NFMTC-H88MJ-PFHPY-QJ4BJ |
| Windows 10 Enterprise 2016 LTSB N | QFFDN-GRT3P-VKWWX-X7T3R-8B639 |
| Windows Server 2012 R2 | |
| Windows Server 2012 R2 Standard | D2N9P-3P6X9-2R39C-7RTCD-MDVJX |
| Windows Server 2012 R2 Datacenter | W3GGN-FT8W3-Y4M27-J84CP-Q3VJ9 |
| Windows Server 2012 R2 Essentials | KNC87-3J2TX-XB4WP-VCPJV-M4FWM |
| Windows 8.1 | |
| Windows 8.1 Professional | GCRJD-8NW9H-F2CDX-CCM8D-9D6T9 |
| Windows 8.1 Professional N | HMCNV-VVBFX-7HMBH-CTY9B-B4FXY |
| Windows 8.1 Enterprise | MHF9N-XY6XB-WVXMC-BTDCT-MKKG7 |
| Windows 8.1 Enterprise N | TT4HM-HN7YT-62K67-RGRQJ-JFFXW |
| Windows Server 2012 | |
| Windows Server 2012 Core | BN3D2-R7TKB-3YPBD-8DRP2-27GG4 |
| Windows Server 2012 Core N | 8N2M2-HWPGY-7PGT9-HGDD8-GVGGY |
| Windows Server 2012 Core Single Language | 2WN2H-YGCQR-KFX6K-CD6TF-84YXQ |
| Windows Server 2012 Core Country Specific | 4K36P-JN4VD-GDC6V-KDT89-DYFKP |
| Windows Server 2012 Server Standard | XC9B7-NBPP2-83J2H-RHMBY-92BT4 |
| Windows Server 2012 Standard Core | XC9B7-NBPP2-83J2H-RHMBY-92BT4 |
| Windows Server 2012 MultiPoint Standard | HM7DN-YVMH3-46JC3-XYTG7-CYQJJ |
| Windows Server 2012 MultiPoint Premium | XNH6W-2V9GX-RGJ4K-Y8X6F-QGJ2G |
| Windows Server 2012 Datacenter | 48HP8-DN98B-MYWDG-T2DCC-8W83P |
| Windows Server 2012 Datacenter Core | 48HP8-DN98B-MYWDG-T2DCC-8W83P |
| Windows 8 | |
| Windows 8 Professional | NG4HW-VH26C-733KW-K6F98-J8CK4 |
| Windows 8 Professional N | XCVCF-2NXM9-723PB-MHCB7-2RYQQ |
| Windows 8 Enterprise | 32JNW-9KQ84-P47T8-D8GGY-CWCK7 |
| Windows 8 Enterprise N | JMNMF-RHW7P-DMY6X-RF3DR-X2BQT |
| Windows Server 2008 R2 | |
| Windows Server 2008 R2 HPC Edition | FKJQ8-TMCVP-FRMR7-4WR42-3JCD7 |
| Windows Server 2008 R2 Datacenter | 74YFP-3QFB3-KQT8W-PMXWJ-7M648 |
| Windows Server 2008 R2 Enterprise | 489J6-VHDMP-X63PK-3K798-CPX3Y |
| Windows Server 2008 R2 for Itanium-Based Systems | GT63C-RJFQ3-4GMB6-BRFB9-CB83V |
| Windows Server 2008 R2 Standard | YC6KT-GKW9T-YTKYR-T4X34-R7VHC |
| Windows Web Server 2008 R2 | 6TPJF-RBVHG-WBW2R-86QPH-6RTM4 |
| Windows Server 2008 | |
| Windows Server 2008 Datacenter | 7M67G-PC374-GR742-YH8V4-TCBY3 |
| Windows Server 2008 Datacenter without Hyper-V | 22XQ2-VRXRG-P8D42-K34TD-G3QQC |
| Windows Server 2008 for Itanium-Based Systems | 4DWFP-JF3DJ-B7DTH-78FJB-PDRHK |
| Windows Server 2008 Enterprise | YQGMW-MPWTJ-34KDK-48M3W-X4Q6V |
| Windows Server 2008 Enterprise without Hyper-V | 39BXF-X8Q23-P2WWT-38T2F-G3FPG |
| Windows Server 2008 Standard | TM24T-X9RMF-VWXK6-X8JC9-BFGM2 |
| Windows Server 2008 Standard without Hyper-V | W7VD6-7JFBR-RX26B-YKQ3Y-6FFFJ |
| Windows Web Server 2008 | WYR28-R7TFJ-3X2YQ-YCY4H-M249D |
| Windows 7 | |
| Windows 7 Professional | FJ82H-XT6CR-J8D7P-XQJJ2-GPDD4 |
| Windows 7 Professional N | MRPKT-YTG23-K7D7T-X2JMM-QY7MG |
| Windows 7 Enterprise | 33PXH-7Y6KF-2VJC9-XBBR8-HVTHH |
| Windows 7 Enterprise N | YDRBP-3D83W-TY26F-D46B2-XCKRJ |
| Windows 7 Enterprise E | C29WB-22CC8-VJ326-GHFJW-H9DH4 |
| Windows Vista | |
| Windows Vista Business | YFKBB-PQJJV-G996G-VWGXY-2V3X8 |
| Windows Vista Business N | HMBQG-8H2RH-C77VX-27R82-VMQBT |
| Windows Vista Enterprise | VKK3X-68KWM-X2YGT-QR4M6-4BWMV |
| Windows Vista Enterprise N | VTC42-BM838-43QHV-84HX6-XJXKV |
Getting the Education Edition of Windows
There are several editions of Windows specifically for educational institutions. They differ from the usual ones in more advanced functionality, programs for conducting tests, and changed default settings. And, of course, there is a separate version of Windows 10 Enterprise created specifically for educational institutions.
Such products are subject to a special licensing system, as well as separate prices. However, you will have to officially confirm that you are an educational institution to receive these benefits. The purchase procedure itself must take place through official Microsoft intermediaries.
There is a convenient system for selecting a supplier for your educational institution
Otherwise, the process of activating such operating systems does not differ from activating other versions. You can also activate Windows yourself through system settings or use third-party activation programs.
Specifying the KMS server address
If your domain's DNS has a correct SRV record that allows clients to find the KMS server, you can skip this step.
Advice . You can check the presence of such a record in DNS using the nslookup utility with the following command: nslookup -q=SRV _VLMCS._TCP.contoso.com
If the client cannot find the KMS server automatically, you can specify the address and port (default 1688) of the KMS server manually:
slmgr.vbs /skms <KMS_server_name_or_IP_address>:1688
Activating Windows after replacing the motherboard
Like the previous operating system, Windows 10 “remembers” your computer’s hardware when activated. If it is seriously changed, for example, when replacing the motherboard, the activation may fail. If you have a license key or you updated unofficially, your actions are clear. You just need to re-enter the key or re-activate. But what if you received a licensed version of Windows 10 due to a free update? In this case, you do not have the key and will have to act differently.
Before the release of the Windows 10 Anniversary Update, the only solution was to contact technical support. There they had to describe the situation and, after a private review, Microsoft technical support staff made a decision and returned the activation manually. Now this process can be performed automatically. Do the following:
- Open the Start menu and select the gear icon to open System Settings.
- Go to the “Update and Security” section, open the activation tab there.
- Select "Troubleshoot" and wait.
The use of the current Windows license will be checked (the “Troubleshooting” item is available in this menu only when the system is not activated). The Troubleshooting button will only appear when the system is not activated
After this, the activation will return to its place and you can continue working. In case of any controversial situations or if this method does not help, you will still have to contact technical support.
Changing the default startup directory for Command Prompt in Windows 7
Question:
Best answer:
Answer #1
Make a shortcut pointing to cmd.exe somewhere (for example, the desktop), then right-click on the copy and select “properties”. Go to the “Shortcut” menu and change the directory to “Start in:”.
Answer #2
Answer #3
Answer #4
- Click “Start” and type “cmd” or “command prompt”.
- Select Top most search application with the name exactly the same as “cmd” or “command line”.
- Right-click on it and select “Send to” => “Desktop”.
- A “cmd” shortcut will appear on the desktop.
- Right click on this icon and select “Properties”
- A pop-up window will appear, in the “Shortcut” tab Enter the new location in the “Enter in” option (for example, D:xyz)
- Drag this icon and add it to the “Taskbar”
Answer #5
Answer #6
From the Windows Start menu, right-click “Command Prompt.”
Click Properties.
The Command Line Properties dialog box opens.
Edit the “Start” field where you want to start the command prompt.
Example: Chand% HOMEDRIVE %% HOMEPATH% to D:PersonalPrograms.
The next time you launch Command Prompt, the starting folder will be D:PersonalPrograms
Answer #7
On windows 7:
- Search for “cmd” on your Windows computer
- Right-click cmd and left-click “Pin to Start Menu” (alternatively, right-click cmd – click “Copy” button and then paste to desktop).
- right click on cmd in start menu or desktop (depending on choice 2 above) - left click properties
- Inside the “start with” text box, paste the location of your default starting directory
- Click Apply and OK
Every time you click cmd in the start menu or desktop shortcut, cmd opens in your default location
Answer #8
changing the shortcut under Windows System 8.1 worked for me - another thing I found is that "Start In:" WORKS when Advanced -> Run as admin is UNCHECKED, however if CHECKED it doesn't work
Answer #9
Answer #10
Answer #11
Edit: It actually seems that editing a file shortcut breaks the Winx key combination, c. (Moral of the story: Only change system files that you know how to fix! After all, after updating Windows, it repaired itself.)
I ended up creating a new command prompt shortcut in the startup folder and pinning it to the taskbar, which I run instead of cmd.exe
As other answers point out, changing where the registry autorun command runs is a bad idea because it silently breaks other programs that run a shell for tasks such as Visual Studio Code.
You just need to change whatever shortcut you use to open cmd to have a Start In entry.
If you are using Winx c to start cmd you can edit Start In for
"%LOCALAPPDATA%MicrosoftWindowsWinXGroup32 - Command Prompt.lnk"
Answer #12
Answer #13
Answer #14
type
cmd.exe /k cd c:/
in a text file and save as cmd.bat Clicking this file does the trick. You can also connect it to the Start menu.
To run on a partitioned drive (such as D) use
cmd.exe /kd:
Answer #15
Answer #16
Answer #17
Hi, if you want cmd to automatically open when you start your computer, you can place the cmd.exe executable in your startup folder (just find startup and place the cmd.exe shortcut there)
:/> How to install live wallpapers and animated backgrounds on your desktop for free in Windows 10
Answer #18
“Start in directory” command
cmd /K cd C:WorkSpace
but if the WorkSpace is on a drive other than C, the console will launch in the default folder and you still need to put D: change drive. To avoid this, use cd with the -d option
cmd /K cd -d D:WorkSpace
create a shortcut and your corrected ;)
Answer #19
regedit did a great job. HKEY_CURRENT_USERSOFTWAREMICROSOFTCommand Processor, all you need to do is change the AutoRun key value that is already set to where you are currently booting to a new value in the format:
cd /d for c:, that would be cd /dc: for junk, that would be cd d/ c:junk
its very simple, even a beginner who has never used regedit should be able to figure it out. if not, go to the c: prompt and just type regedit and then follow the path to the key.
Preserving Windows activation when reinstalling the system
Many digitally activated users (that is, those who upgraded for free when the new system was released) are afraid to reinstall Windows. “After all, with a clean reinstallation, all files from the computer will be deleted, which means activation will also fail,” users reason. In fact, this statement is not true. Activation will take place automatically if:
- When you reinstalled Windows 10, you did not replace the motherboard or other hardware;
- you are installing the same version of Windows that you already had installed.
That is, the main thing is not to try to install a different version using your license key. It must completely match the one that has already been activated.
If you have any problems with reactivation, Microsoft suggests contacting technical support or using the Activation Troubleshooter.
Reappearance of the Windows activation message
If the message about the need to activate Windows 10 returns to your desktop, this may be due to one of two reasons:
- or Windows activation was performed unreliably, and at the moment your operating system has returned to an inactivated state;
- or the error is solely in the return of the inscription, despite the fact that the system itself remains activated.
In the first case, you need to reactivate the system using one method or another. In the second, you can cope with the simple Universal Watermark Disabler program. Take the following steps to get rid of the activation requirement notification:
- Download the program.
- If the download was made from the official website, it will be placed in an archive from which it must be extracted. Do this using 7-zip or WinRar programs.
- Immediately after starting the program, a warning window will appear.
You are required to save the results of active programs and only then click “OK”. This program will automatically remove the watermark from your computer screen - The system will restart. The computer will restart.
- Sign in to your account again. You will notice that the activation message is no longer there.
Video: Removing a watermark using Universal Watermark Disabler
Windows activation problems and errors
Let's look at the most common problems associated with Windows activation.
Windows 10 won't activate after installation
If you are unable to activate Windows after reinstalling the operating system, there may be several reasons:
- When restoring, updating or installing Windows 10, a different version of the operating system for which you have the key was used;
- The copy of Windows you purchased was installed on several different computers. The license agreement allows activation on multiple devices, but activation may fail if used simultaneously;
- using an unofficial Windows image;
- significant changes in the hardware used on your computer.
We have already described above how to act in the face of some of these factors. In any case, if you have problems with official Windows activation, you can always contact Microsoft technical support for help.
The system asks for activation, but is activated
This failure may occur in the following cases:
- if your Windows 10 has not been updated for a long time. In this case, simply update it to the latest version;
- if your computer does not have an Internet connection. The system cannot verify the authenticity of your key;
- Microsoft servers are overloaded. Because of this, some of the data may be issued in an incorrect way, leading to certain failures.
Other Windows 10 activation errors
There are other Windows activation errors. Usually they are indicated by one or another code: 0xC004F210, 0xC004F034, 0x8007267C. The solutions to these errors differ from each other, and the reasons for their occurrence can be divided into three simple categories:
- Key entry error on your part. You just need to enter the key more carefully or verify its authenticity;
- The user has problems with the Internet. Establish a reliable connection before attempting to activate the key;
- Microsoft has network problems. Due to maintenance work or heavy load, this may also make it impossible to activate the system. In this case, all that remains is to wait.
A universal solution to any problems that cause errors is the ability to contact technical support or run the activation troubleshooter.
Any activation error can be corrected by technical support
Windows activation check
If you have activated the system and need to verify this, you can use one of the following methods:
- go to the system information window and find the inscription “Windows activated”;
On the system screen you can find information about the successful activation of Windows 10 - find the same message in the update settings in the activation section;
You can find out that the system is activated in the Activation menu - enter slmgr /xpr into the command line.
If the system is activated, you will receive a message about this. After entering the command, you will see a message stating that the system is activated
Any of these methods is equally reliable, so it’s enough to check with one of them.
The more ways you know to activate Windows 10, the more options you have to do so. If one method doesn't work for you, just try another. After all, working on activated Windows is much more pleasant and safer.
Compression and decompression
Formally, the rar.exe module is a universal object that allows you to create archives and extract files from them. In contrast, unrar.exe is used exclusively for decompression.
The structure of forming a simple request is shown in the figure.
Both operations are performed from the same executable module. First, the image.png file is compressed into a compressed_image archive, then extracted back.
Command line options in the above situation include:
- executable module – rar/unrar;
- command – a (compression), x (decompression);
- archive name – compressed_image;
- the name of the compressed object is image.png.
Naturally, a/x is not all the commands used when working with the archiver through the console.
A complete list of them displays entering and running the line rar -?. The result of this operation is clearly demonstrated in the screenshot.
Let's explore in more detail the actions of the most popular commands:
- a – compression of objects inside the archive;
- e – extract modules without saving paths (in a single directory);
- x – unpacking, according to the structure (each file is placed in a folder according to the specified path);
- c – adding a comment;
- d – delete files from the package;
- k – archive blocking;
- r – restoration of a damaged package.
Other useful commands: test (t), convert to self-extracting module (s), show contents (l, v - details).
The difference between the standard and detailed display of files in the archive is shown in the figure.