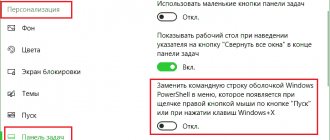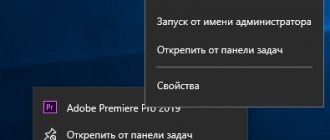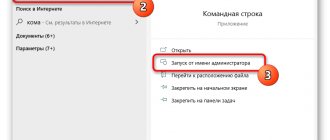05/12/2015 windows | for beginners
In the instructions on this site, every now and then one of the steps is “Run Command Prompt as Administrator.” I usually explain how to do this, but where I don’t, questions always arise related to this particular action.
In this guide, I will describe ways to launch the command prompt as Administrator in Windows 10, 8.1 and 8, as well as in Windows 7. Separate instructions are also available on the site: How to open the command prompt as Administrator in Windows 11, How to open the command prompt in Windows 10 )
Run Command Term as Administrator on Windows 10
Users of Windows 10 can take advantage of methods such as running Command Prompt as an administrator, which were not available in previous OSes.
- Right-click on the “ iconStart” and select Command Prompt (Administrator)
- Click on “Yes”
On computers with early builds of Windows 10, you could open the command line from any folder by holding Shift on the keyboard, opening the context menu and selecting the desired item. But with the advent of update 1703 in 2017, this opportunity disappeared.
Using the control panel
To change the account rights from a simple user to an administrator in the control panel, follow these steps:
- Open Control Panel (you can do this by searching in the taskbar).
- Open "User Accounts".
- Click Manage Another Account.
- Select the user whose rights you want to change and click “Change account type.”
- Select "Administrator" and click the "Change Account Type" button.
Done, the user is now a Windows 10 administrator.
Open Command Prompt as Administrator using Windows Explorer 8 8.1
Another way to run the command line as an administrator is intended for users of Windows 8.1, 8 and 7. It is available from Explorer - that is, from any open folder on the computer.
To run with administrator rights
- You should open any folder (Explorer)
- Go to the “File” menu
- Select the option to open command prompt as administrator
What instrument are you? Take the test and find out
Section "Service-Windows"
- Click on Start .
- Find the category " System" - " Windows". Expand the list.
- Right-click on the item we require.
- Next, you should select Advanced and click on the second option.
Open Command Prompt as Administrator using Start Screen in Windows 8 and 8.1
There is a way to run Command Prompt as an administrator using the Start screen. To do this, the user must perform the following actions:
- Go to the system home screen.
- Start typing the phrase “ command line ” or “ cmd ” into the search bar.
- After the search results appear on the screen, find the command line here.
- By right-clicking, open a menu in which you can select run with administrator rights.
Run Command Prompt as Administrator in Windows 7
In order to run Command Prompt as an administrator, Windows 7 offers the ability to find a built-in utility in the list of standard programs.
The user needs to perform the following actions:
- Open the Start menu.
- Click on “All programs” to get a complete list of installed software.
- Open the “ Standard ” item.
- Find the command line in the list.
- In order for the command console to open as an administrator, before running cmd, you should call the context menu (by right-clicking). And here you can specify to open the command line as an administrator.
Super test on the topic “Money” and how can you be friends with it?
PowerShell
You can also launch the command line in Windows 10 indirectly - through PowerShell. cmd command in it .
Done, further commands in the console will be executed by the classic command line interpreter, working with admin permissions.
Open the command line from the Start menu
There is another way to launch the command console as an administrator, suitable for all modern Windows. Even in versions 8 or 8.1
- Open the Magnifying Glass icon
- Start typing “Command Prompt” in the search bar
- Click on the icon to open the context menu and select run as administrator here.
- Sometimes after this a User Account Control window appears on the screen, where you need to select “Yes”
- And the result will be the appearance of a console on the screen, at the top of which it will be written “Administrator: Command Line” or the full address of the location of the cmd.exe utility will be indicated.
Take the test on the topic “Legends of the 90s”, remember which of these you had?
Explorer or computer
Find the “Computer” icon on the desktop and double-click on it with the left mouse button.
If you can’t find the icon, click on the Explorer button on the taskbar.
Here click on the “File” button.
An additional menu will open, hover over the “Open command line” item.
A submenu will appear where you can select “Open command prompt as administrator.”
By the way, if the “Open command line” option is not active for you, first click on the C drive and try to launch the line in the same way again.
Command Prompt in Administrator Mode Using Task Manager
This method of launching the command line as an administrator is universal for several versions of Windows, starting with the seventh. To do this, follow a few simple steps:
- Press all three keys Ctrl + Alt + Del.
- Next, open the " File " tab in the upper left corner of the window.
- Select the option to start a new task.
- Enter command cmd and check the box that allows you to run the program as an administrator.
Can you tell a cringe from a crash? Take this fun test and find out!
Open Command Prompt as Administrator using the Run dialog box
To do this, follow these steps:
- Run window by pressing Win + R keys
- Enter "cmd».
- To run cmd as an administrator, instead of “OK” you need to press the combination Ctrl + Shift + Enter.
Through the Run utility (any operating system, very easy)
On Windows 7 this was my favorite method as it is very simple. With the advent of Windows 8 and its Start button context menu, the need for it disappeared. But still it is very simple and easy to remember.
Press the Win+R (Win is the key next to Ctrl, it often displays the Windows logo; there is no need to switch the language) and enter Run . Then either press Enter on the keyboard or click OK with the mouse. A command prompt will open.
Another way to run CMD as administrator for all latest versions of Windows OS
Users of the latest versions of Windows, including Windows 10, have an additional way to launch Command Prompt with administrator rights - through the Quick Links menu:
- Right-click on the “Start” button.
- In the open menu, select “Command Prompt (Administrator)”.
But sometimes, when searching for a suitable option, there are no quick links in the list - instead of Command Prompt (administrator), you can only find PowerShell.
To have Command Prompt (Admin) instead of PowerShell, you need to do a few extra steps
- In the search, type “Task bar” and go there
- There, find the entry “Replace the command line with Windows PowerShell”
- Set the checkbox to “Off”
- Ready. Now you can easily get to CMD by right-clicking on the “ icon Start”
Keyboard shortcut Win+X
Press the + keys on your keyboard at the same time. In the menu that opens, select Windows PowerShell (Administrator). There are different builds of the Windows 10 operating system. Some of them have Command Prompt . Don't worry if it's your first time.
After you select the desired option, the program will open.
Please note that if you did everything correctly, the console title will say that it is running as an administrator.