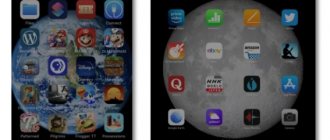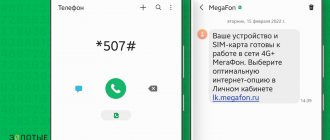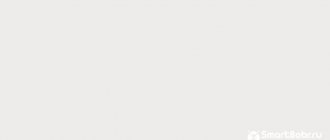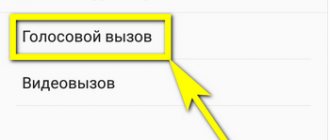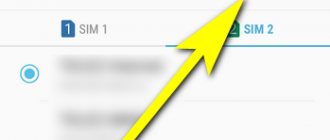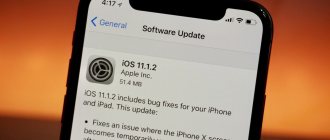Цифровые технологии прочно вошли в жизнь современного человека, поэтому он испытывает непреодолимую потребность постоянного присутствия в интернете. Сегодня виртуальное пространство предоставляет массу развлечений, открывает широкие возможности, мечтать о которых пользователям не приходилось. С помощью телефонов корейской марки Samsung, как и любых девайсов на базе OS Android, можно не только быстро находить актуальную информацию, но также свободно посещать социальные площадки, общаться в мессенджерах, заказывать такси, совершать покупки и использовать другие полезные онлайн-сервисы. Поэтому после приобретения новенького гаджета нужно сразу установить связь с веб-пространством. Практикуются разные способы выполнения данной процедуры, каждый из которых занимает несколько минут.
Мобильный Интернет на телефонах «Самсунг»
В любом телефоне можно отрегулировать настройки, касающиеся:
- паролей;
- имен пользователя;
- точки доступа APN и ее характеристик;
- канала данных;
- имени, присвоенного профилю. Без него мобильный телефон просто не выйдет на связь.
Обратите внимание! Параметры должны соответствовать сотовому оператору и самому телефону.
Обычно Интернет начинает работать сразу после того, как в устройство вставят СИМ-карту. Все параметры выставляются автоматически. Поэтому дополнительных действий со стороны пользователя практически не требуется. Он мгновенно поймет, как подключить Интернет на телефоне «Самсунг».
Почему передача данных может не работать?
В некоторых случаях передача данных не работает о чем в том числе может свидетельствовать отсутствие соответствующего значка в верхней части экрана. Что делать?
- В первую очередь проверяем баланс — если на счету нет средств, то и интернета не будет, за исключением тех случаев, когда используется предоплаченный тариф.
- Если с балансом проблем нет, обязательно перезагрузите устройство, потому что скорее всего это банальный глюк, который был замечен на самых разных устройствах и различных прошивках.
- Возможно, что не установлены верные настройки для передачи данных. Если они сбились, вы можете узнать у своего оператора связи правильные настройки (обычно их высылают в СМС-сообщении) и выставить их самостоятельно, благо, это совсем несложно.
- Как вариант, проблема в самой сим-карте. В некоторых случаях требуется ее замена.
Большой сенсорный экран, стильный дизайн, тонкий корпус, сильная начинка — все это привычные желания любого человека при покупке телефона. Развитие IT-технологий позволяет удовлетворять все потребности человека в этой области. С развитием технологий в области мобильных устройств большую популярность приобрел также мобильный интернет серфинг. Ведь это очень удобно, достав мобильный телефон, зайти в интернет и найти всю интересующую Вас информацию. И когда возникают проблемы с выходом в интернет, это доставляет пользователю уже большие неудобства. Попробуем разобраться с основными проблемами невозможности выхода в интернет и способами решения данного вопроса. При возникшей проблеме в передаче данных следует выполнить следующие действия, которые помогут Вам выяснить причину сложившейся ситуации.
Цены на основные услуги:
| Вид работ | Стоимость, руб. |
| Диагностика | |
| Диагностика даже при отказе от ремонта | Бесплатно |
| Выезд на дом в пределах КАД | Бесплатно |
| Доставка устройства в сервис | Бесплатно |
| Выезд на дом в пределах КАД | Бесплатно |
| Диагностика даже при отказе от ремонта | Бесплатно |
| Доставка устройства в сервис | Бесплатно |
| Обучение и консультирование | 800 |
| Механический ремонт | |
| Замена экрана аппарата | 500-1500 |
| 500-1500 | |
| Замена корпусных деталей | 500-1000 |
| Замена разъемов | 1000 |
| Замена тачскрина аппарата | 1000-2000 |
| Замена шлейфов | 500-1000 |
| Замена джойстиков | 500-1000 |
| Замена/ремонт клавиатуры | 500-1000 |
| Полная замена корпуса | 500-1500 |
| Электро-механический ремонт | |
| 1500-3000 | |
| Ремонт цепи питания | 1000 |
| Ремонт/замена радиоэлементов | 1000-1500 |
| Чистка после попадания влаги | 1000 |
| Программный ремонт | |
| 1500-2500 | |
| 1500 | |
| Русификация системного ПО | 800 |
| Установка дополнительного ПО | 150 |
| 1000 | |
| Замена разъемов | от 1000 |
| Установка дополнительного ПО | 150 |
| Русификация системного ПО | 800 |
| Разлочка, разблокировака аппарата | 1500 |
| Аварийная установка системного ПО | 1500-2500 |
| Установка/обновление системного ПО | 1000 |
| Ремонт/замена радиоэлементов | 1000-1500 |
| Чистка после попадания влаги | 1000 |
| Ремонт цепи питания | 1000 |
| Пайка BGA микросхем, ремонт контроллеров | 1500-3000 |
| Замена шлейфов | 500-1000 |
| Замена динамика/микрофона/виброзвонка/камеры и т.п. | 500-1500 |
| Полная замена корпуса | 500-1500 |
| Замена корпусных деталей | 500-1000 |
| Замена/ремонт клавиатуры | 500-1000 |
| Замена джойстиков | 500-1000 |
| Замена разъемов | 1000 |
| Замена тачскрина аппарата | 1000-2000 |
| Замена экрана аппарата | 500-1500 |
- Первым делом желательно проверить подключена ли услуга передачи данных на Вашем номере телефона. Это можно сделать с помощью специального запроса или позвонив своему оператору мобильной связи. Порой если абонент уходил в задолженность, то компания может отключать услугу передачи данных и для ее восстановления потребуется иметь достаточное количество денег на балансе мобильного телефона.
- Во-вторых, необходимо проверить свой баланс. Так как у абонентов, у которых имеется задолженность на мобильном счете, обычно операторы отключают передачу данных и исходящие звонки. В таком случае Вам необходимо произвести оплату на баланс Вашего мобильного телефона.
- Затем следует проверить включена ли на вашем смартфоне функция передачи данных. Многие пользователи смартфонов отключают данную функцию во избежание излишнего потребления интернет трафика, так как лежащий в кармане мобильный телефон потребляет в фоновом режиме интернет трафик для корректной работы некоторых приложений, использующих допуск в интернет: различные почтовые клиенты и другие программы. Включается данная функция в меню настроек в разделе беспроводные сети.
- Так же следует проверить настройки точки допуска в интернет на своем мобильном телефоне. Так как иногда при перезагрузке телефона они могут удалиться или сбиться. Каждый оператор мобильной связи имеет свои настройки точки допуска в интернет, поэтому при смене оператора не забудьте проверить настройки. Точные настройки Вы всегда сможете найти на сайтах мобильных операторов, в центрах их обслуживания либо просто позвонив со своего мобильного телефона оператору, который может выслать автоматические настройки для вашего устройства.
- Следует также обратить внимание на антивирусы, установленные на смартфон, так как некоторые из них могут заблокировать допуск в интернет. Существуют и другие специализированные программы, которые специально ограничивают допуск в интернет приложений, установленных на мобильном устройстве. Если таковые у Вас имеются, следует проверить, не поставили Вы ранее в настройках данной программы ограничение на допуск в интернет других приложений.
- А если же Ваш телефон и вовсе не ловит сеть или не определяет сим карту, то, скорее всего, проблема уже будет в прошивке или в самой антенне передатчика в мобильном устройстве. При проблеме с антенной Вам сможет помочь лишь опытный классифицированный работник сервисного центра либо мастерской.
На устройствах, работающих под платформой Андроид это весьма распространенная проблема. В любом случае, было бы полезно разобраться в том, какие есть причины и пути решения данного явления.
Способы подключения к сети интернет на телефоне Samsung
Принято использовать две методики:
- автоматическую — режим установлен на 95 % сотовых устройств, пользователь практически не принимает участия в процессе;
- ручную — с введением всех параметров самостоятельно.
Оба варианта подходят для настройки интернета на Самсунге. Большинство владельцев аппаратов предпочитает автоматический режим, вторая версия больше подходит тем, у кого автоматика отказывается срабатывать.
Автоматическая установка
Почему на Android подключение к Wi-Fi без доступа к Интернету
У данного обстоятельства выделяют следующие причины:
- неполадки с роутером. Чтобы устранить данную проблему, необходимо проверить свой маршрутизатор на работоспособность. О поломке роутера свидетельствует отсутствие Интернета на других устройствах;
- Интернет временно недоступен. Часто провайдер проводит профилактические работы. В этот период времени подключить к Wi-Fi роутеру будет невозможно;
Ограниченный доступ к вай-фай сети
- смартфон настроен неправильно. Пользователь должен попробовать изменить MAC-адрес и DNS-сервер в настройках точки доступа на своём устройстве. Затем нужно перезагрузить мобильник и вновь подключиться к Internet;
- проблемы с настройкой маршрутизатора. Для решения проблемы пользователю придётся зайти на официальный сайт своего роутера и посмотреть параметры, которые должны быть выставлены в его настройках. Затем необходимо изменить нужные значения на компьютере;
- в настройках маршрутизатора запрещено раздавать Интернет на другие устройства. В сложившейся ситуации необходимо зайти в параметры своего роутера через компьютер, к которому он подключен, и снять галочку с пункта «Запретить раздачу на другие устройства». Данная вкладка может называться по-другому в зависимости от модели вай-фай роутера.
Окно настроек роутера на компьютере
Что нужно для подключения мобильных данных
В первую очередь для подключения мобильных данных необходимо согласовать этот вопрос с оператором связи. Для определенного номера должен действовать подходящий тариф, на котором предлагается некое количество интернета в месяц по 2G/3G/4G сети. Это может быть без лимитный трафик или ограниченный, например 1-2 Гб интернета.
В большинстве случаев есть возможность подключить мобильный интернет автоматически. Для этого оператор высылает в виде СМС все необходимые настройки и пользователю достаточно нажать кнопку «применить/установить». Если автоматические настройки не работают, то оператора можно попросить дать информацию для ручного ввода данных.
Доступ для текущего профиля пользователя ограничен
Современные устройства изначально снабжены точной настройкой профилей, при помощи которых открывается доступ в интернет. Некоторые из них установлены заранее поставщиками услуг, но пользователь при желании может добавлять дополнительные.
Как можно на Самсунге подключить мобильный интернет:
- Совершить переход из «настроек» в «сеть», затем в «подключения» и «да».
- Выбрать строку для создания профиля, провести отладку.
- В меню поэтапно переместиться из «настроек» в «сеть», позже — в «профили приложения» и «интернет».
- Далее выбирается определенный пункт, с проверкой мощности сигнала.
Автоматическая настройка Интернета (рекомендуемый способ)
Если после первоначальной установки SIM-карты Интернет не начинает работать, рекомендуем выполнить следующие действия:
- Отправьте запрос оператору с просьбой выслать настройки. Ему придет сообщение в виде конверта с шестеренкой. Это общий значок, используемый для обозначения таких сообщений.
- Откройте отправленный текст.
- Выберите запись «Приложение: Интернет».
- Нажмите кнопку «Установить».
- Если необходимо ввести ПИН-код, используйте числовые обозначения 1234 или 0000. Если эти комбинации не подходят, лучше всего позвонить в техподдержку и уточнить интересующие данные.
- Подтвердите кнопкой «Да».
- Активируйте пункт «Мобильные данные».
- Перезагрузите устройство.
Отключение Интернета на телефонах Samsung: кнопочная панель и более старые модели
Примечание! После этого общение должно наладиться. Инструкции по настройке интернета на Samsung Galaxy A5 будут примерно такими же.
Шаг 1. Перезагрузите модуль или телефон
Возможно, сеть не включается из-за сбоя в беспроводном модуле. Исправить эту неполадку можно очень быстро. Просто переведите смартфон в режим полёта, подождите около 10 секунд, и выйдите из него. Теперь девайс автоматически установит соединение.
Если это не поможет, то перезагрузите устройство. Такое действие сбросит все ошибки ПО, если они были, и после включения связь появится снова.
Шаг 2. Проверьте, есть ли интернет в сети или сама сеть
В этом случае нужно проверить как мобильные данные, так и сеть Вай Фай:
- Есть ли в месте нахождения телефона связь? В некоторых помещениях или районах может не быть покрытия оператора, или же оно может быть недостаточным для стабильного обмена данными. Проверить это можно по значку «3G», «4G» или «LTE» в верхней части экрана рядом с часами, также по уровню сигнала там же. Ещё один способ – проверить другой гаджет рядом, «ловит» ли он связь. Он должен быть подключён к тому же мобильному оператору.
- Есть ли интернет в сети WiFi? Само по себе наличие подключения к WiFi не означает, что у вас есть интернет. Иногда сети в кафе и ресторанах требуют «входа» или авторизации через браузер. Или же телефон может поймать удалённый WiFi, переключится на него, но из-за слабого сигнала покажет, что оффлайн. В этих случаях вам нужно включить Вай Фай на Самсунге только в зоне уверенного приёма сети.
Шаг 3. Проверьте баланс на счету
Операторы мобильной связи могут прекратить предоставление доступа к сети, если на их счету недостаточно средств. Уточняйте это через СМС, сервисный код оператора или личный кабинет. Обычно после перезагрузки аккаунта соединение появляется не мгновенно, а через несколько минут.
Шаг 4. Проверьте, с какой сим карты вы получаете интернет
Этот вариант актуален для смартфонов с двумя сим-картами. Вам необходимо выбрать этот элемент, чтобы включить Интернет на Samsung Duos, например Samsung Galaxy A5 2022. Выполните следующие действия:
- Зайдите в Connections.
- Открыть настройки.
- Выберите «Управление SIM-картой».
- Перейти к мобильным данным».
- необходимо выбрать SIM-карту, ту, на которой есть баланс, которая покрывается оператором мобильной связи и на которой производятся все настройки.
- Подтвердите свой выбор, если требуется.
Шаг 5. Проверьте, правильно ли выставлено на телефоне время и дата
Вы не сможете активировать мобильный интернет на Samsung, если на смартфоне неправильно определено время. Проверить это можно так:
- Теперь включите автоматический учет времени или, наоборот, отключите его. Если автонастройка отключена, проверьте настройки даты и времени вручную.
- Общие открытые».
- Перейти к настройкам.
- Щелкните «Дата и время».
- Перезагрузите телефон.
Шаг 6. Обновите настройки от мобильного оператора
Обычно параметры связи обновляются автоматически. Но если вам не удалось подключиться к сети указанными выше способами, вы можете включить Интернет в настройках Samsung, следуя этим инструкциям:
- С помощью личного кабинета, звонка оператору или другим способом вы получаете настройки мобильного интернета.
- Откройте сообщение о настройках.
- Выберите пункт, подписанный как «Интернет».
- Щелкните Установить».
- Перезагрузите Samsung.
- При необходимости введите PIN-код. Обычно это стандарты «0000», «1111» или «1234». Если коды не подходят, уточните их у своего оператора мобильной связи.
- Подтвердите установку.
Шаг 7. Включите девайс в безопасном режиме
Если проблемы со связью появились недавно, они могут быть заблокированы одним из установленных приложений. Вы можете проверить, работает ли сеть в безопасном режиме. Если да, удалите последние установленные программы и позже проверьте, работает ли сеть.
Чтобы войти в безопасный режим на Samsung:
- Когда появится логотип компании, нажмите и удерживайте кнопку уменьшения громкости, пока гаджет полностью не включится.
- Выключите ваше устройство.
- Включи это.
- Соответствующая надпись должна появиться на экране в углу.
- Вы можете вернуться в нормальный режим, просто перезапустив Samsung. Если это не помогает, включите телефон, удерживая клавишу увеличения громкости.
Телевизор Самсунг не видит только нужную сеть Wi-Fi
Если телевизор видит соседские или сторонние сети, но игнорирует нужную сеть, то проблема может быть либо в маршрутизаторе, либо в настройках самой сети. Первым делом следует убедиться, что сети видят другие устройства – попробуйте подключиться с телефона. Важно делать это рядом с телевизором, а не возле роутера. Существует распространенная проблема, когда сигнал попросту не добивает до телевизора, или при попытках подключиться полностью прерывается. Если, подключив телефон к Wi-Fi, качество сигнала слабое, либо полностью отсутствует, то проблема решается очень легко любым из четырех способов:
- Перенести роутер ближе к телевизору.
- Перенести телевизор ближе к роутеру.
- Использовать выносную Wi-Fi антенну.
- Заменить маршрутизатор на более мощную модель.
Качество сигнала должно быть устойчивым всегда, так как в вечернее время нагрузка на сеть всегда возрастает, а сильные просадки могут негативно сказаться на подключении Smart TV.
Проверить качество соединения можно также при помощи любого бесплатного спид-теста.
Если же смартфон или ноутбук удается беспроблемно подключить Wi-Fi, но телевизор при этом сеть не видит, следует предпринять следующие действия:
- Подключаем маршрутизатор к ПК или ноутбуку через витую пару.
- Заходим в настройки роутера, указав соответствующий адрес в поисковой строке любого браузера.
- Сразу же обращаем внимание на параметр «Гостевой вход». При подключении к Smart TV он должен быть всегда отключен.
- Устанавливаем любой статический канал и выбираем смешанный режим работы.
- В графе ширина канала устанавливаем пункт «Автоматический».
Применяем настройки и перезагружаем роутер, обесточив его на несколько секунд. Попутно также необходимо перегрузить и телевизор. После чего включаем телевизор и смотрим на перечень отображаемых сетей. Если среди них есть необходимая домашняя сеть – выполняем подключение.
Важный момент! Многие современные модели SmartTV от Samsung рассчитаны на подключение к сети с частотой 5 ГГЦ. Подключить его можно будет только к маршрутизатору, который также поддерживает эту частоту. Такие роутеры создают сразу две одноименные сети, при этом одна из них имеет приставку «5» или «5G». Также крайне важно, чтобы в настройках роутера был установлен смешанный решим работы, а не «Только N».
В некоторых случаях режим подключения по новому стандарту приходится самостоятельно активировать в настройках телевизора. Как правило, это происходит при покупке устройства их стран, где такая частота запрещена, на российский рынок чаще всего попадают телевизоры, где частота активирована по умолчанию, но и здесь могут возникнуть сбои после некорректных обновлений или изменений настроек.
Чтобы выполнить настройку подключений в телевизоре, потребуется открыть сервисное меню и зайти в «Опции», где нужно быть выбрать вкладку «Локальная сеть» («Local S.»). Далее выбираем пункт «CIR RUSSIA», и задаем следующие параметры: Lenguage Set — CIS, Region — PANEURO, PnP Lenguge – RUS. После применения настрое достаточно перезагрузить телевизор, и он будет распознавать сети с необходимой частотой. Как только отобразиться домашняя сеть, можно выполнять подключение.
Подключение с частотой 5 ГГц обеспечивает качественное соединение и повышенную скорость обмена данными.
Ручная настройка интернета
Как вручную включить интернет на Самсунге:
- Запросить данные у оператора сотовой связи или прочитать соответствующий раздел на его официальном сайте.
- Войти в меню гаджета и перейти в «настройки».
- Отыскать блок «подключать», переместиться в «мобильные сети».
- Найти ярлык точки доступа, кликнуть по кнопке «добавить».
- После открытия нового профиля его графы заполняются информацией от провайдера.
- После сохранения сведений нужно выбрать созданный профиль, активизировать блок «мобильные данные».
Завершается процесс перезагрузкой аппаратуры.
Мобильная сеть
МТС
Чтобы вручную подключить и настроить мобильный Интернет от МТС, понадобится:
- В уже известном разделе «Подключения» войти в подраздел «Мобильные сети».
- Далее — выбрать пункт «Точки доступа».
- Если требуется — переключиться в новом окне на свою сим-карту.
- Нажать на кнопку «Добавить».
- В полях «Имя», «Точка доступа/APN», «Имя пользователя» и «Пароль» ввести единое значение — mts.
- Спустившись чуть вниз по странице, для параметров MCC и MNC указать соответственно 257 и 02.
- В качестве способа проверки подлинности (на некоторых моделях — способа авторизации) — PAP или PAP/CHAP.
- В строке «Тип точки доступа/APN» вручную ввести значение default.
- Тапнув по трём точкам в верхнем правом сегменте окна, вызвать выпадающее меню и выбрать в нём опцию «Сохранить».
Важно: изменения вступят в силу автоматически; теперь пользователю, чтобы подключиться на телефоне к мобильной сети, достаточно выбрать только что созданную точку доступа и дождаться, пока будет установлено соединение.
Удалить любую точку можно в её настройках, выбрав в уже знакомом контекстном меню соответствующую опцию.
Теле 2
Во всех подробностях узнать, как подключить Интернет на Теле 2, владелец смартфона может во Всемирной паутине. Для самой же простой настройки мобильной сети достаточно:
- Повторить действия 1-4 из предыдущего пункта. В полях «Имя» и «Точка доступа/APN» впечатать соответственно tele2 internet и tele2.ru.
- Отказаться в выпадающем списке от проверки подлинности.
- А в качестве типа точки доступа ввести параметр default,supl без пробелов.
Вот и всё — теперь, как и в предыдущем случае, нужно выбрать в качестве точки доступа вновь созданную и начать пользоваться всеми прелестями мобильного Интернета от Теле 2.
Мегафон
Процесс настройки мобильного Интернета от Мегафона на смартфоне под управлением Андроида выглядит следующим образом:
- Пользователь создаёт новую точку доступа и в строках «Имя» и «Точка доступа» вводит параметры megafon и internet, а «Имя пользователя» и «Пароль» — единое значение gdata.
- Для MCC и MNC указывает соответственно 255 и 02, а в качестве типа точки доступа вписывает default.
- Готово! Теперь, чтобы включить мобильный Интернет, достаточно развернуть шторку уведомления и тапнуть по легко узнаваемому значку.
- Через несколько секунд пользователь увидит возле иконки сим-карты, на которой подключена беспроводная сеть, буквенное обозначение качества сигнала; если ничего не появляется, необходимо перезагрузить телефон и повторить описанные выше манипуляции для своего оператора.
Билайн
Чтобы подключить смартфон под управлением ОС Андроид к сигналу Билайна, потребуется:
- В полях «Имя», «Точка доступа/APN» и «Имя пользователя» указать соответственно beelineinternet, beeline.ru и beeline (в ряде случаев может потребоваться ввести пароль — он совпадает с именем пользователя).
- Для проверки подлинности (авторизации) применить параметр PAP.
- Введя в заключительной строке «Тип точки доступа» значение default и сохранив изменения, владелец телефона сможет наконец подключить своё устройство к беспроводной сети Билайн.
Отключаем и включаем передачу данных
Что-то может пойти не так в протоколе передачи данных. Выполните последовательно отключение и включение передачи мобильных данных. Самый простой способ — это вытянуть шторку уведомление сверху экрана и нажать на значок «Передача данных» или «Мобильный интернет». После первого нажатия изображение значка станет перечеркнутым или побледнеет. Это означает отключение передачи данных. Подождите 15-30 секунд. Повторно тапните по значку. Этим вы включите интернет. Если помогло, значит, все в порядке.
Подключение через компьютер по кабелю
При необходимости «раздавать» Интернет на телефон можно с помощью компьютера. Для использования данного метода вам понадобится:
- компьютер или ноутбук с операционной системой «Виндовс» с выходом в Интернет;
- андроид-устройство с соединительным кабелем (USB-miniUSB);
- программное обеспечение Android Reverse Treading, скачать которое вы можете в сети.
Также следует разрешить доступ другим устройствам к вашему компьютеру. Для этого перейдите в сетевые настройки, щелкните по подключению правой кнопкой компьютерной мыши и нажмите «Свойства». Во вкладке «Доступ» поставьте галочку на первой строке, как это показано на изображении.
Для использования Интернета через компьютер пользователю необходимо:
- Активируйте на телефоне режим отладки через USB. (в разделе «Настройки» – «Спец. возможности»).
- Подключите телефон к компьютеру через USB.
- В скачанном архиве запустите программу Android Tool.exe.
- В окне нажмите Refresh. Из списка Select DNS выберите один из доступных. Нажмите Connect.
- Если все выполнено успешно, появится сообщение «Done». Теперь вы сможете на телефоне использовать Интернет.
При возникновении проблем убедитесь, что USB-устройство распознано операционной системой корректно. Попробуйте также сменить DNS. На смартфоне может появиться сообщение о предоставлении прав пользователя. Дайте в этом случае разрешение. Теперь вы знаете, как подключить Интернет через USB-кабель на «Андроид». Стоит отметить, что устанавливать Android Tool не придется, так как его рабочие файлы уже находятся в архиве.
Содержание:
- 1 Почему Самсунг не подключается к Wi-Fi
- 2 Телевизор ни видит доступные сети
- 3 Телевизор Самсунг не видит только нужную сеть Wi-Fi
- 4 Телевизор видит Wi-Fi, но не может подключиться
- 5 Телевизор подключился к сети, но интернет-соединение отсутствует
- 6 Частные случаи при подключении телевизора к Wi-Fi
Smart TV становятся с каждым днем популярнее, ведь телевизоры с операционной системой и возможностью соединения с интернетом позволяют скачивать приложения и пользоваться различными TV сервисами. Все что потребуется – подключить телевизор к сети интернет. Сделать это можно как напрямую, используя кабель, так и через Wi-Fi. Но кому хочется тянуть кабель, который будет привлекать ненужное внимание и портить внешний вид? Поэтому куда чаще люди прибегают у удаленному подключению. Но что делать, если телевизор Самсунг не видит сеть Wi-Fi или при попытке подключения выдает ошибку? Существует несколько причин возникновения подобных ошибок, и каждая из них имеет свой способ решения.
Включение и настройка Wi-Fi
Использование контекстного меню — самый простой способ подключиться к сети. Просто проведите пальцем по экрану сверху вниз, появится меню, в котором вы должны найти значок Wi-Fi и щелкнуть по нему. Если в верхней части экрана отображается другой значок, функция была успешно активирована.
Есть и второй способ. Вам необходимо зайти в разделы настроек, перейти в раздел «Подключения» и выбрать в нем пункт Wi-Fi. Через некоторое время рядом с часами телефона появится значок, подтверждающий успешное соединение.
Примечание! Устройство всегда автоматически ищет ближайшие сети.
допустимо добавлять сети вручную, но этот способ больше подходит для опытных пользователей. Для этого вы должны понимать следующие параметры:
- параметры IP;
- пароль;
- тип подключения;
- имя сети;
- прокси, если эта функция используется.
Примечание! Обычно используются разные варианты шифрования: FT PSK, WPA / WPA2, WEP. Необходимая информация отображается на вкладках безопасности. Любой из вышеперечисленных режимов подходит для обычного пользователя. Не стоит просто выбирать WEP, поскольку он считается устаревшим стандартом. Безопасность данных, передаваемых во время использования, не гарантируется.
Использование стороннего прокси-сервера решает проблему дополнительной безопасности. Имя хоста прокси вводится вручную, если автоматические настройки не работают по той или иной причине.
О свойствах Wi-Fi сетей
Информация об используемой сети и ее характеристиках всегда доступна. Для этого достаточно щелкнуть по строке, где указано беспроводное соединение. Обычно доступна следующая информация:
- IP-адрес для управления маршрутизатором.
- безопасность или тип используемого шифрования;
- скорость сети, измеряемая в мегабитах;
- IP-адрес устройства по отношению к локальной сети. Обычно роутер выбирает этот параметр автоматически, но вы можете назначить свойства вручную, зайдя в личный кабинет для управления устройством;
Телефоны и планшеты автоматически запоминают все сети, которые ранее использовались владельцем устройства. Вы можете отключить или включить функцию автоматического подключения при появлении первой информации о сетях.
Примечание! Использование кнопок WPS на маршрутизаторах обеспечивает упрощенную схему подключения. Благодаря этой функции система все делает автоматически, никаких дополнительных действий со стороны пользователя не требуется. Подключение по этой схеме занимает не более 1 минуты.
Если вы не используете Wi-Fi, лучше выключить сеть, чтобы сэкономить заряд батареи вашего устройства. Некоторые модели Samsung предполагают переключение сетей в спящий режим. Для этого вам необходимо получить доступ к дополнительным настройкам сети, чтобы включить соответствующую опцию.
Теперь вы можете подключиться к всемирной паутине сразу после покупки устройства. Некоторые ошибки могут возникнуть только в том случае, если пользователь спешит, не следует инструкциям. Главное — запомнить операционную систему и модель. Процесс остается примерно одинаковым для всех моделей, но возможны некоторые отличия, хотя и незначительные.
Подключение через WPS
Пользователи могут подключаться к Wi-Fi без ввода пароля. Это стало возможным благодаря технологии WPS. Чтобы использовать его, вам необходимо убедиться, что ваш маршрутизатор поддерживает эту функцию. Осмотрите маршрутизатор со всех сторон на наличие кнопки с надписью WPS. Обычно он находится на задней панели рядом с кнопкой «Сброс». На некоторых моделях совмещен с кнопкой перезапуска.
Если ваш маршрутизатор поддерживает WPS, выполните следующие действия:
- Зайдите в меню Wi-Fi, включите его и перейдите в раздел дополнительных настроек. Его можно вызвать с помощью функциональной сенсорной кнопки или значка с тремя точками, расположенными вертикально, как показано на изображении.
- Выберите раздел «Дополнительные функции». В нем нажмите на строчку «WPS». Названия могут отличаться в зависимости от модели.
- После этого он начнет считывать ответный сигнал с устройств. На этом этапе вам нужно нажать кнопку WPS на самом роутере. Если он совмещен с Reset, нажмите и удерживайте не более 10 секунд, иначе настройки роутера будут сброшены.
Если все прошло успешно, смартфон подключится к точке доступа без ввода пароля. Вы сможете без проблем пользоваться Интернетом.
Как подключиться к школьному wi-fi?
При первом подключении к беспроводной сети устройств под управлением ОС Windows 8 и более поздних версий, выполните следующие действия:
- Выберите сеть «Study» из списка доступных сетей и нажмите «Подключится»;
- В открывшемся окне (Рисунок 4) введите: Имя пользователя – Ваш логин; Пароль — Ваш персональный пароль.
Интересные материалы:
Что такое опись посылки? Что такое оплата без ндс? Что такое оптический выход? Что такое орбитали в химии? Что такое орден иезуитов? Что такое организационно правовая форма организации? Что такое Origin клиент? Что такое осадка на судне? Что такое осина? Что такое основные средства организации?
Ускоритель интернета на Android
Для увеличения скорости на смартфоне Android необходимо использовать программу Internet speed master. Это приложение работает как для устройств, которые имеют права супер пользователя ( права Root), так и для тех устройств, на которых прав Root нет.
Рассмотрим смартфон, на котором имеются права Root. Скачиваете приложение через Google Play (приложение является бесплатным):
- запускаете приложение Internet Speed Master
- подтверждаете доступ приложения к правам Root
- нажимаете кнопку «APPLY PATH»
- перезагружаете смартфон
После перезагрузки скорость подключения к интернету увеличится .
Рассмотрим элемент работы этого приложения с устройствами, у которых отсутствуют права Root:
- нажимаете кнопку «IMPROVE INTERNET CONNECTION»
- появляется окно-сообщение, в котором Вы нажимаете «ОК»
Не всегда может быть заметно сильное воздействие этого приложения на скорость интернет. Вы можете использовать еще один способ, с помощью которого можно ускорить загрузку страниц в браузере. Одним из наиболее популярных браузеров на Android является Chrome:
- запускаете браузер
- нажимаете на три точки в правом верхнем углу
- из списка выбираете пункт «Настройки»
- открываете значок «Экономия трафика»
- переводите ползунок в состояние «Вкл.»
Телевизор видит Wi-Fi, но не может подключиться
Еще одна распространенная проблема – устройство распознает нужную сеть, но при попытке выполнить подключение выбивает ошибку. Если возникает такая проблема – это уже хорошо, так как решить ее куда проще, чем если бы телевизор вообще не видел сеть. Как правило, устройство выдает ошибку «Ошибка подключения» или «Некорректный/Неверный пароль». Пользователи часто забывают пароль сети, и пользуются автоматическим подключением, либо делятся сетью при помощи QR кода.
Важно! Телевизор, как правило, запрашивает не пароль от домашней сети, а «Ключ сети» — это, по сути, разные цифры.
Пароль от сети можно посмотреть в настройках сети ПК, подключенному к этом Wi-Fi, или в настройках роутера. Что качается именно ключа сети, то он прописывается на самом маршрутизаторе, как правило, в его нижней части. Чаще всего телевизор запрашивает именно цифры, которые прописаны на роутере. Ключ сети также может быть изменен в процессе эксплуатации, при этом пользователи чаще всего забывают установленный ключ. Поэтому оптимальный способ подключения следующий:
- Сбрасываем настройки маршрутизатора до заводских. Необходимо нажать и удерживать кнопку «RST» («Reset») на роутере в течение 10 секунд, пока все сигнальные светодиоды не начнут мигать.
- Обновить поисковое окно доступных Wi-Fi сетей на телевизоре.
- Выполнить подключение.
- В окне «Пароль» указать ключ сети, прописанный на роутере.
После этого подключение всегда осуществляется успешно. В некоторых случаях подключение к интернету может отсутствовать, но подключение к LAN-сети будет выполнено.
Как настроить интернет, если в телефоне две СИМ-карты
Устройство дуос позволяет настраивать связь на обеих карточках. Для выполнения действия пользователь должен из меню перейти в «подключаться», затем — в «мобильные сети».
Как дальше подключить интернет на телефоне Самсунг :
- Откорректированные сведения в роуминге — включать или отключать передачи данных можно в разных случаях. Функционал работает не у всех российских поставщиков услуг на территории страны. В некоторых случаях опция должна быть выключена — с целью экономии на оплате счетов. Международную версию роуминга лучше полностью деактивировать.
- Вызовы VoLTE — включении функции позволяет повысить качество голосовых сообщений. Правило касается сетей 4G.
- Сетевой режим — можно остаться на схеме, активизированной по умолчанию или воспользоваться вариантом LTE. Во многих случаях для интернета и звонков задействуется три стандарта. 2G работает только с вызовами и смс.
- Точка доступа — обычно здесь изменения не вносятся. Настройки высылаются поставщиком услуг и автоматически им устанавливаются. При ошибках пользователя достаточно воспользоваться версией, установленной по умолчанию.
Последний шаг — сетевые операторы. Необходимая связь может выбираться как в автоматическом, так и ручном режиме. В большинстве случаев установка проходит без вмешательства владельца аппарата.
Отладка 2 сим-карт
Сброс сетевых настроек на телевизоре и смена стандартов.
Если все вышеописанное сделано, то возможно пора сбросить сетевые настройки телевизора на заводские. Из пользовательского «Меню» это сделать невозможно и придется залезть в «Сервисное меню» и выполнить системный сброс.
1. Выключить телевизор и на дистанционном пульте управления быстро нажать последовательно «Info» — «Menu» — «Mute» — «Power» и Smart TV включиться в режиме сервисного меню.
Здесь нужно выбрать пункт «Option» и нажать ввод (Enter). Выбрать функцию «Faktory Rezet» и дождаться пока закончиться процесс.
Выключите телевизор (если сам не выключиться) чтобы выйти из «Сервисного меню» минут на 10. После включите Smart TV и настройте все заново. Дайте другое имя сети и смените пароль на другой длительностью не менее 8 символов. Не помогло? Идем дальше…
2. Попробуйте в ручном режиме прописать публичные DNS сервера от компании Google 8.8.8.8 или 8.8.4.4 и создать подключение. Например, если адрес шлюза у маршрутизатора 192.168.1.1, то в настройках можно указать такие значения:
IP-адрес: 192.168.1.103 Маска подсети: 255.255.255.0 Шлюз: 192.168.1.1 Сервер DNS: 8.8.8.8 (или 192.168.1.1)
Предварительно отключите функцию DHCP на маршрутизаторе.
3. Если используете стандарт N, то проверку подлинности поставьте WPA2-PSK, а тип защиты AES и снова выполните подключение. Можно еще попробовать полностью отключить шифрование для беспроводной сети Wi-Fi в роутере.
4. Если активирован «Контроль доступа» в сетевом устройстве, то возможно ваш роутер блокирует IP-адрес телевизора. Отключите «Контроль доступа» (Access Control) на время или сразу создайте правило, используя MAC-адрес телевизора, чтобы он не проходил проверку.
5. При плохой связи, высоком пинге и прочих проблемах можно сделать проброс портов на роутере. Установите входящим порт 9441 и выберите протокол UDP.
Возможно, я какие-то моменты упустил из виду, но если вы хотите дополнить материал и поделиться своими решениями с подключением телевизора Самсунг к сети Интернет, то изложите свои мысли в комментариях. Желаю положительно решить возникшую у вас проблему. Пока!
Настройка профилей на телефонах Самсунг
Формирование несколько профилей используется на устройствах, функциями которого пользуются разные люди. В операционной системе Андроид подобные изменения доступны только на версии 4.4 и выше. Планшеты поддерживают функционал только на определенных моделях.
Для добавления профиля проводится следующий алгоритм:
- После опускания панели уведомлений необходимо кликнуть по знаку «шестеренка».
- Прокрутив экран вниз, обнаружить блок, посвященный пользователям.
- Нажать по клавише «добавить участника» для увеличения числа доступных учетных записей.
- На дисплее возникнет окно, требующее подтверждение внесенных изменений. На этом отладка заканчивается.
Для перемещения между профилями пользователю придется обращаться к стандартной панели управления. Там же удаляется неактуальная информация.
Важно! Новые профили настраиваются сразу же или через некоторое время. Если при работе с устройством возникают сбои с текстовыми сообщениями и вызовами, то необходимо перейти к учетной записи администратора. Около имени нового пользователя кликнуть на «параметры» (ярлык «шестеренка») и активизировать подраздел «включение звонков и смс.
Меню смартфона
Вай-фай на телефоне без доступа к Интернету: как исправить
Почему не работает интернет на айфоне — что делать
Немаловажным этапом в поиске проблем с подключением к Wi-Fi является звонок в техническую поддержку провайдера. Каждый пользователь может написать в техподдержку или позвонить по номеру телефона провайдера, чтобы выяснить причины неисправности. Часто в компании, которая предоставляет услуги Интернета, проводятся профилактические работы, приводящие к временному отключению Сети.
Важно! При обращении к провайдеру пользователь должен зайти в личный кабинет, узнать номер своего лицевого счёта, а также контактные данные лица, на которого оформлен договор.
Специалисты технической поддержки всегда смогут оказать клиенту помощь в настройке оборудования. В процессе разговора с оператором необходимо соблюдать все его рекомендации, если пользователь заинтересован в получении положительного результата. Возможно, после обращения работоспособность оборудования удастся наладить в минимально короткие сроки.
Ограничения при подключении к оборудованию в общественных местах
Wi-Fi адаптеры, которые стоят в общественных местах, в большинстве случаев перегружены. Речь идёт о кафе, ресторанах, торговых центрах и т. д. Поэтому у многих посетителей могут возникнуть проблемы при подключении к точке доступа.
Настройки Wi-Fi сети на смартфоне
Обратите внимание! При посещении общественных мест не рекомендуется скачивать большие по размеру файлы из Интернета. Это обстоятельство отрицательно сказывается на скорости передачи данных, которая и без того низкая.
Маршрутизаторы, установленные в подобных местах, имеют несколько отличительных особенностей:
- низкая скорость за счёт перегрузки Сети;
- возможность блокировки MAC-адреса телефона;
- сбои и вылеты в процессе работы;
- ограниченность доступа.
Проверка службы ДНС-клиента, изменение адреса или настройки ДНС-серверов
Иногда MAC-адрес Android устройства блокируется роутером. По этой причине Интернет может быть недоступен, Wi-Fi не работает. Телефон отказывается ловить сигнал от роутера. Исправление неполадки по следующей схеме с большой вероятностью решит проблему:
- Скачать программу BusyBox с Google Play Market, а также Terminal Emulator.
- Запустить Terminal Emulator и ввести в командную строку слово «SU».
- Выбрать новый адрес из списка предложенных и нажать на «Ок».
- Перезагрузить девайс для применения изменений.
Настройки DNS-серверов на операционной системе андроид изменяются следующим образом:
- Запустить настройки Wi-Fi через основное меню параметров телефона. Отобразится список всех сетей вай-фай, которые находятся в зоне досягаемости смартфона.
- Удерживать по нужному названию сети, чтобы получить доступ к её настройкам.
- Кликнуть по пункту «Изменить сеть».
- Изменить данные в строках DNS1 и DNS2, найдя их в Интернете.
- Проверить Сеть на работоспособность.
Важно! Подобным образом можно проверить службу DNS-клиента. Если в полях ДНС1 и ДНС2 отсутствуют символы, о работе вай-фай не может быть и речи.
Изменение MAC-адреса на телефоне
Очистка кэш DNS
Часто причиной ограниченного доступа при подключении к Wi-Fi является накопившая информация в браузере. Очистить кэш браузера на андроид можно, выполнив следующие действия:
- Щёлкнуть по значку настроек, расположенному на рабочем столе телефона.
- Тапнуть по разделу «Приложения».
- В отобразившемся списке найти свой браузер и щёлкнуть по нему.
- В появившемся окошке нажать на строчку «Очистить кэш» и перезагрузить аппарат.
- Проверить Сеть на работоспособность.
Настройка фаерволла
Данная процедура осуществляется следующим образом:
- Зайти в панель управления компьютером и нажать на параметр «Брандмауэр Windows». Это и есть фаерволл.
- Поставить галочку напротив пункта «Включить для общественных сетей».
- Закрыть панель управления и попытаться заново подключиться к вай-фай.
Важно! После активации фаерволла потребуется перезагрузка ПК.
Проверка системы на вирусы
Рекомендуется выполнять в первую очередь при возникновении проблем с подключением к Wi-Fi. Причём важно проверять не только компьютер, но и смартфон посредством использования специализированного софта.
Основное окно программы для проверки ПК на наличие вредоносного ПО
К сведению! В Google Play Market существует огромное количество приложений, осуществляющих проверку гаджета на наличие вредоносного ПО. Также на многих телефонах уже предустановлен подобный софт, с помощью которого можно не только удалить заражённые файлы, но и почистить устройство от мусора.
На компьютере для этой цели лучше использовать лицензионный антивирус, который с большой эффективность найдёт и деинсталлирует вредоносное ПО.
Установка VPN
Отличная программа, которая позволяет скрывать данные о фактическом местоположении ПК в Сети. Во многих случаях VPN помогает решить проблему с вай-фай без доступа в Интернет на телефоне.
Софт имеет несколько отличительных особенностей:
- возможность бесплатного скачивания и дальнейшего использования до заявленного объёма;
- пользователь может выбрать любую страну для изменения IP-адреса своего устройства;
- простая активация, при которой нужно только передвинуть ползунок в положение «Включено».
Обратите внимание! При включении компьютера VPN не обязательно каждый раз включать. Данную программу можно поставить в автозагрузку.
Таким образом, существует немало способов устранения проблемы, связанной с ограниченным доступом к Интернету. Каждый из них по-своему эффективен в конкретной ситуации. Информация, изложенная выше, позволит разобраться, почему Wi-Fi Интернет может быть недоступен на Samsung Galaxy или любом другом смартфоне.
Как переключить 3G и 4G
Подключение такой услуги доступно не во всех случаях. Для этого должен быть соблюден ряд условий. Прежде всего, гаджет должен поддерживать соответствующую функцию. Проверить это нетрудно — достаточно зайти в настройки и найти в параметрах строчку о переключении сети. Во-вторых, район, в котором будут использовать телефон, должен иметь покрытие и 3G, и 4G. Найти эту информацию можно на официальном сайте оператора связи. В-третьих, сама сим-карта должна поддерживать обе сети.
Для того чтобы переключить 3G и 4G сети, потребуется:
- Зайти в “Параметры” и “Мобильные сети”.
- В появившемся окне выбрать наиболее предпочтительный тип сети.
- Вновь зайти в “Мобильные сети”.
- Открыть вкладку “Режим сети”.
- Выбрать режим, актуальный для 4G.
Если после установки новых настроек не работают мобильные данные на Samsung, потребуется перезагрузить телефон привычным способом. Если не поможет и это — вновь повторить все пункты установки.
Теперь вы знаете, как производить настройку интернета на телефоне Samsung. Единственная проблема, которая может возникнуть при этом — отсутствие сети при автоматической или ручной установке. Обычно в таких случаях помогает простая перезагрузка устройства. Но если она не помогает, а все настройки корректны, рекомендуем обратиться в сервисный центр: там вам помогут включить 3G на Самсунг Галакси.
Как включить 3G или 4G
Чтобы услуга смогла включиться, должны присутствовать некоторые условия:
- Оборудование должно самостоятельно поддерживать все современные технологии. Проверка производится в настройках: при присутствии соответствующего ярлыка вопросов нет. Если строчка отсутствует, то нужно провести обновление гаджета.
- Пользователь должен находится в местности, где присутствует покрытие 4G и 3G. Чтобы узнать информацию, достаточно посетить официальный ресурс оператора и проверить искомый адрес по карте.
- В смартфоне должна быть сим-карта, поддерживающая указанные параметры.
Если в оборудовании используется стандартный Андроид, то отладка проходит за несколько минут:
- через меню нужно переместиться в «настройки» и кликнуть по ярлыку «еще»;
- войти в «мобильные сети»;
- выбрать вариант, позволяющий подключиться в появившемся на дисплее окне.
В смартфонах компании присутствует дополнительный интерфейс. Для включения интернета необходимо:
- в настройках перейти в «другие сети»;
- затем — в «мобильные сети» и выбрать «режим»;
- нажать на ярлык с 4G.
Важно! После этого выход в интернет произойдет автоматически и не потребует перезагрузки оборудования.
Выбор из имеющихся параметров
Возможные проблемы и способы их решения
При проведении отладочных работ могут возникать определенные сбои:
- при множественных попытках восстановить соединение необходимо провести перезагрузку оборудование провести повторное действие;
- принудительном закрытии сети — требуется пересмотр введенной информации и проверка настроек;
- при блокировке нужно убедиться, что на лицевом счету хватает финансов, для этого проверяют баланс сим-карты и при необходимости его пополняют.
После каждого изменения обязательно проводится системная перезагрузка в ручном режиме. Если подход не дал ожидаемых результатов, то пользователь должен обратиться за помощью к специалистам технической поддержки компании.
Облегчить задачу по получению параметров с официального сайта поставщика услуг можно через точки беспроводной связи. Они удобны для отладки связи, приобретения индивидуального адреса.
Устанавливать и подсоединять связь с интернетом, затем включаться в него несложно. Вышеуказанные рекомендации действуют на современных телефонах Samsung Galaxy, j, а (01, 10, 12, 30, 31, 41, 50, 51).
Телевизор ни видит доступные сети
Если необходимая сеть беспроблемно отображается на других устройствах, но телевизор ее игнорирует, более того не видит ни одну из соседских сетей, вероятнее всего проблема в самом телевизоре. Первым делом необходимо убедиться в исправности выносного Wi-Fi адаптера и убедиться в отсутствии механических повреждений корпуса TV в случае встроенного W-Fi модуля.
Для проверки распознавания сети, можно раздать интернет с телефона.
Если все в порядке, телевизор не поврежден, Wi-Fi адаптер подключен или устройство имеет встроенный модуль, рекомендуется включить и выключить телевизор. Причем сделать это необходимо не пультом управления, а непосредственно обесточить телевизор, вытащив из розетки кабель питания. Повторное подключение выполняется не ранее, чем через 10 минут. Если и после этого телевизор не видит вафай, стоит сбросить настройки до заводских через сервисное меню.
Для того, чтобы выйти в сервисное меню на телевизорах Samsung, необходимо последовательно нажать кнопки «Info» — «Menu» — «Mute» — «Power».
В сервисном меню необходимо открыть вкладку «Опции» («Options») и найти кнопку «Вернуться к заводским настройкам» («Faktory Rezet»). После сброса настроек нужно будет выключить телевизор пультом, и включить обратно. Далее настраиваем сеть: смотрим, отображаются ли сети. Если проблема была в сбитых настройках, то устройство должно увидеть доступные Wi-Fi сети. Если же этого не происходит, продолжаем предпринимать попытки избавиться от ошибки.
Стоит вспомнить, когда в последний раз выполнялась перепрошивка телевизора и насколько корректно устройство работало после установки обновлений. Часто проблема кроется в некорректной работе ОС и требует полной переустановки ПО. Существует два способа перепрошивки: через автозагрузку обновлений с сети интернет (способ недоступен ввиду отсутствия интернет-подключения), и с USB носителей. Поэтому можно скачать на флешку прошивку с официального сайта Samsung и полностью обновить систему.
Сбой прошивки – одна из наиболее распространенных проблем. Особенно, если последняя установка ПО осуществлялась через интернет. При нестабильном соединении элементы пакета ПО могут быть утеряны, и система может работать некорректно.
Если и перепрошивка телевизора не дала никаких результатов и по-прежнему не отображается ни одна сеть, значит проблема имеет технический характер и решить ее получится только при помощи специалистов. Это может быть:
- Нарушение соединений платы и Wi-Fi модуля.
- Нарушение шлейфа, который соединяет платы.
- Вышедший (или заведомо бракованный) модуль.
Здесь потребуется вмешательство во внутренние элементы телевизора, монтаж платы, проверка соединений на целостность и при необходимости пайка новых элементов. В домашних условиях такой ремонт выполнить затруднительно, так как необходимо иметь и соответствующее оборудование и опыт. Поэтому стоит обратиться в сервисный центр. Если же телевизор не оснащен встроенным модулем, вместо которого используется выносной адаптер, стоит попробовать заменить адаптер или проверить работоспособность старого.
Внимание! Самостоятельный ремонт платы телевизора или замена Wi-Fi модуля без должной квалификации может привести к более серьезным поломкам, вплоть до полного выхода телевизора из строя. Нужно трезво оценивать свои способности и понимать, что делать, зачем, и как.
Сбросить настройки сети
Если ни один из указанных выше вариантов не работает, это может означать, что были изменены некоторые настройки. Вероятно, это связано с сетью, поэтому сброс настроек сети до заводских настроек может решить проблему.
Просто зайдите в приложение «Настройки» > «Система» > «Сброс». Выберите «Сброс сетевых настроек» и следуйте инструкциям.
Инструкция по подключению телевизора к интернету
Сделайте следующее:
Меню у девайсов до 2016 включительно и после 2022 разные, но интуитивно схожие. В инструкции мы используем скриншоты обоих вариантов.
- Включите телевизор.
- Пультом дистанционного управления вызовите главное меню ТВ Samsung.
- Нужно зайти в раздел “Сеть”, а там выбрать опцию “Сетевая настройка”.
- Нажмите “Беспроводное соединение”, подключитесь к домашней Вайфай сети.
- Выберите сеть, введите пароль и нажмите ОК.
Убедитесь, что Ваш телевизор точно с WiFi
Вначале проверьте, есть ли вообще в телевизоре встроенный ВайФай модуль. Большинство старых моделей Smart TV не поддерживают эту функцию и подключаются к сети либо через кабель, либо через встроенный usb-преемник. Если Вы на 100% уверены, что Wi-fi поддерживается Вашим ТВ, можете пропустить эту главу. Незнающим же мы предлагаем 3 способа проверки:
- Зайдите в настройки сети Вай-Фай. Если телевизор не поддерживает беспроводное соединение, таких параметров вовсе не будет в меню или же они будут серыми, то есть неактивными. Также система может запросить подключение кабеля или ЮСБ-адаптера (флешки).
- Также в разделе настроек зайдите в раздел «Поддержка» — «О телевизоре». Скролльте вниз, пока не увидите сведения о MAC-адресе. Интересует MAC-адрес беспроводного соединения. Если строка пустая, содержит нули, повторяющиеся знаки или же ее вовсе нет, то ВайФай не поддерживается.
- Всю информацию можно найти просто в интернете, в том числе на сайте Samsung. Задайте в поисковике модель телевизора, и внимательно прочтите характеристики. Если указано, что Wi-Fi принимается опционально, это означает — встроенного приемника нет. Беспроводное соединение можно наладить через подключение usb-адаптера.