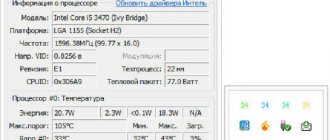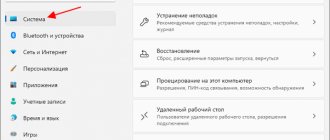QUESTION! Hello, please tell me how to view and find out the processor temperature in Windows 10? Everything described on the Internet does not work. Do you really need to install additional software? Thank you in advance.
QUICK RESPONSE! And indeed - you are right. Now I checked two commands through PowerShell and the command line (which are written about everywhere), and they do not work. Although in previous builds of Windows they worked fine. Apparently Microsoft removed this feature. In this case, there are only two options left. The first is to look at the tamper in the BIOS. But the disadvantage of this method is that the processor will not be loaded and the temperature there will be 10-20% lower. The second method is to install third-party programs such as “CPU Temperature Monitor”. If you want, so to speak, to check the percentage “well”, then I advise you to use the same AIDA, since it allows you to additionally run a stress test. We just launch it and go drink tea for half an hour, and then look at the graph of temperature changes. In general, I described all the normal options in the article below. At the very end there are tips for reducing the temperature. If something doesn’t work out or you have questions, write in the comments.
How to check CPU temperature
If your laptop or motherboard comes with proprietary software for monitoring parameters, then it is better to use it. In addition to temperature indicators, you can configure many other parameters there: fan speed, performance modes, etc. Popular brands usually have good software. A striking example is Armory Crate from ASUS and Dragon Center from MSI.
You can also use proprietary utilities from the processor manufacturer: Intel Extreme Tuning Utility and AMD Ryzen Master Utility.
If you don’t want to install programs, you can check the temperature in the BIOS. But in fact, this is inconvenient, since there is no load on the processor while in the BIOS. That is, you will only understand the idle temperature.
Let's also consider popular third-party software: Speccy, Core Temp, HWiNFO64, HWMonitor, MSI Afterburner, AIDA64, SpeedFan.
Check the Windows 10 processor temperature through the program
There are many third-party applications for diagnosing PC or laptop hardware. And with their help you can also find out the current temperature. And not only for the processor and video card. Some of them can read information from northbridge sensors, hard drives, and even RAM memory chips.
How to find out the processor temperature “GPU Z”
A free mini-utility that allows you to determine the temperature of your video card. One of its main advantages: it also supports GPUs integrated into the processor and takes up less than 5 megabytes on the hard drive. After launching it, you need to go to the “Sensors” tab. The current temperature is indicated in the “GPU Temperature” line.
Find out the processor temperature using “AIDA64”
The program is paid, but there is a 30-day trial period. Its advantages are its support for a very wide range of sensors. You can find out the temperature readings of the hard drive, motherboard, cooler rotation speed, and so on.
- After launching the application, you need to open the “Computer” tab in the left column and select “Sensors”.
- The processor temperature is indicated in the “CPU” item.
Core Temp
A simple free program for monitoring processor parameters. There should be no difficulties with it: just open the program, the temperature will be indicated in the first window. Temperature readings for each core are also displayed on the taskbar, so you can keep the program minimized. There is a Russian language that needs to be installed additionally.
When to check the temperature of the processor and video card
To effectively remove heat from the processor or video card to the cooling radiator, thermal paste and thermal pads are used.
The approximate service life of the “thermal interface” (that’s what they are called) is from 6 to 12 months, depending on how long it works. Accordingly, already after this period after the last “cleaning” you need to more closely monitor the processor temperature indicators.
Even better is to display their values on the desktop or taskbar using special programs.
HWiNFO64
An advanced program with many settings and parameters. Run the program with the Sensors-only checkbox, then find the line with your processor or motherboard: they use different sensors to monitor temperature. Let's say for the Ryzen 1600 processor you can look at the CPU indicator (Tctl/Tdie).
The Current indicator means the current temperature (tracking in real time), Average the average, Minimum and Maximum, respectively, the minimum and maximum recorded since the start of monitoring. To reset these values, click on the clock icon in the bottom bar.
If you double-click on a parameter, for example CPU (Tctl/Tdie), a window with a graph will open. This is useful if you need to visualize the overall picture over a specific time period.
MSI Afterburner
To monitor the CPU temperature while gaming, it is most convenient to use the MSI Afterburner on-screen overlay. Go to settings, then “Monitoring”. Find the line “CPU temperature”, check the box on the left and then below o. You can also select individual processor cores to monitor. After this, the game should display the selected parameters, which can be controlled without interrupting gameplay. It also makes sense to configure other parameters: loading and temperature of the video card, use of RAM, etc. The program is in Russian.
AIDA64
A functional and complex program, and also paid. But for our purposes, the trial version is enough. Viewing the processor temperature is simple: expand the “Computer” drop-down list on the left side of the program, then select “Sensors”. A window will open on the right side of the program where you can view the temperatures of the CPU and other components. The program is in Russian.
Method 1: AIDA64
Although it is a paid program, in my opinion, it is the most convenient and informative. The utility itself can be downloaded from the official website (link). Despite the fact that it is paid, after installation there is a trial period, which is always enough. As soon as you open the program, go to the main “Computer” section and open the “Sensors” item.
If your processor has several cores, the program will show the exact temperature for each. The average temperature is at the very top in the “CPU” (Central Processing Unit) line.
Typically, the user sees heating in normal mode, when the processor is not loaded. Therefore, I highly recommend doing a stress test. In the control panel, open “Tools” – “Stability and system test”.
On the left, leave only one checkbox - “Stress CPU” and click on the “Start” button. Next, AIDA64 will try to load all cores to the maximum, and you look at the temperature graph. After this, you can already draw conclusions about cooling and overheating.
How to find out the processor temperature using Windows
Open Command Prompt (CMD) or PowerShell as an administrator. You can simply enter your search term into the search field. Enter the following commands:
- for the command line: wmic /namespace:\\root\wmi PATH MSAcpi_ThermalZoneTemperature get CurrentTemperature
- for PowerShell: get-wmiobject msacpi_thermalzonetemperature -namespace "root/wmi"
Look for the CurrentTemperature line. In our case, the value is 3292. To convert this to degrees Celsius, divide the number by 10 and subtract 273.15.
3292 / 10 — 273,15 = 56,05
You can also immediately display the temperature in degrees Celsius in PowerShell. You need to type the following:
$CPUt = Get-WmiObject MSAcpi_ThermalZoneTemperature -Namespace "root/wmi" $currentTempKelvin = $CPUt.CurrentTemperature[0] / 10 $currentTempCelsius = $currentTempKelvin - 273.15
$currentTempCelsius
Attention! If you see a message that the feature is not supported or that CurrentTemperature is always the same, then this method will not work on your system.
What temperature is considered normal?
Each processor has its own critical temperature. The critical temperature is the maximum temperature allowed on the processor die. Exceeding it can lead to unstable operation or even irreversible negative consequences.
At Intel, look for the T junction parameter. At Intel, look for the T junction parameter. The maximum temperature of processors can be high, for example, 95 degrees or more, or it can be low - only 61 degrees. This is exactly the indicator for the legendary AMD FX-8350. Be sure to check the specifications of your processor on the official website. However, if the processor operates at temperatures close to the maximum, this is also not the norm. On the contrary, we need to find out the reason, but we will talk about this later.
Calculating the optimal temperature is simple: subtract 25-30% from the maximum and get the recommended processor temperature under load. In general, temperatures of 60-70 degrees under load and 30-50 when idle are considered optimal if it is a desktop CPU.
Laptop processors tend to have higher maximum temperatures. So, for the mobile AMD Ryzen 9 5980HX this figure is 105 degrees. Mobile processors also have to operate at higher temperatures more often. Under intense load, they can reach 90-95 degrees and even higher.
Please note that in-game temperatures may be lower than in stress tests, as the gaming load on the hardware is lower than synthetic. Laptops may experience higher temperatures when gaming than during stress tests due to the additional load on the graphics card. The cooling system for the GPU and CPU is usually combined.
How temperature affects performance
There is no need to worry that the processor may burn out from overheating. The built-in protection system will not allow this. But you shouldn’t be careless about high temperatures. When a certain temperature is reached, the processor begins to troll, that is, skip cycles, trying to lower the temperature. This, of course, reduces productivity. The temperature after which throttling begins depends on the processor. And again, here we need to start from the maximum permissible temperature. But in any case, anything above 100 degrees is very bad.
What is normal CPU temperature?
Find out your computer's "normal value" or tolerance range. External conditions, such as the location of your computer or the room temperature, can affect the temperature of the processor.
Since normal temperatures vary depending on the type of processor in your computer, the following are guidelines for estimation:
- Minimum CPU Usage (Typical Processing): Approximately 30 to 50 °C (86 to 122 °F)
- CPU intensive: up to 95°C (up to 203°F)
- If possible, the temperature should not exceed 100°C (212°F) - especially for long periods of time.
What is the reason for processor overheating
What to do if the processor temperature is high. Do not panic! There are several main reasons for overheating:
- Poor housing ventilation.
If the case has blank walls, there are not enough fans, they are installed incorrectly, or the wires block the air flow, then there will not be good ventilation. - The ventilation holes are clogged with dust.
Cleaning the housing should be done at least once a year, but it is better to clean the filters every six months. In modern models they are removable and easily accessible. - Weak cooler.
Each processor has a certain thermal package, which is indicated in the characteristics as TDP. If the cooler cannot dissipate that much heat, it will overheat. - Virus miner.
The processor may be loaded with a virus. Check in the task manager what exactly is loading the CPU. Find out online what this process does and complete it if necessary. In the future, the virus must be removed using an antivirus or other malware removal tools. - Overclocking
Excessive or improper overclocking can lead to increased temperatures. Even with proper overclocking, it is advisable to install more powerful cooling. - Bad thermal paste.
Over time, thermal paste can dry out and lose its properties. In addition, it may have been poorly applied to begin with. The only thing that will help here is removing the cooler and inspecting the processor. - Poor cooler pressure.
It's rare, but it does happen. If the processor shows a high temperature, but the radiator itself is a little warm, then something is wrong with the contact of the surfaces. - It's too hot in the room.
If you don't have air conditioning, your CPU temperature may rise due to the heat in the summer. And in winter, the components may be interfered with, for example, by a hot battery next to which the system unit is located.
Method 4: in BIOS
The temperature of the processor and GPU can be viewed in the built-in OS - BIOS or UEFI (depending on what is installed on your computer or laptop). First of all, we need to get there. This can be done in two ways. The first is that you restart the computer, and when the screen turns off, it starts pressing the auxiliary key several times. The most commonly used buttons are Delete, F2, Esc - look at the prompts on the BIOS boot screen.
The second method is suitable for all computers:
- Click on the “Start” button and go to “Settings” of the system.
- Here we are interested in the update and security section.
- In the “Recoveries” section, scroll down a little and click on the reboot button.
- After the system reboots, “Safe Mode” will start, where you will need to select the “Troubleshooting” subsection.
- Let's go to extra. options.
- Find the button where UEFI is mentioned and click on it. Even if you have BIOS installed, we will still get there.
- Confirm the reboot.
- Since there are quite a few BIOS versions, here you will need to look for the necessary information. There is no need to be scared, since such systems are quite small, and you can simply rummage through all the sections. In UEFI - CPU, the temperature will be immediately on the main screen. In the BIOS, look for the “PC Health Status”, “H/W Monitor” or “Hardware Monitor” section.