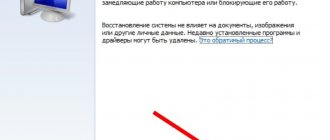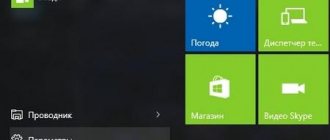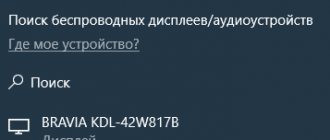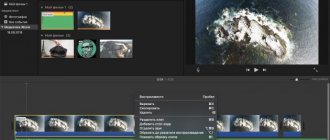К 2022 году около 40% всех пользователей компьютеров работали на ОС Windows 10. Но еще в конце 2022 года большинство все еще предпочитало использовать предыдущую версию, Windows 7. «Семерка» получилась удобной, понятной и устойчивой. Неудивительно, что пользователи не спешат с ней расставаться ради продвинутой и более безопасной «десятки», в которой оказалось немало непривычных и откровенно неудобных элементов.
ПО ТЕМЕ: Как настроить Windows, чтобы извлекать USB-флешки и накопители без использования «Безопасного извлечения».
Как сделать Windows 10 похожей на Windows 7
На самом деле есть способ получить от продуктов компании все самое лучшее, сохранив эстетику Windows 7, но не жертвуя при этом всеми преимуществами, предоставляемыми «десяткой». Просто «включить режим Windows 7» не получится, зато есть несколько возможностей внешне изменить систему с помощью встроенных инструментов или стороннего программного обеспечения. Перед началом косметических изменений Windows 10 стоит создать в ней точку восстановления, чтобы иметь возможность вернуться к изначальному состоянию системы.
ПО ТЕМЕ: Лучшие «облака» без регистрации, или как удобно передавать файлы между iPhone, Android, Mac и Windows.
С использованием официального ресурса «Microsoft»
Алгоритм действий состоит из следующих шагов:
- В окошке «Персонализация» нажать на «Другие темы из Интернета»;
- Далее в отобразившейся страничке щелкнуть на «Скачать»;
- Дождаться окончания его копирования в память компьютера и запустить;
- Отобразится меню персонализации, где найти нужную тему и активировать ее.
Примечание: обычно файлы скинов хранятся в запакованном виде, поэтому рекомендуется их содержимое копировать в отдельные каталоги с присвоением им подходящего наименования. Далее эти файлы просто требуется копировать в директорию «Themes».
Как изменить меню «Пуск» в Windows 10
1. Для изменения этого элемента дизайна понадобится бесплатный инструмент Classic Shell. Доступна к скачиванию и его русскоязычная версия. Classic Shell способен изменить меню «Пуск» Windows 10 к виду, представленному в Windows 7. После установки в главной вкладке программы будет предложено сменить и стиль для меню «Пуск», и сам внешний вид классической кнопки. Сразу рекомендуем поставить галочку на поле «Показать все параметры».
2. На этом шаге выберите самый правый вариант стиля «Windows 7», а в качестве изображения кнопки «Пуск» выбрать вариант «Другое».
3. стандартные иконки для этой кнопки. После этого выберите одну из них в качестве изображения. Обратите внимание, что с большой вероятностью придется подкорректировать размер кнопки. Она может оказаться слишком большой для текущего разрешения экрана и выходить за пределы панели задач. Понадобится перейти во вкладку «Кнопка «Пуск» или нажать на ссылку «Дополнительные параметры кнопки «Пуск» и там настроить размеры этого элемента.
4. На вкладке «Обложка» выберите «Windows Aero».
5. Нажмите ОК и любуйтесь изменениями.
ПО ТЕМЕ: Ошибка «разрушительный сбой 0х8000FFFF» на Windows, как исправить?
Классический интерфейс Проводника
В Виндовс 10 он был доработан и оснащен новыми функциями. Пользователям, привыкшим к интерфейсу седьмой версии ОС, вариант оформления в виде папок с файлами кажется странным и неудобным в работе.
Для придания привычного внешнего вида Проводнику, пользователь должен выполнить следующее:
- Запустить меню Проводник.
- Тапнуть по пункту «Параметры».
- В открывшемся окне выбрать подпункт «Изменить параметры папок и поиска».
- В строке «Открыть Проводник для» выбрать параметр «Мой компьютер».
- Убрать отображение недавно открытых файлов нужно в подпункте «Конфиденциальность». Для этого понадобится удалить галочки напротив соответствующих пунктов.
Изменить интерфейс Проводника также сможет специальная утилита Old New Explorer. Сервис бесплатный, на английском языке. Скачать его можно на сайте разработчиков.
Как поменять обои рабочего стола в в Windows 10
1. Чтобы установить стандартные обои Windows 7, загрузите изображение
.
2. Кликните по рабочему столу правой кнопкой мыши и берите раздел «Персонализация».
3. В левом столбце появившегося меню по умолчанию будет выбран раздел «Фон». Убедитесь, что в качестве фона выбрано «Фото», а затем нажмите кнопку «Обзор», чтобы выбрать загруженные ранее обои.
ПО ТЕМЕ: 32- или 64-битная Windows: какая разница и какую систему нужно устанавливать?
Тема
Эта версия операционной системы позволяет устанавливать пользовательские темы. Поэтому вы можете скачать ее, сделанную под «семерку». Такую тему легко найти в интернете.
Скачанный архив нужно будет распаковать в папку «Themes», находящуюся по адресу: «C:\Windows\Resources\ Themes». После этого снова перейти в «Параметры» и выбрать раздел «Персонализация» – «Темы» – кликнуть на нужную. Если все сделано верно, внешний вид тут же преобразится.
Как скрыть Кортану и панель задач в Windows 10
1. Кликните правой кнопкой мыши на панели задач и выберите Cortana, а затем «Скрыто» для удаления голосового ассистента Microsoft. Но это актуально для англоязычной версии Windows
2. Кликните правой кнопкой мыши на панели задач и снимите галочку с пункта «Показать кнопку просмотра задач» для отключения этой функции.
ПО ТЕМЕ: Как ускорить Windows 10, 8 или 7, отключив ненужные службы операционной системы.
Отключаем автоматические обновления
В ОС Виндовс 10 часто происходит проверка и автоматическая установка обновлений. Большинству юзеров эта процедура мешает нормально работать. После включения компьютера приходится часами ждать, когда компьютер загрузится.
Для удобства разработчики предусмотрели варианты предупреждения пользователя перед обновлением, а также время установки, которое можно устанавливать самостоятельно. Существует несколько вариантов отключения обновлений, но специалисты настоятельно не рекомендуют ими пользоваться по соображениям безопасности.
Как изменить цветовую палитру в Windows 10
1. Кликните по рабочему столу правой кнопкой мыши и берите раздел «Персонализация».
2. Выберите раздел «Цвета» в левой колонке.
3. По умолчанию в Windows 10 установлен темно-синий цвет. Установите желаемый цвет.
4. Теперь включите цвета заголовков окон. Для этого в нижней части панели в разделе «Другие параметры» активируйте поле «В заголовках окон».
ПО ТЕМЕ: Как автоматически переключать язык (раскладку) на клавиатуре в macOS или Windows.
Блокировка экрана
Экранная блокировка с меняющимися обоями (если установлена функция Windows:Интересное) – еще одна фишка «десятки», которая поклонникам «семерки» не нравится. Чтобы блокировочный экран не появлялся, нужно отключить параметр в редакторе групповой политики.
Заходим в него, нажав комбинацию клавиш Win+R и прописав команду gpedit.msc. В разделе конфигурации компьютера переходим в «Административные шаблоны», далее выбираем «Панель управления» и заходим в папку «Персонализация». Находим параметр «Запрет отображения экрана блокировки».
Кликаем по нему левой кнопкой мышки два раза, в появившемся окне выставляем значение «Включено». Нажимаем «ОК». Стоит перезагрузить компьютер.
Обратите внимание, что отключение блокировки экрана таким способом актуально только для владельцев ОС в редакции Professional или Enterprise. Для пользователей Home версии нужно поработать с реестром.
Заходим в редакторе реестра (здесь можете прочитать, как это сделать разными способами). Самый быстрый доступ – комбинация клавиш Win+R и команда regedit.
Переходим по пути, указанному на скриншоте. Лучше всего создать резервную копию реестра, чтобы можно было вернуть систему в первоначальное состояние в случае неудачных изменений.
В последней папке Windows ищем раздел Personalization. У многих пользователь он отсутствует. Создайте его: кликните по разделу Windows правой кнопкой мышки, затем «Создать» — «Раздел». Озаглавьте его Personalization.
В этом же разделе создаем новый параметр DWORD (32 бита) под названием NoLockScreen. Затем кликаем по нему два раза левой кнопкой мышки и изменяем значение параметра на 1. Нажимаем «ОК», закрываем редактор реестра и перезагружаем компьютер.
Не забудьте прочитать подробный материал о том, как сбросить пароль при входе в Windows 10. Многих пользователей «семерки» постоянный ввод пароля тоже немного отталкивает.
Как поменять местами Microsoft Edge с Internet Explorer в Windows 10
Microsoft Edge является новым браузером, вызываемым по умолчанию в Windows 10. Но он совсем не похож на привычный многим Internet Explorer. Вернуть его можно так.
1. Щелкнуть правой кнопкой мыши по значку Microsoft Edge на панели задач и выбрать пункт «Открепить от панели задач».
2. С помощью меню «Пуск» или панели поиска найдите Internet Explorer.
3. Нажмите на значке программы правой кнопкой мыши и выберите «Закрепить на панели задач».
4. Теперь запустите это приложение, перейдите в меню «Инструменты», обозначенное шестеренкой в правом верхнем углу, и выберите «Свойства браузера».
5. После появления окна с параметрами программы перейдите во вкладку «Программы».
6. На этой панели нажмите на ссылку «Использовать браузер Internet Explorer по умолчанию».
7. Появится окно настройки приложений. В разделе «Приложения по умолчанию» найдите поле Веб-браузер и в нем выберите Internet Explorer. Заметьте, что для Windows 10 система рекомендует воспользоваться Microsoft Edge.
ПО ТЕМЕ: Как установить видеозаставки с Apple TV на Windows и Mac.
Отключение центра уведомлений виндовс 10
В «десятке» появилась новая функция – центр уведомлений. В нем собраны все уведомления, которые приходят от различных программ и приложений. Так же в нем можно отключить те или иные функции. Его вид:
Хотя это у удобная функция, не всем она нравится. Чтобы ее отключить, надо произвести такие действия:
- Зайдите в стандартный «Пуск».
- Откройте «Параметры» (значок с шестеренкой).
- Откройте раздел «Персонализация».
- В левом разделе выберите пункт «Панель задач», промотайте до раздела «Область уведомлений» и выберите «Включение и отключение системных значков»
- Найдите пункт «Центр уведомлений» и отключите его, кликнув по переключателю, расположенному против надписи.
Видео инструкция
В завершение — видео, в котором показаны все основные пункты, изложенные выше.
По-моему, описал все, что только можно на эту тему. Надеюсь, для кого-то из моих читателей информация окажется полезной.
А вдруг и это будет интересно:
Почему бы не подписаться?
Рассылка новых, иногда интересных и полезных, материалов сайта remontka.pro. Никакой рекламы и бесплатная компьютерная помощь подписчикам от автора. Другие способы подписки (ВК, Одноклассники, Телеграм, Facebook, Twitter, Youtube, Яндекс.Дзен)
04.01.2018 в 19:10
А что если у меня нету вот этих кнопок типа Светлый и Темный?
05.01.2018 в 11:15
Параметры — Персонализация — Цвета — Листаем страницу параметров вниз, там переключатель темный-светлый (если у вас Windows 10 1703 или новее).
24.01.2018 в 04:05
Подскажите, как изменить бледно-голубой цвет фона выделения файлов и папок в проводнике Windows 10? Какой параметр в реестре отвечает за этот цвет?
24.01.2018 в 10:31
А вот не знаю.. Нагуглил что здесь: HKEY_CURRENT_USERControl PanelColors параметр HotTrackingColor но это не точно
24.01.2018 в 16:55
Да, уже пробовал менять в этой ветке. Похоже, что HotTrackingColor отвечает за цвет текста ссылок в окнах. Чтоб понять, за что параметр отвечает, поставил красный. Теперь в окошке процесса копирования красным написано папки откуда и куда идет копирование.
Если найдете решение, напишите об этом статью. Судя по гуглению, вопрос востребованный и нерешенный.
Вообще, у вас классный сайт. Все хаки для виндовс у вас нахожу.
01.05.2018 в 18:57
Вы меняете только цвет заголовка окон. А как поменять цвет фона с белого, допустим на серый? Желательно через реестр.
01.05.2018 в 19:12
Сейчас четкого алгоритма не дам (негде посмотреть), но делается это через высококонтрастные темы оформления, там эти опции доступны.
02.05.2018 в 00:13
В этих темах есть только заготовленные профили, а это уже перебор. Я всего-то хочу фон окна поменять. Попробовал Classic Color Panel, там вроде есть этот параметр, но он не работает, что странно.
02.05.2018 в 09:05
Эти темы настраиваемые (в отличие от стандартных).. не помню, как именно (до завтра без Windows-компьютера поблизости), но точно можно задавать свои цвета. Правда они все-равно остаются «не такими» как глазу привычно. А вот каких-то доп. способов предложить не могу (не исключаю, что софт сторонний есть для этого, но сходу не предложу).
22.08.2018 в 20:28
Ребята! Как в win 10 изменить цвет всплывающей подсказки?
23.08.2018 в 15:14
В Classic Color Panel — Info Background
01.11.2018 в 15:37
То, что творится с цветами (да и со всем остальным) в Windows 10 иначе как диверсией в отношении пользователей (чуть отличных от мамы-домохозяйки какого-то там менеджера микрософта) назвать не могу. Покойся с миром, windows, когда-то ты была почти вменяемой, но те года давно уже прошли.
21.01.2019 в 16:54
Я правильно вас понял, что цвет фона внутри окна не меняется (по умолчанию он везде белый, вне зависимости от темы и прочих разукрашек)
22.01.2019 в 11:48
Темы высокой контрастности меняют и цвет внутри окон, хотя и не очень удобно я бы сказал.
25.01.2019 в 01:55
К сожалению, этот способ не позволяет…… = 10-ка вызывает только сожаление. Неможно сделать то, неможно сделать сё. Почему раньше можно было делать всё и без справки в интернете? Засунуть настройку цветов окна в раздел для инвалидов-повышенная контрастность..
13.03.2019 в 15:16
Здравствуйте, Dmitry! Хочу обратиться к Вам за помощью так-же по вопросу персонализации. В Windows 10 1809 очень плохо она реализована. На странице сайта с текстом, когда открываешь Проводник, верхняя граница окна сливается с белым фоном, а надпись Этот компьютер сливается с текстом и окно проводника «трудно захватить» мышкой для перемещения. Приходится присматриваться. Да , можно включить цвет заголовка окна Проводника , вместе с ним включается и цвет границ окна. Но мне хотелось бы чётко видеть только границы окна Проводника, без цветного заголовка. Чтобы как-то видеть верхнюю границы окна я изменил цвет цвет текста заголовка «Этот компьютер». Сначала отключил цвет заголовка окон. В реестре HKEY_CURRENT_USERControl PanelColors изменил два строковых параметра TitleText и InactiveTitleText. По умолчанию там нули. Запустил классический Paint, нажмал на панели инструментов кнопку Изменение цветов и выбрал красный. Справа отобразились значения кода красного 242 0 0. Вписал их в строковые параметры TitleText и InactiveTitleText, перезашёл в систему и надпись Этот компьютер изменилась на красный. И вот, собственно вопрос. Есть ли там в реестре параметр , управляющий только за выделение границ окна и можно ли его так-же изменить? Вот как получилось:
14.03.2019 в 10:26
Здравствуйте. Похоже, в Windows 10 1809 убрали возможность отдельно менять цвет границы окна, во всяком случае мне это не удалось. Раньше делалось либо выбором главного цвета, либо в разделе
параметр AccentColorMenu. Он там и сейчас присутствует, но работает только при о и влияет сразу на оба этих цвета.
26.03.2019 в 06:47
Добрый день! В Windows 7 есть возможность выбрать цветовую схему «Иней», после ее выбора цвет окон имеет градиент и переходит от темного с левого края с светлому с правого края. Как сделать также на W 10? Не могу найти настройки, которые бы позволили сделать цвет окон с градиентом
26.03.2019 в 09:52
Ольга, здравствуйте. Градиентные заголовки окон больше сделать нельзя(
30.03.2019 в 22:41
пробую изменить цвета заголовков окон как описано и показано в ролике, делаю все также, но изменений не происходит, заголовки также остаются белыми
31.03.2019 в 09:00
Здравствуйте. Видео делалось еще когда только 10-ка появилась. В новых версиях: Параметры — Персонализация — Цвета — поставить о. Этот способ есть в статье, идет первым.
29.04.2019 в 14:13
А возможно в папках убрать заливку «Файл». Вот где строка «Файл», «Главная», «Поделится». По умолчанию «Файл» всегда залит. Если возможно, то как? Заранее спасибо.
30.04.2019 в 09:36
Здравствуйте. Нет, во всяком случае не знаю такого способа.
15.05.2019 в 01:47
Параметр AccentColor в реестре принимает значение ABGR в отличие от стандартного фотошопского RGB
Примечание: после отправки комментария он не появляется на странице сразу. Всё в порядке — ваше сообщение получено. Ответы на комментарии и их публикация выполняются ежедневно днём, иногда чаще. Возвращайтесь.
Установив новую версию ОС от Microsoft, многие пользователи достаточно долго не могли понять, как в Windows 10 изменить цвет привычных элементов интерфейса – заголовков окон, панели задач и других. На самом же деле, все оказалось проще, чем многие думали. Давайте обо всем по порядку.