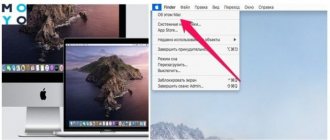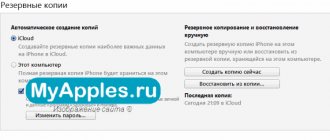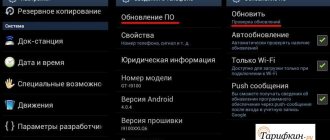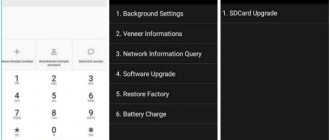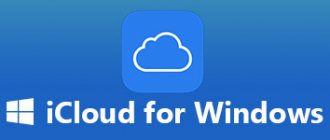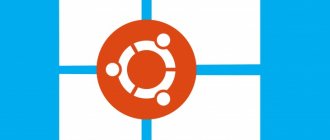В сфере медиапроигрывателей самым распространённым, несмотря на все усилия конкурентов, по-прежнему является iTunes. Детище компании Apple предлагает удобный доступ ко всей медиатеке пользователя, не обладая при этом заоблачными системными требованиями. Возможность установить программу не только на компьютер под управлением macOS, но и на Windows различных разрядностей делает её практически безальтернативной. Рассмотрим способы её установки.
Как установить айтюнс на компьютер
Системные требования программы
Перед тем, как инсталлировать iTunes, следует ознакомиться с минимальными её требованиями к железу. Это даст возможность понять, подойдёт ли утилита для устройства пользователя. Кроме того, будет возможность принять решение по апгрейду своего ПК.
Требования айтюнс отличаются по тому, какие медиафайлы сможет в итоге воспроизводить устройство.
| Устройство/Качество медиафайлов | Стандартное качество | HD-видео (720p) | FullHD-видео (1080p) | 4K-видео (2160p) |
| Процессор | Intel Pentium D с поддержкой SSE, 1 ГГц | Core2Duo 2 ГГц | Core2Duo 2,4 ГГц | Core i3 3 ГГц |
| Оперативная память | 512 мегабайт | 1 гигабайт | 2 гигабайта | 4 гигабайта |
| Видеокарта | DX 9.0c-совместимая | Intel GMA X3000 | Intel GMA X4500D | Intel HD Graphics 400 |
| Разрешение экрана | 1024х768 | 1280х800 | 1280х800 | 1280х800 |
Приведенные аппаратные конфигурации способны обеспечить комфортный просмотр медиафайлов разных форматов и декодировать различные аудиоэлементы. Стоит отметить, что минимально поддерживаемой звуковой картой при этом является любая 16-битная интегрированная или дискретная модель.
Кроме того, существует две версии клиента для компьютеров под Windows:
- Десктопная версия – скачивается с официального сайта, устанавливается и запускается штатными средствами самой программы.
Десктопная версия itunes - . Существует только под Windows 10, получить можно через Microsoft Store.
UWP-версия itunes
Они отличаются друг от друга только способом получения. Функционал, входящие в состав кодеки и поддерживаемые форматы файлов абсолютно одинаковы и включают в себя:
- музыку – поддерживаются файлы с расширением WAV, MP3, OGG, AAC, AIFF и многих других. Присутствует возможность аппаратного декодирования Lossless-форматов;
- видео – поддерживаются контейнеры MP4, 3gp, QuickTime и собственные форматы Apple M4V.
И другие производные двух этих типов. Через айтюнс можно слушать и смотреть подкасты, следить за телепередачами, в том числе и по Apple TV и слушать различные радиостанции.
Далее будут рассмотрены различия в процессе инсталляции двух этих версий и указаны нюансы, которые могут возникнуть при их эксплуатации.
Как установить iTunes на компьютер
iTunes – практически не заменимая программа для всех пользователей мобильных устройств от Apple. С помощью данной программы выполняются многие базовые операции по работе с мобильными устройствами. Например, iTunes используется для загрузки музыки, видео, фотографий, резервного копирования, восстановления и многого другого.
В связи с таким широким набором функций, во многих наших статьях, которые посвящены iPhone или iPad, упоминается необходимость установить iTunes. Но, далеко не все пользователи знают, где взять эту программу и как ее установить на свой компьютер. Поэтому мы выделили этот вопрос в отдельный материал.
Шаг № 1. Загрузка установочного файла iTunes с официального сайта Apple.
Установку iTunes на компьютер нужно начать со скачивания установочного файла. Для этого нужно перейти на сайт https://www.apple.com/ru/itunes/download/ и выбрать 32-х или 64-х разрядную версию программы. Разрядность программы зависит от версии Windows, которая у вас установлена. Если у вас установлена 32-разрядная версия Windows, то выбирайте 32-битную версию iTunes. Если же у вас 64-разрядная версия Windows, то, соответственно, выбирайте 64-разрядную версию iTunes.
Если не знаете, какая у вас версия Windows, то нажмите комбинацию клавиш Windows-Pause/Break либо откройте «Панель управления» и перейдите в раздел «Система и безопасность – Система». Перед вами откроется окно с информацией о вашей системе. Среди прочих данных здесь будет указана и разрядность вашей операционной системы.
Если вы все равно не можете разобраться, какая разрядность у вашей версии Windows, то просто скачивайте 32-разрядную версию iTunes, она должна работать в любом случае.
Шаг № 2. Установка iTunes на компьютер.
После того как вы скачали установочный файл, можно приступать к установке iTunes на компьютер. Для этого запустите скачанный файл и нажмите на кнопку «Далее» для того чтобы приступить к установке.
После этого перед вами появится экран с настройками. Здесь можно включить или отключить добавление ярлыка на рабочий стол компьютера, использование iTunes в качестве плеера и автоматическое обновление iTunes. Также здесь можно выбрать язык iTunes и папку, в которую он будет установлен. Все эти настройки вы можете изменить по своему усмотрению. Если же вы в этом не разбираетесь, то просто нажмите на кнопку «Установить».
Дальше нужно подождать пока завершится установка iTunes на ваш компьютер. Это может занять около 1 минуты.
В конце нужно будет закончить установку iTunes нажатием на кнопку «Завершить».
На этом установка iTunes завершена, можно приступать к его настройке и использованию.
Шаг № 3. Запуск и настройка iTunes.
После того как iTunes установлен на компьютер, вы сразу можете приступать к его использованию. Если iTunes не запустился после установки, то запустите его вручную с помощью иконки на рабочем столе компьютера или в меню «Пуск». При первом запуске появится окно с лицензионным соглашением, читаем его и нажимаем на кнопку «Принять».
После этого появится предложение дать согласие на отправку в Apple информации о вашей медиатеке. Если согласны, то нажмите на кнопку «Принять», если нет, то нажимайте «Отменить».
После этого перед вами откроется готовое к работе основное окно iTunes.
В принципе, после установки iTunes не требует никакой настройки. Но, если вы потратите несколько минут на первоначальную настройку, то это сэкономит вам время в будущем. Для начала откройте меню «Учетная запись – Войти» и войдите с использованием своего Apple ID.
Если вы не пользуетесь Apple Music, то вы можете отключить эту функцию в iTunes. Для этого откройте меню «Правка – Настройки» и в открывшемся окне отключите опцию «Показывать функции Apple Music».
Также бывает полезно отключить автоматическую синхронизацию iTunes с подключаемыми устройствами. Для этого в тех же настройках на вкладке «Устройства» нужно включить опцию «Запретить автоматическую синхронизацию устройств».
Если этого не сделать, то при каждом запуске iTunes будет пытаться синхронизировать подключенные устройства, что может быть не удобно если вы подключили устройства просто чтобы их подзарядить.
Посмотрите также:
- Как полностью удалить iTunes с компьютера на Windows 7 или Windows 10
- Как синхронизировать iPhone с компьютером через iTunes
- Как подключить iPhone к iTunes на компьютере
Использование приложения
После успешной инсталляции программы можно начать наполнять медиатеку, воспроизводить медиа и выполнять другие задачи. Для загрузки объектов следует выбрать нужный раздел (Музыка, Фильмы и т.д.) и перетащить необходимое в окно. Другой способ – в меню найти раздел «Файл» и выбрать команду «Добавить файл\папку».
Перенести объекты из базы в память гаджета можно с помощью синхронизации. В приложении следует нажать на значок iPhone и кнопку «Синхронизировать». Далее выбираем тип синхронизации – отдельные объекты или вся медиатека.
Если произошла потеря информации на гаджете, ее возможно восстановить с помощью iTunes. Хранение копий данных происходит на жестком диске. Со временем появляются новые версии и установленную программу следует обновить. Для этого можно просто удалить старый и загрузить новый вариант. Другим путем можно обновить приложение через Update. Для этого запустить его и в меню «Справка» выбрать пункт «Обновления». Затем начинается поиск новых версий и при их наличии появляется диалоговое окно с вопросом «Доступна новая версия программы iTunes. Загрузить ее прямо сейчас?» Нажимаем кнопку Загрузить. Или воспользуйтесь видео-инструкцией приведенной ниже.
Видеоролики и фильмы
Видеофайлы доступны в том же разделе при переходе в соответствующую категорию. Там будут представлены все доступные фильмы и сериалы, уже вышедшие в прокат или на экранах ТВ.
Добавить выбранный фильм в «Медиатеку» легко. Для этого его нужно купить.
Телешоу можно просмотреть в «Медиатеке» после добавления выбранных файлов. Там будут отражены не только жанры, но и непросмотренные выпуски.
Музыка
Любые аудиофайлы медиаплеера представлены в «Медиатеке». Туда их можно добавлять из магазина.
В режиме покупки пользователь может выбрать тип файла, который необходимо найти. В отношении музыки возможно выбрать и жанры или использовать поиск по названию трека/имени исполнителя в правом верхнем углу.
Приобрести можно как целый альбом любимого исполнителя, так и отдельный трек.
Любые добавленные, то есть купленные файлы будут отражаться в пользовательской галерее. Их можно будет скачать, чтобы получить оффлайн-доступ. Через авторизацию в Apple ID на любом устройстве можно осуществить вход в свой профиль и воспользоваться сервисом с оформленной ранее подпиской — бесплатной пробной или платной.