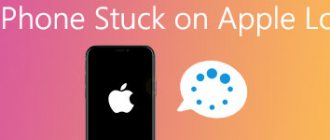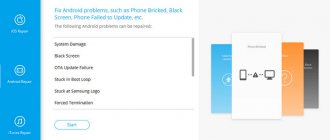Если iPad «умер» и не включается или не загружается дальше экрана с «яблоком», это, безусловно, тревожный звоночек. Продвинутые пользователи пытаются решить проблему самостоятельно с помощью перепрошивки устройства. Кому-то даже это удается, но минута славы слишком коротка — iPad снова переходит в режим восстановления или DFU. А в iTunes показывается ошибка 4013 или (чуть реже) ошибка 9. Зачастую своими руками эту проблему не решить: здесь необходимо аппаратное вмешательство и серьезный ремонт.
iPad завис на таком экране? Не спешите паниковать
Причины возникновения проблемы
Среди причин таких сбоев можно выделить:
- перебои во время обновления iOS;
- неправильная установка программ;
- попадание влаги внутрь устройства;
- неисправность процессора.
Как устранить неполадки
Есть следующие способы решить проблему, когда iPad не включается, горит яблоко:
- Следовать рекомендациям службы поддержки Apple.
- Ввод девайса в DFU-режим.
Для начала лучше использовать первый метод. Если результата нет, стоит прибегнуть ко второму. Нужно добавить, что есть два варианта ввода iPad в специальный режим – в конце статьи рассмотрим, как это сделать.
Суть проблемы: устройство не включается, горит яблоко и гаснет, чёрный экран
Итак, нижеприведенные инструкции по устранению ошибки будут действительны только для следующих случаев:
- При включении устройство зависает, экран остается черным.
- При включении на экране устройства появляется яблоко, а после он гаснет.
- Телефон или планшет не реагирует на попытки включения.
- Процесс загрузки зависает на этапе появления логотипа Apple.
- Телефон постоянно выключается сам, без команды хозяина.
Устройство зависло
Переход в DFU-режим
Стоит заметить, что это более экстремальный вариант выхода из ситуации, когда горит яблоко, но не включается iPad. Существуют два метода ввода гаджета в специальный режим.
Первый вариант
Наиболее простой способ ввода девайса в DFU – одновременно зажать клавишу «Домой» и кнопку включения в течении 10 секунд. Затем необходимо отпустить клавишу включения и продолжать удерживать кнопку «Домой».
Второй вариант
Если первый метод не сработал – все еще не загружается айпад, горит яблоко, можно попробовать второй способ. Этот метод считается более грамотным, но новым пользователям «яблочных» устройств он дается немного сложнее:
- Подключаем устройство к ПК и запускаем iTunes.
- Выключаем девайс и дожидаемся корректного окончания процесса отключения.
- Жмем на клавишу «Power», а через три секунды – «Домой». Клавиши удерживаем одновременно.
- Через 10 секунд отпускаем кнопку включения, но «Home» продолжаем удерживать.
По окончании процедуры ввода в специальный режим в приложении iTunes появится сообщение, что программа обнаружила ваш девайс в состоянии восстановления. Однако нужно будет восстановить ваш iPad перед тем, как использовать его одновременно с iTunes.
Эту же процедуру можно выполнить в случае, когда iPad 2 не включается, горит яблоко.
Как меняют флэш-память на iPad
Чтобы получить доступ к модулю памяти NAND, необходимо практически полностью разобрать устройство. В частности, отделить материнскую плату от корпуса.
Демонтаж тачскрина
Снимаем тачскрин
Демонтаж материнской платы iPad
Как только материнская плата извлечена, неисправную микросхему демонтируют, соблюдая строгие температурные режимы. Важно не допустить перегрева компонентов, для чего используется специальное оборудование и подогревы.
Старый модуль памяти «выпаивается» со своего места на материнской плате
Подготовка контактов для установки новой микросхемы
Затем старый модуль памяти размешается в программаторе. Специалист проверяет, можно ли считать с него информацию, чтобы перенести ее на новую микросхему. Если модуль памяти полностью неисправен, с него нельзя считать техническую информацию, к которой относится серийный номер устройства и другие данные.
Считывание информации с модуля флэш-памяти NAND на программаторе
Перед установкой новой микросхемы можно выбрать — увеличить память на iPad или нет. Можно как просто заменить модуль памяти на новый, так и поставить микросхему с большей емкостью. Мы не так давно рассказывали, как это делается.
Информация была извлечена, и теперь можно записать ее на новый модуль памяти. Для этого используется профессиональное оборудование. Без переноса технической информации iPad не будет работать с новой микросхемой. Новый модуль памяти проверяют на программаторе, затем подготавливают к установке (восстанавливают BGA шары) и размещают на плате.
Восстанавливаем BGA-шары
Монтаж исправного модуля памяти
Перед сборкой инженер обязательно проверяет энергопотребление платы и ее старт без периферии, а также подключает плату (да-да, только плату!) к компьютеру для проверки режима DFU. Устройство прошивается, что позволяет еще раз выявить ошибки памяти при их наличии.
Плата стартует с нормальным энергопотреблением
Дополнительная диагностика после замены флэш-памяти
Только после этого материнская плата монтируется на место, и можно приступать к обратной сборке. Устанавливается экран, подключаются все шлейфы и аккумулятор.
Осуществляется сборка в обратном порядке
Установка тачскрина
iPad загрузился и снова в строю!
Почему айфон или айпад не включается
Если с вашим устройством происходит что-то из вышеперечисленного списка, то причин на это несколько:
- Программная — устройство ведет себя некорректно из-за ошибки в операционной системе. Возможно, вы случайно самостоятельно повредили файлы системы, может быть, причиной стали установленные сторонние приложения. Если устройство после каждого включения автоматически переводится в режим восстановления — DFU Mode, то это значит, что во время последнего восстановления или обновления прошивки произошел некоторый сбой, который привел к неправильной установке IOS. То есть, устройство будет пытаться загрузиться, натыкаться на ошибку, а после автоматически выключаться, так как не смогло преодолеть появившеюся преграду.
- Техническая — это более серьезная причина, так как заключается она в том, что устройства не может нормально загрузиться из-за поломки его внутренностей. Железо вашего iPhone или iPad могло повредиться, если устройство падало, на него попадала вода, в его внутренности пробралась пыль, из-за которой закоротили контакты.
Причины и решения
Такое поведение Айпаду обычно свойственно после разрядки аккумулятора.
Факторы, связанные с повреждением аккумулятора, условно делятся на три группы:
- деформация контактов (может произойти, если планшет упал в воду);
- минимальный заряд;
- внутренние неполадки.
Закончился заряд батареи
В первую очередь, при невозможности включения Айпада его следует подсоединить к зарядному устройству. Полностью разряженный аккумулятор частенько является причиной такого поведения Айпада. Обычно заряда батареи достаточно лишь для отображения пустой батареи, но нередко бывает и так, что кроме темного экрана ничего не видно.
Минимально рекомендуемое время для зарядки планшета от Apple составляет 20 минут. После этого необходимо попытаться его отключить. Если на дисплее появится красная батарея, то планшет разряжен, и необходимо продолжать зарядку.
При отсутствии изменений рекомендуется поменять источник питания или зарядное устройство.
Перезагрузка
Самым результативным действием в борьбе с самопроизвольным отключением планшета считается его жесткая перезагрузка. Для этого следует нажать одновременно две клавиши на Айпаде «Home» и «Power» и не отпускать их до тех пор, пока на экране не появится яблоко (логотип Apple) или графическое изображение о состоянии аккумулятора.
Появление на дисплее яблока говорит о том, что проблема решена, планшет заряжается и будет доступен для функционирования в штатном режиме.
Следует отметить, что при жесткой перезагрузке происходит сброс временных данных.
Восстановлением операционной системы iOS при помощи программы iTunes
Если после жесткой перезагрузки планшет по-прежнему не включается, то можно попытаться восстановить работоспособность iPadа с помощью полной перепрошивке устройства.
Для того чтобы восстановить операционную систему через iTunes потребуется:
- самая свежая версия iTunes (желательно);
- предварительно скачанный файл с версией iOS, которая в настоящий момент установлена на iPad.
Восстановление iOS осуществляется по следующей последовательности действий:
- подсоединить iPad к системному блоку при помощи USB-кабеля;
- запустить iTunes;
- перейти на страницу настройки синхронизации устройства с iTunes;
- удерживая клавишу «Shift» на клавиатуре в нажатом положении, щелкнуть на кнопке «Восстановить»;
- в появившемся окне выбрать файл прошивки;
- подтвердить запрос на восстановление.
iTunes автоматически удалит весь контент и загрузит «свежую» прошивку во внутреннюю память iPad. После обновления аппарат будет переведен в Recovery Mode, и будет выполнено восстановление аппарата до заводского состояния.
Неисправна кнопка включения
Иногда бывает так, что кнопка Power выходит из строя и перестает срабатывать. Диагностировать эту проблему самостоятельно не сложно — необходимо просто подключить iPad к зарядному устройству. Когда на дисплее появится индикатор зарядки батареи, можете быть уверены, что кнопка выключения не работает.
Короткое замыкание
Еще одной распространенной причиной того, что iPad выключился и не включается, становятся короткие замыкания. Невероятной кажется сама их возможность в планшете. При правильной эксплуатации так и есть. В основном короткое замыкание случается вследствие использования неоригинального зарядного устройства. При этом электрический импульс может вывести из строя некоторые элементы устройства. Единственным решением в данном случае является замена испорченных элементов.
Если устройство включается, но зависает в процессе загрузки
Если во время запуска появляется логотип Apple или красный либо синий экран, выполните следующие действия.
- Подключите устройство к компьютеру. На компьютере Mac с macOS Catalina 10.15 откройте приложение Finder. На Mac с macOS Mojave 10.14 или более ранних версий либо на компьютере с Windows откройте iTunes.
- Найдите свое устройство на компьютере.
- Подключив свое устройство, выполните следующие инструкции.
- На моделях iPad, у которых нет кнопки «Домой»: нажмите и быстро отпустите кнопку увеличения громкости. Нажмите и быстро отпустите кнопку уменьшения громкости. Нажмите верхнюю кнопку и удерживайте ее, пока устройство не начнет перезагружаться. Продолжайте удерживать верхнюю кнопку, пока устройство не перейдет в режим восстановления.
- На iPhone 8 и более поздних моделей: нажмите и быстро отпустите кнопку увеличения громкости. Нажмите и быстро отпустите кнопку уменьшения громкости. Затем нажмите и удерживайте боковую кнопку, пока не появится экран режима восстановления.
- На iPhone 7, iPhone 7 Plus и iPod touch (7-го поколения): нажмите и удерживайте одновременно верхнюю (или боковую) кнопку и кнопку уменьшения громкости. Продолжайте удерживать их, пока не появится экран режима восстановления.
- На iPad с кнопкой «Домой», iPhone 6s или более ранних моделей и iPod touch (6-го поколения) или более ранних моделей: нажмите и удерживайте одновременно кнопку «Домой» и верхнюю (или боковую) кнопку. Продолжайте удерживать их, пока не появится экран режима восстановления.
- Когда будет предложено выполнить восстановление или обновление, выберите «Обновить». Компьютер попытается переустановить iOS или iPadOS, не удаляя данные.
Будет загружено программное обеспечение для устройства. Если это займет больше 15 минут, устройство выйдет из режима восстановления и придется повторить действия 2 и 3.