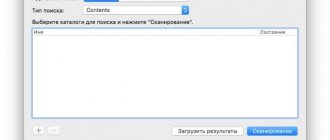Recovery Mode (режим восстановления) — специальный режим загрузки аппарата, который позволяет делать сброс до заводских настроек, бэкапы и другие системные действия.
Чаще всего его используют для полного сброса, когда нет доступа к стандартным настройкам системы. Процедура входа в Recovery разная для каждого производителя. Например, на смартфонах Samsung нужно зажать «кнопка питания + Home + качелька регулировки громкости вверх». На Nexus-устройствах — «кнопка включения + регулировки громкости вниз». Управление в самом рекавери осуществляется с помощью кнопок регулировки громкости и кнопки питания.
Внимание! Открытие Recovery не является опасной процедурой и не лишает пользователя гарантии, но дальнейшие действия могут привести к разным последствиям, ответственность за которые несете исключительно вы.
Есть несколько видов режима восстановления: стоковое и кастомное. Рассмотрим их более подробно.
Стоковое
Стоковый Recovery Mode идет вместе с устройством изначально и не отличается особой функциональностью. В большинстве случаев в нем присутствуют следующие пункты:
- Reboot system now (перезагрузка системы).
- Apply update from SD-card или Install zip from SD-card (установка архива с обновлением системы).
- Wipe data/Factory reset (сброс до заводских настроек).
- Wipe Cache Partition (очистка кэша устройства).
- Backup and restore (резервное копирование и восстановление данных).
Во многих смартфонах на Android 7.0 Nougat в меню Recovery появились и такие функции:
- Reboot to bootloader (прямая загрузка мобильной операционной системы для получения доступа к режиму восстановления и запуску нормального режима работы ОС).
- Root Integrity Check (проверка подписей всех корневых файлов и их целостности).
- Mount / System (монтирование системы и ее разделов).
- View Recovery Logs (логи восстановления).
- Run Graphics Test (запуск теста графики).
- Power Off (выключение устройства).
Назначение пунктов в режиме
Самый первый и наиболее важный пункт – Reboot. Он позволяет пользователю перезапустить устройство. Чтобы использовать карту памяти устройства в качестве внешнего накопителя, подключенного через USB, выбираем Toggle USB strage. Здесь же находится и работа с пакетом CWM. Он используется для установки собственного Recovery на устройство.
Выбрав «Instal from sdcard» (установку CWM с карты памяти), вы окажетесь в подразделе с пунктами:
- Установка CWM Recovery, который предварительно загружен на карту памяти — Choose zip from sdcard;
- Проверить сумму md5sum – Check md5sum a file;
- Узнать подпись пакета CWM – Toggle Signature Verification;
- Проверить CWM на совместимость с устройством – это можно сделать, кликнув по Toggle Sclipt Assert.
Как пользоваться режимом Android System Recovery 3e для перепрошики, что делать на Lenovo или других гаджетах? Используйте только проверенные функции, в которых вы разбираетесь!
- Сбросить все данные смартфона – Wipe data/factory reset;
- Wipe Cache позволяет полностью очистить КЭШ;
- Wipe dalvik cache используется для очистки Далвик-КЭШ;
- Чтобы очистить историю использования батареи, воспользуйтесь Wipe battery stat;
- Format System полностью удаляет все системные файлы;
- Format Date форматирует раздел данных;
- Format cache удаляет данные КЭШа, но сами файлы в нем остаются;
- Очистка данных ядра КЭШа – Format boot;
- Чтоб полностью форматировать устройство, используйте Wipe all partitions.
Все значения пунктов меню, о которых мы рассказываем, полностью идентичны для всех гаджетов под управлением Android.
Backup/Restore – один из важнейших разделов, который отвечает за резервирование и восстановление данных. В нем есть пункты:
- Backup – создает резервную копию данных;
- Restore – служит для восстановления заводской прошивки;
- Advance Restore – используется для восстановления отдельных разделов данных;
- Advanced Backup – можно использовать для копирования разделов.
Следующий пункт отвечает за конвертацию форматов в Android System Recovery 3e. Что делать в этом меню? Здесь можно выбрать различные виды конвертирования в EXT4 и EXT3. Вот что позволяет делать данный раздел:
- Convert/change a backup конвертирует систему устройства;
- Используйте Convert Data, чтобы конвертировать данные;
- Change one of you backup служит для перевода разделов бэкапа;
- Convert Cache конвертирует кэш;
- Wipe data/factory reset используется для конвертации всех разделов;
- Форматирование системы – format system, данных – format data, кэша – format cache.
Android Recovery
Android Recovery – это специальное загрузочное меню, при помощи которого можно, например, применять различные патчи к прошивке либо обновлять ее полностью. Дело в том, что в обычном режиме из-под работающий операционной системы, доступ к некоторым частям прошивки мы получить не можем, а при помощи Recovery, когда Android отключен, такие изменения внести можно.
И именно в этом меню находится пункт применения обновлений с карты памяти. Называется он Apply update from SDcard и дословно переводится с английского, как – «Применить обновления с карты памяти». Почему именно с карты памяти? Дело в том, что на внутреннем накопителе содержится сама прошивка и, если мы полностью ее переписываем, файл операционной системы должен находиться на внешнем носителе.
Кроме данного пункта в системном меню Android Recovery присутствуют и другие возможности. Их список зависит от конкретной модели телефона, версии прошивки и так далее. Однако, к основным моментам относятся:
- перезагрузка операционной системы;
- перезагрузка в Bootloader;
- применение обновлений из ADB;
- применение обновлений с карты памяти;
- очистка памяти, кеша и так далее;
- резервное копирование;
- монтирование системных разделов;
- просмотр лога.
Обновление с помощью ADB Sideload
В арсенале отладочного моста имеется отличная команда — это ADB Sideload, которая позволяет обновить устаревшую прошивку либо восстановить устройство (это если оно не загружается).
Обновление Android-девайса происходит по средствам ZIP-архива и меню Recovery (в случае его отсутствия можно пользоваться bootloader). Стоит отметить, что имеется похожая на ADB Sideload команда — это fastboot -w update. Но при этом не во всех случаях она работает.
Далее перечислено все ПО, без которого нельзя воспользоваться командой ADB Sideload:
- Необходимо наличие ПК (персонального компьютера) либо ноутбука (с операционными системами Windows 8/8.1 могут быть проблемы).
- Обязательно наличие драйвера Android.
- Программный продукт ADB RUN.
- Наличие оригинального и рабочего кабеля USB.
- Девайс должен быть заряжен более чем на 40 процентов.
- Необходимо наличие архива в ZIP-формате с необходимым обновлением.
Нужно включить отладку USB на устройстве.
Обновление через Apply update from ADB
Немного о прошивке
Если говорить о самой прошивке, то можно выделить несколько важных моментов:
- Обязательно сделайте резервную копию данных перед тем, как приступать к прошивке. Зачастую сбой может произойти даже тогда, когда пользователь делает все правильно.
- Скачивайте прошивку только с официального сайта. Устанавливая модифицированные версии программного обеспечения, вы всегда рискуете безвозвратно угробить свой смартфон.
- Строго следуйте инструкции. Найдите мануал по прошивке своего девайса и обязательно точно придерживайтесь всех ее этапов. В противном случае вы, опять же, рискуете получить «кирпич».
Если вы уже решились на прошивку собственного телефона, то помните о главном: внимательно читайте инструкцию, вдумываясь в каждый ее пункт.
Подводим итоги
Теперь, когда вы знаете точный перевод на русский словосочетания Apply update from SDcard, мы можем смело заканчивать свою подробную статью. Однако, если какие-либо вопросы все же останутся, вы всегда сможете задать их нам, воспользовавшись функционалом формы обратной связи, которая прикреплена в самом низу данной странички. А уже один из наших экспертов быстро среагировать на заданный вопрос и поможет в той или иной сложившейся ситуации.
Мобильные устройства уже довольно плотно вошли в нашу жизнь. Теперь человек не представляет себе существования без смартфона или планшета. Огромной популярностью пользуются устройства на базе операционной системы «Андроид». Эта ОС была разработана компанией Google, и сейчас ее доля на рынке невероятно высока. У iOS от Apple и Windows Phone ничтожный процент присутствия на мобильных рынках по сравнению с «Андроид». Однако, как и вся техника, устройства на этой платформе имеют свойство «глючить». Различные системные сбои — отличительная черта любой операционной системы. Какой бы продвинутой она ни была. Очень часто девайсы приходится перепрошивать. Но не все знают, что можно обойтись и без столь радикальных мер. Ведь в любом гаджете на «Андроид» есть Android System Recovery 3e. Как пользоваться им и что это вообще такое? Об этом мы и поговорим.
Дополнительное меню
В разделе Advanced можно совершить такие действия при помощи следующих команд:
- File System Check производит проверку валидации системных файлов;
- Print Partition Info выводит информацию лога на дисплей;
- Copy recovery.log to sdcard используется для сохранения копий лога recovery;
- Открытие форматов ext и ext2 на карте памяти SD – Partition SD Card;
- No — save my fat32 partition! прекращает работу разделов;
- Используйте Fix Permission, чтобы исправить права в /data/data.
И, наконец, последний пункт – Power Menu. Его используют для управления питанием:
- Reboot Recovery производит перезагрузку;
- В режиме Bootloader используйте Reboot into Bootloader;
- Простая перезагрузка осуществляется при помощи Reboot;
- Power Off – обыкновенное выключение.
Таким образом, при помощи этого меню можно осуществить огромное количество функций, которые недоступны в визуальных настройках. Если у вас остались вопросы, вы всегда можете задать их в комментариях!
Всем привет Изучаем Андроид смартфон дальше, сегодня будем думать на тему что такое apply update from ADB. Итак, я покопавшись в интернете пришел к выводу что apply update from ADB это пункт в меню Android system recovery. Но что этот пункт делает? Пошел искать… Значит пункт apply update from ADB нужен для того чтобы установить прошивку
Ну а какой перевод на русский, вот как apply update from ADB переводится то? Хм, давайте растолкуем! Первое слово apply, переводится как применить ну или использовать. Слово update думаю и так понятно, это само обновление, в нашем случае прошивка. Ну а from ADB это типа от ADB. Короче говоря пункт apply update from ADB переводится как применить обновление от ADB, ну вроде так
Кстати вот нашел картинку о том как выглядит этот пункт в менюхе:
Значит смотрите что я еще узнал по поводу apply update from ADB. Есть такая команда как adb sideload, ну так вот, эта команда для обновления прошивки. Работает это так, вы заходите на смартфоне в режим Recovery, потом выбираете кнопкой громкости пункт apply update from ADB, подтверждаете кнопкой включения и далее вводите такую команду:
adb sideload update.zip
Там где update.zip, то там вы указываете имя прошивки. Ну что, немного понятно? Пункт Apply update from ADB нужно для установки прошивки от ADB. Правда тут непонятный момент один, на другом сайте нашел инфу, что эту команду нужно вводить в командную строку. Но сама командная строка то где? На смартфоне или на компе? Вот этот вопрос пока для меня непонятным остается Ага, вот накопал картинку, смотрите тут вроде все ясно:
Видимо все таки команду нужно вводить на компьютере! А я думал что в смартфоне… Хорошо что узнал, мне просто был оч интересно..
Кстати после того как команду ввели, то весь процесс прошивки может занять минут 15, что как-то долговато.. Когда все закончится, то кнопкой громкости выберите reboot system now (это перезагрузка) и нажмите кнопку питания. А пункт power down это вроде выключить смарт, ну вроде это
Привет, просвятите как пользоваться режимом Android System Recovery 3e, там такое огромное меню, что половина пунктов не понятна.
Ответы (2 )
- This comment is edited.
Рекавери (оно же меню восстановления) — это отдельная небольшая операционная система, обладающая минимумом функций и работающая независимо от основной. Различают стоковое и кастомное рекавери. Первое — «родное», второе модифицированное и улучшенное, его надо устанавливать самостоятельно.
Из кастомных наиболее распространенные — CWM и TWRP, они поддерживаются большинством устройств.
Для входа в рекавери на андроид надо:
- обязательно зарядить батарею на 80-90%;
- выключить устройство;
- одновременно зажать кнопки «вкл/выкл», регулирования громкости «громче», иногда еще кнопку «домой» (зависит от модели);
- подождать пока не появится значок производителя;
- отпустить, появится меню рекавери.
Для перемещения по нему используется каретка регулирования громкости — «громче» вверх, «тише» вниз. Чтобы зайти в подпункт надо нажать кнопку «вкл/выкл» или «домой». Возвращение в предыдущее меню в осуществляется пунктом «go back». После выбора любой команды появляется список с подпунктами «no» и один «yes», который нужно нажать для запуска.
Количество пунктов зависит от android system recovery. Инструкция по использованию такая:
- «reboot system now» — перезагрузка, через него можно выйти из android system recovery, в зависимости от устройства, меню может содержать этот пункт в разделе «power menu»;
- «wipe data/factory reset» — сброс к заводским настройкам, удаление всей информации с устройства, после чего смартфон будет как после покупки;
- «wipe cache partition» — этот пункт отвечает за удаление кэша системы и приложений, то есть очистку ненужных файлов;
- «install from sdcard» — установка заархивированных файлов с флешки.
Некоторые пункты имеют дополнительные подпункты, поэтому расскажу о каждом из них. Раздел «backup and restore»:
- «backup» — создается резервная копия операционной системы, которая сохраняется на флешке;
- «restore» — установка бэкапа, открыв пункт, появится список прошивок;
- «advanced restore» — восстановление части операционной системы, команда работает с теми же разделами, что и следующая функция.
С пунктом «mounts and storage» нужно быть очень осторожным, так как он может вывести устройство из строя. Его используют для форматирования — безвозвратного удаления всей информации и монтирования, то есть подключения к системе. Этот пункт работает со следующими разделами:
- «mount /system» — системный;
- «unmount /data» — для хранения информации пользователя;
- «mount /sd-ext» — монтирование части операционной системы на флешку для расширения возможностей;
- «unmount /cache» — кэш, временные файлы; «mount /sdcard» — sd-карта.
Команда «format» работает с теме же разделами, но только очищает все содержимое. Применение этого пункта к «system» или «data» убьет смартфон.
В рекавери есть подменю «advanced», которое включает в себя дополнительные возможности. Вот их список:
- «wipe dalvik cache» — чистка ненужных файлов далвик машины, в которой запускаются программы на телефоне;
- «wipe battery stat» — очистка информации об использовании аккумулятора;
- «restart adb» — загрузка в режим adb, который нужен для управления устройством через командную строку с ПК;
- «fix permissions» — команда возвращает права файлов к первоначальному состоянию.
- не разблокированный загрузчик (bootloader);
- эксперименты по установке кастомного рекавери, в результате которых родное вышло из строя;
- поломка кнопок громкости или питания.
This comment is edited.
Редко, но возникает ситуация когда android system recovery 3e не отвечает. Что делать с этой проблемой и пути ее решения зависят от причин:
Самая частая причина из-за которой android system recovery 3e может не отвечать – это заблокированный загрузчик. Его разблокировка происходит по разному и зависит от конкретной модели устройства.
Неудачно поставленное рекавери надо «откатить» к родному. Сначала нужно найти стоковое recovery для нужной модели — лучше всего искать на форумах наших и американских.
Прошивается рекавери через программу ADB, которая устанавливается на компьютер следующим образом:
- скачиваем zip архив;
- открываем его, находим файл ADB.exe;
- в меню, которое появится после нажатия по нему правой кнопкой мышки выбираем пункт «запустить от имени администратора»;
- дальше появится синее окно;
- пишем «y» и нажимаем «интер» повторяем это 3 раза, таким образом мы соглашаемся на установку программы и драйверов;
- идем в папку ADB, она должны быть в корне диска C;
- копируем сюда скаченное рекавери и переименовываем в recovery.img;
- нажимаем «shift» и правую кнопку мыши;
- выбираем «открыть строку команд»;
- вводим «fastboot flash recovery recovery.img» это команда, которая установит скаченное рекавери;
- нажатием «интер» запускаем ее;
- пишем «reboot».
После этого можно заходить в обновленное рекавери.
При неисправности кнопок надо подключить устройство к компьютеру, как описано выше, ввести «reboot recovery» и нажать «enter».
Мобильные устройства уже довольно плотно вошли в нашу жизнь. Теперь человек не представляет себе существования без смартфона или планшета. Огромной популярностью пользуются устройства на базе операционной системы «Андроид». Эта ОС была разработана компанией Google, и сейчас ее доля на рынке невероятно высока. У iOS от Apple и Windows Phone ничтожный процент присутствия на мобильных рынках по сравнению с «Андроид». Однако, как и вся техника, устройства на этой платформе имеют свойство «глючить». Различные системные сбои — отличительная черта любой операционной системы. Какой бы продвинутой она ни была. Очень часто девайсы приходится перепрошивать. Но не все знают, что можно обойтись и без столь радикальных мер. Ведь в любом гаджете на «Андроид» есть Android System Recovery 3e. Как пользоваться им и что это вообще такое? Об этом мы и поговорим.
Что это за зверь?
Что означает Android System Recovery 3e? Это своеобразный БИОС мобильного устройства. Любая операционная система имеет свой БИОС — базовую систему ввода-вывода, которая способна работать даже при повреждении основной ОС. Иногда БИОС непохож на стандартный (как, например, в девайсах на «Андроид»). Он служит для того, чтобы восстановить работоспособность смартфона или планшета, применить критические обновления или сделать сброс на заводские настройки. Меню Android System Recovery 3e имеет множество пунктов, которым соответствует то или иное действие. Но беда в том, что названия написаны на английском языке. Поэтому многие и знать не знают, как правильно пользоваться рекавери.
Именно поэтому написана эта статья. Android System Recovery, инструкция к которому совершенно необходима, является мощным инструментом для настройки и реанимации смартфона. Нужно все знать о том, как пользоваться этим рекавери для того, чтобы не тратить деньги на мастеров. Сделать все самому куда проще и дешевле. Мы разберем каждый пункт меню рекавери и расскажем о нем все, что только можно. Итак, начинаем.
Чистка устройства от накопившегося мусора
За время эксплуатации мобильного девайса скапливается большое количество ненужной информации (временных файлов, неиспользуемых приложений и т. д.), которые занимают немалый объем памяти и снижают работоспособность устройства.
Для контроля производительности системы и удаления накопившегося «мусора» можно воспользоваться специальным приложением Clean Master. Для этого потребуется:
- скачать и установить программу;
- в рабочем столе появится значок с изображением метелки;
- запустить программу;
- в главном меню нажать на вкладку «Мусор»;
- после автоматического сканирования приложение покажет, сколько памяти занято временными файлами;
- удалить их, нажав кнопку «Очистить», расположенную внизу окна;
- для удаления неиспользуемых программ перейти во вкладку «Менеджер приложений»;
- поставить галочки напротив утилит, которые следует убрать;
- тапнуть по кнопке «Удалить».
Программа позволяет не только избавиться от «мусора», но и решить проблему того, как удалить программу с «Андроида».
Среди приложений, позволяющих очистить кэш-память, заслуживает внимание утилита SCleaner, разработанная непосредственно под платформу Android. Пользоваться ею несложно
Для этого нужно:
Скачать и установить программу на смартфон или планшет;. запустить приложение; главное меню представлено двумя вкладками — «Очистка» и «Настройка»;. перед очисткой рекомендуется задать необходимые параметры (способ очистки, исключить из списка файлы и папки, не подлежащие удалению);. нажать на вкладку «Очистка»;. после завершения анализа щелкнуть по строке «Просмотр/правка»;. снять галочки в чекбоксе напротив файлов, удалять которые не следует;. тапнуть по кнопке «Очистить».
«Андроид» — гибкая и открытая оперативная система. Каждый пользователь может оптимизировать ее под свои предпочтения, устанавливать приложения, программы для общения, обновлять программное обеспечение по мере необходимости, получить root-права и управлять системными данными. Однако она, как и другие ОС, не уникальна, со временем накапливает множество ненужных временных файлов и неиспользуемых утилит, которые следует удалить, восстановив тем самым ее рабочие характеристики. В противном случае они снизят производительность системы и повлияют на ресурсный потенциал аккумулятора.
В процессе эксплуатации андроид смартфона или планшета, пользователь сталкивается с необходимостью удаления ненужных приложений. Рассмотрим 4 простых способа как удалить приложение на андроид. Выясним, почему после удаления программ остаются некоторые файлы, как это отражается на работе устройства и как очистить ненужный системный мусор.
Как войти в рекавери?
Это зависит от конкретной модели устройства. В некоторых аппаратах нужно зажать кнопку включения и клавишу «Громкость +». Но иногда встречаются смартфоны, которым этого недостаточно. Старые модели с механической кнопкой «Домой» требуют нажатия и этой кнопки. Некоторые девайсы требуют одновременного нажатия кнопок включения и «Громкость». Есть и такие, которым обязательно зажатие клавиши включения и обеих кнопок регулирования громкости. Это касается только оригинальных устройств от известных производителей.
Но есть также и откровенно «китайские» гаджеты с непонятной операционной системой и «кривым» переводом. Стандартные методы входа в рекавери в этих случаях могут и не сработать. Здесь есть несколько вариантов. Первый: изучить документацию смартфона (если она имеется) и найти искомую комбинацию клавиш. Но этот вариант подойдет далеко не всем. У большинства таких устройств либо нет вообще никаких документов, либо в документах вообще нет русского языка. Второй вариант: найти нужную комбинацию путем поочередного нажатия всех кнопок. А теперь перейдем к пунктам меню Android System Recovery 3e.
Driver Updater
Что касается обновления драйверов, то собственных автоматизированных средств в системах Windows не предусмотрено.
Единственный инструмент – «Диспетчер устройств». В нем придется выбирать строку поиска и установки обновлений через меню ПКМ или через вкладку драйвера. Однако не факт, что Updater Windows произведет поиск именно того драйвера, который требуется для корректной работы выбранного устройства из собственной базы данных.
В этом случае можно обратиться к программам с автоматизированным поиском и установкой, которые адресуют свои запросы непосредственно на сайты производителей устройств или разработчиков управляющего программного обеспечения.
Но и это не всегда дает ожидаемый эффект. Тут проблема в том, что для нестандартных устройств в установочном файле драйвера (EXE или INF) может отсутствовать так называемая цифровая подпись или сертификат, подтверждающий легитимность (легальность) устанавливаемого ПО. Поэтому апдейтер такие обращения будет игнорировать.
И что делать? Выход прост. В «Диспетчере устройств» через свойства выбранного объекта необходимо перейти к вкладке сведений, в выпадающем списке установить показ ИД оборудования. В специальном поле ниже будет отображено несколько строк, в которых содержатся идентификаторы VEN и DEV. Первый соответствует коду производителя (Vendor), второй – типу устройства (Device). Но наиболее полную информацию об устройстве содержит самая длинная строка. Ее нужно просто скопировать, перейти на сайт производителя, если устройство определяется, или на ресурс, содержащий базы данных драйверов. После задать поиск по исходному коду. Такой вариант приемлем и в том случае, если устройство в системе помечается как неизвестное.
Reboot system now
Этот пункт меню выполняет полную перезагрузку устройства. После выбора этой опции смартфон загрузит стандартную операционную систему «Андроид» без всяких изменений. Обычно этот пункт используют по завершении всех манипуляций в рекавери. Или же в том случае, если загрузились в этот режим случайно. Хотя, как это сделать можно случайно — неизвестно. Как бы то ни было, Android System Recovery 3e, инструкция по эксплуатации которого просто жизненно необходима пользователю, имеет такой пункт. И с этим приходится считаться.
Пункт меню Reboot system now нужно использовать в самую последнюю очередь. То есть тогда, когда все операции выполнены, все компоненты обновлены, заводские настройки сброшены и прошивки установлены. В этом и есть суть перезагрузки: дать устройству применить все сделанные изменения. Правда, после некоторых из них смартфон может вообще не загрузиться. Но это уже совсем другая история.
Как устанавливать ClockWorkMod Recovery
Установка консоли ClockWorkMod Recovery определяется маркой и моделью вашего Android-устройства. Часто требуются права Root для смартфона или планшета с Android. Для получения Root-прав используйте приложения z4root, Universal Androot, SuperOneClick и т. д.
Чем «свежее» версия Android на вашем гаджете, тем более обширен парк «рутилок» для неё. Зачастую то, какая из них подойдёт вам, решает марка и модель вашего устройства.
Приложение ROM Manager
Если вашей модели нет в списке, не устанавливайте ClockWorkMod Recovery: несовместимость этой утилиты с устройством «убьёт» его, и только в сервис-центре Android Shop смогут восстановить ваш гаджет.
Консоль ClockWorkMod Recovery, будучи уже запущенной при первом же «рестарте», позволит сразу же «снести» официальную прошивку Android на вашем устройстве и установить «кастомную» с SD-карты, сделать «бэкап» ранее установленной версии Android и проделать кучу не менее полезных действий с гаджетом.
В «свежих» версиях ROM Manager, если вашей модели устройства нет в списке, сработает отказ приложения от установки ClockWorkMod. Эта мера впоследствии была учтена разработчиками ROM Manager после многочисленных жалоб от пользователей, «запоровших» свои смартфоны и планшеты. Используйте другие приложения для установки консоли ClockWorkMod.
Режим FastBoot для ClockWorkMod
Способ с FastBoot рассчитан на установку ClockWorkMod с помощью ПК.
Поздравляем! Теперь всё готово! Можете «бэкапиться», «перепрошиваться» и т. д.
Приложение Rashr для ClockWorkMod
Rashr позволяет «прошиваться» без «рестарта», копировать ваши данные и настройки гаджета без компьютера. Требует Root-доступ на устройстве.
Результат ваших действий — полностью рабочая консоль ClockWorkMod, запускающаяся вместо «родной» Recovery Console.
Программа Odin для гаджетов Samsung
С особой осторожностью относитесь к наиболее дорогим планшетам Samsung Galaxy Tab и смартфонам Samsung Galaxy Sx, когда «прошиваетесь» на ClockWorkMod Recovery.
Вы можете пользоваться консолью Recovery ClockWorkMod.
Другие приложения для установки «кастомных» Recovery
Среди прочих программ, помогающих обзавестись консолью ClockWorkMod, есть Flashify, Recovery Tools, GooManager и т. д.
Альтернативой CWM Recovery является TWRP (Team Win Recovery Project) — для устройств, на которых CWM не работает.
Apply Update from External Storage
Этот пункт меню позволяет применить обновление, которое находится на карте памяти. Кстати, через этот пункт устанавливают и новые прошивки в том случае, если основная ОС не грузится. Есть несколько подпунктов в этом меню Android System Recovery 3e. Как прошить новую ОС? Для этого нужно зайти в данное меню и выбрать пункт Choose ZIP from SD Card, если прошивка в формате ZIP. Если же это просто файл обновления, то следует выбрать Apply Update From SD Card. Именно так прошивается любой аппарат с помощью рекавери. Достаточно просто скопировать файл прошивки в корень карты памяти, зайти в рекавери и выбрать нужный пункт.
В этом пункте есть и другие подпункты, которые применяются в нестандартных ситуациях. Есть возможность проверить MDSUM файла прошивки. Эта опция проверяет файл на целостность и если что-то не так, тут же выдает предупреждение. Также можно проверить файл прошивки на совместимость с устройством. Это информационные опции Android System Recovery 3e. Инструкции как таковой к ним не требуется. Если есть ошибки, то ставить данную прошивку не нужно. Вот и весь сказ.
Part 3: How to EnterExit Recovery Mode via Android Data Recovery
Case 1: Normally Exit Store Recovery Mode
If you want to get out of Recovery Mode, the easiest way to go is choose «Reboot System Now» in the menu. It will restart your device and boot in the normal screen. Or, you might directly press down «Home» and «Power» buttons to forcibly shut down the device and then turn it on with «Power» button.
Case 2: Android Stuck in Recovery Mode
When your device goes wrong and it is necessary to save the phone data and put the device into recovery/download mode to fix your phone. At this point, you can follow the guide of Android Data Extraction to enter and exit the recovery mode as well as it can recover your broken device in some cases.
Step 1. After Android Data Extraction being installed on your computer, please launch it and select «Broken Android Phone Data Extraction» on the left panel.
Step 2. Click on «Fix Device» button and select «Others» according to your case.
Step 3. Choose your device information and boot into Download Mode.
Step 4. Click on «Start» and begin to fix the issue.
Android Data Extraction is also workable to retrieve you data currently stored on faulted device.If you need any further help, please get in touch with me on Android-Recovery.
Wipe Data. Factory Reset
Вот это очень важный пункт. Сия опция способна восстановить работоспособность аппарата без всяких прошивок. Этот инструмент сбрасывает операционную систему гаджета на заводские настройки. Естественно, все, что находилось на смартфоне будет удалено: приложения, фотографии, музыка. В общем, все то, что находилось во внутренней памяти телефона. Android System Recovery 3e, инструкция по эксплуатации которого здесь рассматривается, создан как раз для того, чтобы возродить аппарат без серьезного вмешательства в прошивку. И эта опция позволяет выполнить сию операцию.
Эта функция также используется перед установкой любой прошивки. Сбрасывать телефон на заводские настройки перед прошивкой необходимо. В противном случае новая операционная система будет работать нестабильно. Но это еще не самое худшее. Если не вернуться к заводским настройкам, то прошивка может вообще не установиться, и тогда пользователь получит совершенно «мертвый» смартфон. Инструкция на русском языке отсутствует, но та, что есть, ясно говорит, что использовать пункт Wipe Data & Factory Reset обязательно нужно перед каждой прошивкой устройства.
Кастомное
Кастомное рекавери включает гораздо большее количество функций. Чаще всего его используют для установки сторонних прошивок и создания образа восстановления системы (nandroid backup), также есть возможность сделать вайп (очистить) отдельные разделы, например, data, dalvik cache, вернуть телефон в исходное состояние без потери данных, восстановить права системных приложений и так далее. Самыми популярными являются CWM и TWRP.
Пример установки кастомного рекавери на Samsung.
Автор: · 24.06.2019
Очень часто люди, имеющие дело с операционной системой Android, сталкиваются с необходимостью прошивки. На нашем сайте также есть ряд инструкций на эту тему. В процессе таких манипуляций пользователь сталкивается со словосочетанием Apply update from SDcard. В нашей сегодняшней статье речь как раз и пойдет о том, как это переводится на русский и что, вообще, означает.
Wipe Cache Partition
Еще одна полезная команда в Android System Recovery 3e. Инструкция к рекавери говорит о том, что использовать эту опцию нужно в тандеме с Wipe Data. Если предыдущий пункт очищает внутреннюю память устройства, то этот очищает его кеш. А именно там хранятся рабочие файлы приложений. Конечно, если этого не сделать перед прошивкой, то ничего страшного не произойдет. Просто в дальнейшем, при установке новых программ, кеш устройства разрастется до неимоверных размеров. В результате чего смартфон будет очень медленно работать. Но это не так страшно, поскольку есть множество программ для чистки кеша ОС Андроид. И они прекрасно работают.
Также рекомендуется выбирать эту функцию после того, как был сделан сброс на заводские настройки. Это поможет смартфону стать еще «чище», что положительно повлияет на работоспособность операционной системы. Инструкция на русском языке к Android System Recovery 3e рекомендует выполнять эту процедуру именно после сброса. До перезагрузки устройства. Тогда все будет так, как должно быть.
Удаление встроенных приложений вручную
Также вы можете не использовать Root Uninstaller, а вместо этого удалить встроенные приложения вручную. Это будет немного сложнее и отнимет больше времени, но это возможно.
Для ручного удаления встроенных приложений на Андроид вам понадобится файловый менеджер, который умеет использовать ROOT права. В этой статье мы будем использовать файловый менеджер ES Проводник. Вы можете скачать его абсолютно бесплатно .
Итак, после того как вы скачали и установили ES проводник, вы должны его настроить. Для этого сделайте свайп вправо и откройте боковое меню ES Проводника. Здесь нужно найти и включить функцию «ROOT проводник».
После этого откроется окно с требованием подтвердить предоставление Root прав. В этом окне нужно нажать на кнопку «Ok». Если этого не сделать, то ES Проводник не сможет нормально работать с рут-правами.
После этого еще раз нажмите на функцию «ROOT проводник» в приложении ES проводник и удерживайте палец на экране до тех пор, пока не появится меню с настройками. В этом меню нужно выбрать пункт «Подключить как R/W».
В открывшемся окне выбираем вариант «RW» для всех папок. После чего нажимаем на кнопку «Ok» для того чтобы сохранить настройки.
На этом настройка ES Проводника закончена, и можно приступать к удалению встроенных приложений на вашем Андроид устройстве. Для этого перейдите в папку /system/app, которая находится на внутренней памяти устройства. В этой папке нужно удалить APK и ODEX файлы встроенных приложений, которые вы хотите удалить. Делается это очень просто выделяете нужные APK и ODEX файлы и нажимаете на кнопку «Удалить».
Если у вас Андроид 5.0 или более новая его версия, то в папке /system/app файлы будут не все на кучу, а рассортированы по папкам. В этом случае просто находим папку нужного приложения и удаляем ее точно таким же способом.
Следующий шаг это удаление обновлений. Для этого переходим в папку /data/app, находим там нужные APK файлы (или папки если у вас Андроид 5.0) и удаляем их.
Завершающий этап на Андроид это удаление кеш-файлов и баз данных. Для этого открываем папку /data/data, находим там папки с обновлениями и удаляем эти папки.
После этого перезагружаем устройство и радуемся чистому Android без лишних встроенных программ.
Покупаешь новый смартфон, включаешь, а там уже установлена куча ненужных программ. Бывает сложно понять для чего нужны эти приложения и можно ли их безболезненно удалить или отключить. Когда я приобрел , из 32 гигабайт внутренней памяти было свободно около десяти. Остальное пространство занимали предустановленные программы.
В этой статье я расскажу какие приложения можно отключить на Андроиде без особых последствий. Не буду рассматривать удаление системного софта, потому что для этого в большинстве случаев нужен root доступ. Если решитесь на получение рута – программа Debloater легко справится с задачей удаления.
Скачать её можно на плеймаркете или 4pda.
Я собрал данные по устройствам Samsung Galaxy (так как являюсь обладателем одного из них) в сводную таблицу приложений, не влияющих на работоспособность телефона (с описанием). А вы сами решайте, что с ними делать. Но отключение или удаление лишнего мусора поможет увеличить быстродействие вашего мобильника.
«Мордокнига» платит производителям смартфонов за то, чтобы они вшивали приложение в прошивку. Мобильный клиент позволяет всё время быть в курсе событий ваших друзей, отслеживать лайки, и назойливо уведомляет о каждом чихе. При этом он жрёт много ресурсов и непрерывно садит батарейку. К сожалению, в моём Самсунге эта зараза не удаляется. Но её можно отключить, что я незамедлительно сделал, так как вообще не пользуюсь этой социальной сетью. При особой надобности я на время могу активировать приложение.
Wipe Battery Stats
Эта функция помогает обновить батарею устройства. После нажатия на этот пункт начинает очищаться кэш аккумулятора, в который записывается текущее состояние элемента питания, его номинальная емкость и прочие нужные параметры. Сбросив статистику использования аккумуляторной батареи, можно будет немного продлить ее жизнь. Да и новая прошивка будет работать с аккумулятором адекватнее. Почему-то многие «гуру» «Андроида» пренебрежительно относятся к этой опции. Но на самом деле она очень полезна. Однако применять ее слишком часто не рекомендуется. Только перед перепрошивкой устройства.
Способ второй. Быстрый
- Для начала нужно найти в разделе «Приложения и виджеты» нужную программу или игру. Обычно ссылка на таблицу с данным разделом скрывается в правом верхнем уголке экрана.
- Затем отыскиваем ненужное приложение.
- Нажимаем на его иконку и некоторое время удерживаем на ней палец.
- После того как вместо таблицы появится корзина и слово «Удалить», просто перетаскиваем иконку в эту самую корзину.
- Теперь достаточно подтвердить выбранное действие и наслаждаться работой устройства без надоедливой (или просто ненужной) программы.
Также стоит добавить, что после удерживания пальца на значке можно не только удалить приложение, но и вытащить его ярлык на активный экран. Это облегчит доступ к полезным программам и самым часто запускаемым играм – их можно будет активировать в одно касание.
Mounts. Storage
Здесь находятся элементы управления внутренней и внешней памятью смартфона. Этот пункт позволяет очистить карту памяти или встроенную память, отформатировать ее или присоединить в качестве накопителя прямо из рекавери. Этот раздел может использоваться в том случае, если вы забыли скинуть на карту памяти файл прошивки, а перезагружать смартфон в операционную систему нет никакого желания. Для того, чтобы смонтировать карту памяти устройства в качестве накопителя нужно выбрать пункт Mount USB Storage. Как только соединение будет установлено, компьютер сам установит необходимые драйвера для работы.
После установки соединения можно делать с картой памяти все что угодно: форматировать, очищать, копировать нужные файлы и так далее. Для того чтобы размонтировать флешку, следует выбрать на экране смартфона в рекавери пункт Umount USB Storage. После этого можно будет переходить к другим пунктам рекавери и производить дальнейшую реанимацию устройства собственными силами.
Обзор 360SD-Update.exe
Что такое 360SD-Update.exe?
360SD-Update.exe представляет собой разновидность файла EXE, связанного с 360安全浏览器, который разработан 360安全中心 для ОС Windows. Последняя известная версия 360SD-Update.exe: 2.0.0.1001, разработана для Windows. Данный файл EXE имеет рейтинг популярности 1 звезд и рейтинг безопасности «Неизвестно».
Что из себя представляют файлы EXE?
Файлы EXE («исполняемые»), такие как 360SD-Update.exe – это файлы, содержащие пошаговые инструкции, которым компьютер следует, чтобы выполнить ту или иную функцию. Когда вы дважды «щелкаете» по файлу EXE, ваш компьютер автоматически выполняет эти инструкции, созданные разработчиком программы (например, 360安全中心) с целью запуска программы (например, 360安全浏览器) на вашем компьютере.
Каждое программное приложение на вашем компьютере использует исполняемый файл: ваш веб-браузер, текстовый процессор, программа для создания таблиц и т.д. Это делает исполняемые файлы одними из наиболее полезных видов файлов в операционной системе Windows. Без таких исполняемых файлов, как 360SD-Update.exe, вы не смогли бы использовать ни одну программу на вашем компьютере.
Почему у меня наблюдаются ошибки в файлах типа EXE?
Из-за своей полезности и вездесущности, файлы EXE обычно используются в качестве способа заражения вирусами / вредоносным ПО. Зачастую вирусы маскируются под неопасные файлы EXE (например, 360SD-Update.exe) и распространяются через почтовый СПАМ или вредоносные веб-сайты, а затем могут заразить ваш компьютер, когда будут запущены на исполнение (например, когда вы дважды щелкаете по файлу EXE).
В дополнение, вирусы могут заразить, переместить или повредить существующие файлы EXE, то впоследствии может привести к сообщениям об ошибках, когда исполняется 360安全浏览器 или связанные программы. Таким образом, любой исполняемый файл, который вы загружаете на свой компьютер, необходимо проверить на вирусы перед открытием, даже если вы считаете, что он получен из надежного источника.
В каких случаях появляются ошибки в файлах типа EXE?
Ошибки EXE, например, связанные с 360SD-Update.exe, чаще всего появляются во время запуска компьютера, запуска программы или при попытке использования специфических функций в вашей программе (например, печать).
Ошибки рекавери
Иногда возникает такая распространенная ошибка в Android System Recovery 3e, как отмена установки прошивки или пакета. Возникнуть она может по нескольким причинам: файл с прошивкой поврежден, неверная информация в бинарном файле или прошивка просто не подходит этому девайсу. Но есть и еще один вариант: перед прошивкой не был произведен сброс на заводские настройки. Хорошо, что их можно легко исправить в том же рекавери. Для этого существует несколько способов.
Итак, если ошибка возникает по вине битого файла прошивки, то следует перекачать ее, подключить смартфон к компьютеру, зайти в пункт меню Mount & Storage и выбрать Mount USB Storage. После этого можно заново копировать прошивку в корень карты памяти. Если вы забыли сделать «вайп», то нет ничего проще, чем переместиться на несколько уровней выше и выбрать соответствующий пункт меню. А вот ошибка Android System Recovery 3e «Команды нет» встречается очень редко. Она появляется только тогда, когда пользователь пытается установить обновление по ADB. Обычно этот метод не работает. Вследствие чего и появляется сия ошибка. Так что использовать этот метод не имеет смысла. Все равно ничего не получится.
Проблемы с установкой рекавери
Многие сталкиваются с различными ошибками в процессе прошивки рекавери, поэтому они задаются вопросом, что делать, если не устанавливается Android Recovery.
Рекавери может не устанавливаться по следующим причинам:
- программа может не видеть телефон. Поэтому нужно переустановить программу или драйвера, проверить, не поврежден ли USB-разъем на телефоне и ПК, а также посмотреть целостность кабеля;
- часто для этого требуются рут-права;
- используется scatter-файл от другой прошивки. В нем указывается разметка разделов внутренней памяти аппарата, поэтому сектора могут не совпадать;
- не соблюдаются пункты инструкций.
Сегодня многие пользуются андроид-устройствами, поэтому более продвинутые расширяют их функционал с помощью кастомных прошивок и системных твиков. Из-за этого они устанавливают на гаджеты модифицированное Recovery. В статье были рассмотрены наиболее простые способы прошивки, поэтому даже ребенок сможет его установить на телефон или планшет.