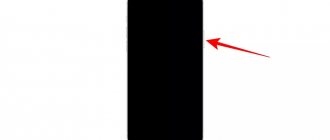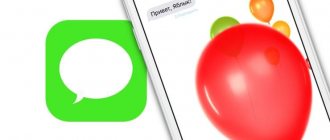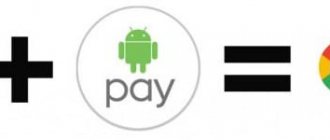Начиная с 5-й версии мобильной операционной системы iOS, Apple предлагает пользователям возможность бесплатного (за счет интернет-трафика) обмена сообщениями посредством встроенного мессенджера iMessage. Однако до сих пор не все владельцы iДевайсов знают о его существовании — по умолчанию сервис отключен и требует активации. О том, как включить, настроить и использовать iMessage на iPhone, iPad и iPod Touch, мы расскажем в этом материале.
Итак, для работы с нативным мессенджером необходимо произвести его настройку, при этом, ряд опций может отличаться в зависимости от версии системы, поэтому рассмотрим только основные.
Что такое iMessage?
Это отдельный сервис от Apple, который интегрирован во все устройства на базе iOS. Работает еще с 5-й версии системы, и по сей день активно используется людьми по всему миру.
Основное преимущество сервиса — возможность мгновенной отправки сообщений между устройствами Apple, причем все они отправляются бесплатно. Пользователю лишь нужно быть подключенным к интернету, как и его собеседнику. Отправлять можно не только текстовые уведомления, но и картинки, музыку, платежи, свои координаты, контакты и многое другое.
Большая часть возможностей интегрирована не так давно, а точнее в iOS 10, но основные опции присутствовали с первого анонса.
Для выхода в интернет может использоваться любой стандарт связи, но лучше всего подойдет 3G, 4G или Wi-Fi соединение!
Часть 3: Синхронизировать текстовые сообщения с iPhone на iPad с помощью Apeaksoft iPhone Transfer
Многие люди не любят передавать данные между устройствами iOS с помощью iCloud / iTunes, отчасти потому, что это немного сложно. Есть ли способ сразу синхронизировать текстовые сообщения с iPhone на iPad или другой iPhone? Apeaksoft iPhone Transfer это ответ, который вы ищете. Его основные функции включают в себя:
1. Передача в один клик. Это программное обеспечение для iPhone позволяет синхронизировать текстовые сообщения с iPhone на iPad в один клик.
2. Резервное копирование сообщений на компьютер, Вы можете создать резервную копию сообщений с iPhone на компьютер, прежде чем синхронизировать их с другим устройством iOS.
3. Выборочная синхронизация. Он способен отображать все сообщения, включая iMessages, SMS и MMS на предыдущем iPhone, и позволяет выбирать конкретные сообщения для сохранения на iPad.
4. Без ущерба для существующих данных. Самым большим преимуществом является объединение сообщений с текущими данными на вашем iPhone. И это не вредит существующим данным на обоих устройствах iOS.
5. Быстрее и безопаснее. Он использует USB-кабель для передачи файлов между iDevices, что быстрее и безопаснее.
6. Более высокая совместимость. IPhone Transfer поддерживает все устройства iOS, включая iPhone 12/11 / X / 8/8 Plus / 7/7 Plus / 6 / 6s / 5 / 5c / 5s / SE / 4 и iPad Pro / Air / Mini или более ранние поколения.
7. И у него есть две версии: одна для Windows 10 / 8 / 8.1 / 7 / XP, а другая для Mac OS.
Одним словом, это один из лучших вариантов быстрой передачи сообщений с iPhone на iPad.
Free Download Free Download
Как синхронизировать текстовые сообщения с iPhone на iPad с помощью iPhone Transfer
Чтобы помочь вам понять процедуру, мы используем iPhone 7 в качестве исходного устройства и iPad Pro в качестве целевого устройства.
Шаг 1, Подключите оба устройства iOS к iPhone Transfer
Установите приложение iPhone Transfer на свой компьютер. И подключите iPhone 5 и iPad Pro к компьютеру с помощью USB-кабеля Apple. Запустите приложение, чтобы оно автоматически обнаружило ваши устройства.
Шаг 2, Предварительный просмотр сообщений на iPhone 7
Щелкните имя iPhone 7 на левой боковой панели и выберите под ним параметры «SMS». Тогда все текстовые сообщения на вашем iPhone 7 будут отображаться в правом окне деталей. Теперь вы можете предварительно просматривать и создавать резервные копии сообщений iPhone на компьютере или удалять нежелательные сообщения с вашего iPhone.
Шаг 3, Передача сообщений с iPhone на iPad
Чтобы синхронизировать текстовые сообщения с iPhone на iPad, выберите все нужные сообщения, установив флажки. Затем найдите верхнюю ленту, разверните меню «Экспорт в» и выберите «Экспорт в [имя iPad]». После того, как выбранные текстовые сообщения перейдут на ваш iPad, удалите iPhone 7 и iPad Pro с компьютера.
Процедура включения
Если было принято решение настроить данную службу, то сначала вставьте SIM-карту в свой iPhone и предоставьте выход в интернет. По умолчанию iMessage отключен, поэтому его нужно включать, чтобы использовать.
Для этого нужно выполнить ряд действий:
- В меню устройства зайдите в «Настройки» и кликните по вкладке «Сообщения».
- Рядом с пунктом iMessage поставьте флажок в состояние «активно».
- Система оповестит, что за использование трафика могут взиматься дополнительные средства. Соглашаетесь с этим условием.
- Теперь внизу появится дополнительный пункт, в котором нужно будет указать свой Apple ID для сообщений. Указываете свою учетную запись, которая используется на телефоне, и вписываете пароль.
- Все, на этом подключение закончено. Теперь при отправке уведомлений вы сможете использовать данную службу.
По умолчанию все контакты, которые привязаны к этому же сервису, отображаются в приложении «Сообщения» синим цветом. Если же видите, что абонент зеленого цвета, это значит, что у него нет доступа к интернету или он пользуется мобильным аппаратом другой фирмы. В таком случае с вас снимут денежные средства за отправку весточки согласно тарифам вашего мобильного оператора.
Закрепить важные сообщения
Начиная с iOS 14, Apple дала возможность закреплять наиболее важные для вас разговоры вверху. Таким образом, вы всегда сможете быстро получить к ним доступ, используя индивидуальные или групповые чаты. Чтобы начать разговор, просто выполните следующие действия:
- Откройте приложение сообщений и нажмите кнопку «Изменить» или «Еще».
- Щелкните «Редактировать контакты».
- Найдите разговор, который вы хотите исправить, и нажмите кнопку «Исправить», представленную канцелярской кнопкой с желтым фоном.
С этого момента в начале приложения будут появляться разные воздушные шары, где появится изображение профиля каждого человека. В любое время, выполнив эти же действия, можно отменить настройку в случае, если есть разговор, в который вы не войдете в будущем.
Доступные настройки
Активировать iMessage на iPhone — это одно, а вот настроить данный сервис, это уже другое дело, которое тоже важно сделать после активации.
Ниже представлено много различных настроек, и чтобы не запутаться, расскажем обо всех в подробностях:
- Отчет о прочтении. Если ползунок рядом с пунктом активен, то после отправки вам сообщений, собеседники увидят, прочли вы его или нет. Если не хотите, чтобы система предоставляла такие данные вашим контактам, то просто отключите опцию.
- Отправить как SMS. Если нет доступа к интернету или собеседник пользуется устройством другой марки, то сообщение будет отправлено за счет сотового оператора, и с баланса будут взиматься денежные средства. Работает функция только при активном ползунке.
- Показ темы и количество символов. Система автоматически будет подсчитывать количество вводимых и введенных символов в уведомлении. В качестве темы можно указывать дополнительный заголовок сверху.
- Фильтрация по отправителю. От пользователей, которых нет в списке контактов, не будут поступать уведомления, если ползунок активен.
- Оставить сообщения. В этой вкладке настраивается срок хранения всех уведомлений, отправленных и принятых на вашем устройстве. Например, есть возможность поставить 30 дней, год или бессрочно, и тогда SMS удаляться не будут. А если учесть, что в iPhone можно осуществлять поиск по сообщениям, то вкупе и вовсе получается очень удобная функция, целый архив.
- Аудио и видео. Здесь можно установить время хранения аудио и видео файлов, которые отправляются через iMessage после воспроизведения. По умолчанию оно установлено на 2 минуты, но можно поменять. Даже есть параметр, позволяющий вообще не удалять такие файлы. Только учтите, что все это занимает дополнительное место в памяти iPhone.
Как включить или отключить уведомления в iMessage на Айфоне и Айпаде?
При включенном прочтении позволяет человеку, который отправил вам сообщения знать, когда вы увидели их. Некоторым людям нравится эта функция, потому что это позволяет другим знать, что они не отвечают, потому что не проверили их сообщение.
Однако многие люди находят эту особенность раздражающей. К счастью, вы можете легко отключить эту функцию.
1. Откройте Настройки.
2. Нажмите сообщения.
3. Найдите пункт «Отчёт о прочтении» и отключите его.
Вот и всё! И сделайте наоборот, если вы хотите включить уведомления о прочтении, переместите тумблер в положение ВКЛ.
Тонкая настройка адресов для отправки и приема писем
В предыдущем абзаце речь шла про различные параметры, которые можно настраивать под себя, но есть еще один важный пункт, о котором забывают многие пользователи продукции Apple.
В общем списке настроек есть пункт «Отправка / Прием». Здесь выбираются адреса электронной почты и номер телефона, который будет ассоциироваться с сервисом iMessage. На эти адреса вам и будут отправляться сообщения, и один из них по умолчанию будет привязан к данной службе. Если у абонента не записан ваш номер телефона, то система в качестве отправителя будет вставлять как раз таки заранее указанный адрес почты.
Но можно в качестве основного поставить и номер телефона, что мы и советуем. Тогда ваши письма будут прикреплены к этому телефону, и если у другого абонента не будет в записной книге информации о вас, то просто отобразится номер. Сделать настройку можно в пункте «Начинать разговор с», и указать там свой номер.
Изменить имя и аватар
Начиная с iOS 13, Apple представила возможность совместного использования имени и изображения профиля при составлении нового сообщения через iMessage. Это то, что можно увидеть в подавляющем большинстве подобных сервисов, и здесь это не могло быть пропущено. Чтобы иметь возможность изменить изображение, вам просто нужно выполнить следующие шаги:
- Откройте приложение «Сообщения».
- Нажмите «Изменить» в верхнем левом углу.
- Перейдите в раздел «Изменить имя и фото».
- Введите имя, по которому вы хотите, чтобы вас идентифицировали в службе.
- Если вам не назначено изображение, вы увидите, как профиль человека отображается в кружке в начале. Нажав на нее, вы можете выбрать изображение из своей галереи и даже добавить собственный смайлик.
С этого момента при входе в беседу он спросит, хотите ли вы предоставить необходимые разрешения, чтобы человек, с которым вы будете говорить, мог просматривать изображение профиля и даже имя профиля. Мы уже знаем, что конфиденциальность жизненно важна для Apple, и поэтому эти меры безопасности всегда приветствуются.
Нововведения в сервисе в iOS 10
Версия iOS 10 вышла в сентябре 2016 года, и тогда то и добавили большую часть дополнений для iMessage, которые кардинально меняют представление об этой опции. Если раньше пользователи могли отправлять только аудио, видео, картинки и простые сообщения, то теперь же список расширен еще на десяток пунктов, и это действительно впечатляет:
- Смайлики. Разработчики добавили огромное количество дополнительных смайликов на разные тематики, поэтому выразить свои эмоции или написать интересное сообщение теперь можно при помощи таких картинок.
- Ссылки. Раньше ссылки отправлялись просто как URL, где мы видели адрес и ничего более. Теперь же система автоматически подстраивает нам заголовок и картинку из ссылки, которые берет из кода страницы. В принципе, система аналогична тому, как Вконтакте переводит для нас URL и показывает превью с небольшим описанием.
- Анимация и эффекты. Доступно несколько готовых анимаций с различными эффектами. Например, можно отправить текст, который будет закрыт защитным слоем и придется его «стирать», как лотерею, чтобы увидеть содержимое. Еще есть несколько фоновых заставок на весь экран вашего смартфона в виде конфетти или дискотеки, салюта. Очень яркие и действительно интересные.
- Анимационные рисунки. Вы сможете отправлять рисунки, сделанные в стиле Paint, только это будет не просто картинка, а анимация, где пользователь увидит весь процесс создания вашей работы. Для этого предусмотрен целый набор инструментов, не как в Photoshop, конечно, но он очень даже неплох для такой функции.
- Рукописный ввод. Если вы повернете свой iPhone в альбомной ориентации, то сможете воспользоваться опцией рукописного ввода. Здесь на выбор уже представлено несколько вариантов, которые можно использовать в качестве шаблонов.
- Apple Store. Это небольшой встроенный магазин именно для iMessage, в котором можно загружать различные типы стикеров. Все они разделены по тематикам и в целом вся база постоянно пополняется. Чтобы их использовать, нужно каждую группу загружать себе в смартфон. Технология очень схожа с тем же Вконтакте, где пользователи могут докупать себе наборы стикеров различной тематики и использовать их на постоянной основе. Часть наборов предоставляется на платной основе!
- Комментарии с мнениями. Если вам отправят сообщение, то сможете прокомментировать его заранее заданным шаблоном, например, что вам нравится или не нравится, есть сомнения и так далее. Готовых шаблонов не много, но все же хватает. При этом отправляется не новое сообщение, а просто устанавливается дополнительная иконка над сообщением собеседника.
- Эмодзи. Большинство слов теперь можно заменить обычными анимированными картинками в стиле эмодзи. Все слова, которые заменимы, будут отображаться выделенным цветом.
- Музыка. Да, да! Если раньше пользователи могли отправлять только ссылки на какие-то файлы в сети или аудиозаписи, записанные через диктофон, то теперь появилась возможность отправлять реальные треки своим собеседникам, ссылки на которые будут транслироваться из сервиса Apple Music. Технология, опять же, схожа чем-то с социальной сетью Вконтакте, где можно отправлять музыкальные файлы и сразу же их прослушивать.
- Координаты местонахождения. Также можно отправлять свои координаты, чтобы быстро сообщить собеседнику, где вы находитесь в данный момент. При этом в уведомлении отправляется небольшое превью карты, по нажатию на которую собеседник увидит полную карту и ваше местоположение на тот момент.
Важно знать! С недавних пор Apple добавила возможность приема сообщений через iMessage сразу на всех устройствах. Например, если у вас одновременно на iPhone и iPad используется одна и та же учетная запись, то вы будете получать сообщения на оба устройства без задержек. Чтобы служба работала корректно, нужно будет установить один и тот же адрес или номер телефона в качестве получателя. Делается это в настройках в пункте «Отправка / Прием», о чем мы уже рассказывали выше в этом материале.
Применение эффектов
Эффекты в iMessage доступны для различных элементов чата:
Для всплывающих окон
1. Выберите необходимый диалог.
2. Создайте СМС (можно добавить фото). Нажмите и удерживайте иконку «стрелочка вверх».
3. Тапните иконку «кружочек» для просмотра и выбора эффектов.
4. Отправьте созданную СМС-ку.
Полноэкранные
- В панели сообщения удерживайте кнопку «стрелочка вверх».
- Перейдите на вкладку «Экран».
- Сделайте жест влево по экрану для просмотра доступных эффектов.
- Выберите подходящий вариант, отправьте СМС.
Для камеры
Фото и видео в чате можно дополнить красивым оформлением:
1. В панели для отправки письма нажмите кнопку «фотоаппарат».
2. Нажмите кнопку «звёздочка». Выберите необходимый эффект:
- анимация;
- фильтры;
- текст;
- формы.
Примечание. Можно подключить несколько эффектов.
2. Закройте панель (иконка «крестик» внизу справа). Тапните кнопку «красный кружочек».
3. Тапните «стрелочка вверх» для отправки, или воспользуйтесь кнопкой «Готово» для добавления текстового сообщения перед отправкой. А если передумали отправлять фото, нажмите «крестик» (вверху справа).