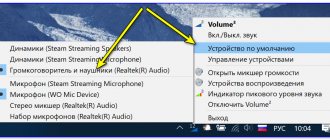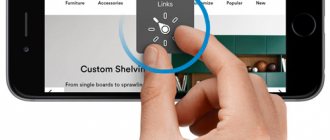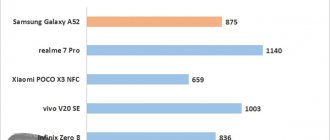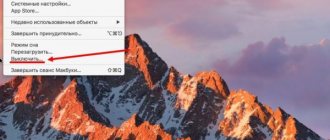По большому счёту пользователей ПК можно разделить на две большие категории: те, которые используют меню и непосредственное открытие приложений, программ и окон, и предпочитающие по максимуму использовать горячие клавиши. Последние в целом позволяют достичь существенной экономии времени, при условии, что у вас хорошая память.
А владельцам «яблочной» техники в этом плане повезло вдвойне: в среде MacOS комбинаций клавиш очень много, практически для всех случаев жизни. Запомнить все – нереально, но если вы часто работаете с документами, файлами или выполняете другие специфические операции, то знание соответствующих комбинаций клавиш придётся весьма кстати.
В Windows для шорткатов принято использовать несколько клавиш (Ctrl, Alt, Win). На клавиатурах Apple такие кнопки тоже есть:
- Command (Cmd)
- Option (Opt)
- Control (Ctrl)
- Shift
Если вы используете виндовую клавиатуру, то клавише Option на Mac будет соответствовать клавиша Alt, а Command – клавиша с изображением логотипа Windows, то есть проблемы совместимости клавиатур не возникнет.
Системные горячие клавиши
Для удобства мы сгруппировали описания используемых в среде macOS комбинаций по категориям. Под системными следует понимать комбинации, используемые при запуске ПК:
- Cmd+R: используется, если нужно запустить операционную систему в режиме с разделом восстановления;
- Opt+Cmd+R: аналогичные действия, осуществляемые через Интернет;
- Shift: старт macOS в безопасном режиме;
- Opt: использование менеджера загрузки для выбора последующих действий;
- Opt+Cmd+P+R: горячие клавиши macOS, используемые для сброса данных параметрической и энергонезависимой памяти. Сочетание не сработает, если EFI защищён паролем;
- Cmd+S: старт macOS в однопользовательском режиме. Не работает при наличии пароля прошивки, а также начиная с версии Mojave;
- в качестве исключения можно назвать клавишу D/, используемую без управляющих кнопок, при загрузке её зажатие инициирует запуск процедуры диагностики оборудования;
- Opt+D: инициация диагностики оборудования техники Apple с использование выхода в интернет.
Многие пользователи часто используют Диспетчер задач для мониторинга запущенных программ, процессов и служб. В ПК Mac для вызова диспетчера задач служит комбинация клавиш Cmd+Opt+Esc – несколько непривычно с точки зрения пользователей Windows. Чтобы заблокировать рабочий стол MacBook, используйте клавиши Ctrl+Cmd+Q.
Клавиши «Принтскрин» на клавиатуре Apple нет, чтобы сделать снимок экрана на Mac, используйте клавиши Shift+Cmd+3. При этом миниатюра снимка экрана появится на рабочем столе.
Клавиатура Apple — чем она отличается?
Хотя буквы и основные символы находятся в одних и тех же местах, клавиатура Apple немного отличается от того, к чему привыкли пользователи Windows или Linux. Некоторые клавиши устроены по-другому, а некоторые просто выполняют разные функции. Наиболее проблемными являются:
«Option» эквивалентен клавише «Alt» — она выполняет ту же функцию, но размещается не рядом с пробелом, а на одну клавишу дальше, что может быть проблематичным при изменении хотя бы в начале.
«Command» эквивалентна клавише «Ctrl» — она имеет ту же функцию, что и ее аналог в Windows / Linux, но находится в немного другом месте — по обе стороны от пространства. Он также отвечает за некоторые функции клавиши «Windows», которой по понятным причинам нет на клавиатуре Apple.
«Control» — это дополнительная функциональная клавиша, которая используется с некоторыми сочетаниями клавиш, в основном связанными с работой системы.
«F1-F12» — выполняют ту же функцию и размещаются на том же месте, но для их активации необходимо дополнительно нажать клавишу «Fn» в нижнем левом углу. По умолчанию они активируют назначенные им специальные функции.
«Пробел», помимо своей стандартной функции, также позволяет активировать быстрый предварительный просмотр выбранного элемента.
«Enter», с другой стороны, используется для переименования, а не для открытия файлов. Последнее достигается с помощью сочетания клавиш Command + O.
Комбинации клавиш для управления окнами
Как и в Windows, горячие клавиши macOS для управления окнами – естественный способ поведения в многооконной операционной системе, позволяющий минимизировать использование мышки или, в случае ноутбука, – трекпада.
Приводим наиболее часто используемые комбинации клавиш для управления окнами в macOS:
- Cmd+M – сворачивание окна. Вместо того чтобы позиционировать мышь в верхний левый угол приложения, достаточно использовать несложное сочетание клавиш;
- Cmd+Opt+H – комбинация для убирания с рабочего стола остальных окон, кроме текущего;
- Cmd+W: с помощью этой комбинации можно закрывать активные окна. Используется также для закрытия браузерных вкладок, а также копий приложений;
- Cmd+Opt+W – данное сочетание применяется для закрытия всех открытых в данный момент фоновых окон и вкладок.
ВНИМАНИЕ. Последняя команда не завершает приложения – она служит только для закрытия активных окон.
Работайте быстрее с помощью сочетаний клавиш macOS
Используя сочетания клавиш macOS в этом руководстве, вы сможете легко выполнять множество повседневных операций на Mac и выполнять больше с меньшим количеством шагов.
Конечно, само собой разумеется, что сторонние приложения будут иметь собственные сочетания клавиш для различных действий. И поэтому вам придется обратиться к их документам, чтобы найти эти ярлыки для Mac.
Кроме того, если вам когда-либо понадобится создать пользовательские ярлыки, будь то запуск определенных приложений или запуск операций, связанных с конкретным приложением или настройкой, среди прочего, вы можете сделать это с помощью Keysmith.
Прочитали: 404
Поделиться ссылкой:
- Нажмите, чтобы поделиться на Twitter (Открывается в новом окне)
- Нажмите здесь, чтобы поделиться контентом на Facebook. (Открывается в новом окне)
- Нажмите, чтобы поделиться на Reddit (Открывается в новом окне)
- Нажмите, чтобы поделиться записями на Pinterest (Открывается в новом окне)
- Нажмите, чтобы поделиться записями на Pocket (Открывается в новом окне)
- Нажмите, чтобы поделиться в Telegram (Открывается в новом окне)
- Нажмите, чтобы поделиться в WhatsApp (Открывается в новом окне)
- Нажмите, чтобы поделиться в Skype (Открывается в новом окне)
Комбинации клавиш для выполнения файловых операций
Отдельная категория клавиатурных комбинаций предназначена для работы с файлами/папками:
- Cmd+A – выделить в текущем окне все объекты;
- Cmd+F – с помощью этого сочетания выполняют поиск объектов в активном документе, эта же команда используется для запуска Finder;
- Cmd+C – после выделения объекта данная комбинация позволяет выполнить его копирование;
- Cmd+G – комбинация, применяемая для поиска очередного вхождения искомого фрагмента в исследуемом объекте;
- Shift+Cmd+G – антагонист предыдущей команды. Используется для поиска предыдущего вложения;
- Cmd+O – посредством этой команды можно открыть предварительно выделенный объект. Она же используется для активации диалогового окна, если требуется выбрать файл;
- Cmd+X – сочетание клавиш для вырезания активного объекта с целью его копирования в буфер обмена;
- Cmd+T – сочетание для открытия новой вкладки;
- Cmd+Tab – переход к следующему окну из числа открытых программ;
- Cmd+V – вставка в текущий документ фрагмента, предварительно вырезанного ножницами в буфер обмена;
- Shift+Cmd+N – создание папки;
- Cmd+Opt+Delete – удаление файла, минуя корзину;
- чтобы удалить содержимое корзины, используйте горячие клавиши Cmd+Opt+Shift+Delete.
Другие ключевые функции Mac
Теперь перейдем к клавишам, которые выполняют разные функции на Mac и Windows / Linux. Итак, давайте ответим на следующие вопросы:
Где удалить на клавиатуре Mac? Что ж, проблематично, что клавиша «Удалить» заменяет «Backspace» в Mac — другими словами: она удаляет символы слева от курсора. Чтобы удалить те, что справа, нажмите «Удалить», одновременно нажимая «Fn». В качестве альтернативы вы можете использовать сочетание клавиш Control + D
Где находится экран печати на клавиатуре Mac? На Mac нет единой кнопки для создания снимков экрана. Вместо этого используются следующие сочетания клавиш: Shift + Command + 3 (снимок экрана), Shift + Command + 4 (снимок экрана) или Shift + Command + 5 (настраиваемый снимок экрана).
Где кнопки «Домой», «Конец», «Page Up» и «Page Down» на Apple Short Keyboard? Ответ — нет. Чтобы активировать их функции, используйте Fn + стрелка влево, Fn + стрелка вправо, Fn + стрелка вверх и Fn + стрелка вниз соответственно.
Как скопировать или переместить файл на Mac? В то время как в случае с текстом ситуация проста, то есть с использованием сочетаний клавиш Command + X или Command + C и Command + V, при перемещении файлов ситуация иная: Command + C и Command + V все еще копируют и вставляют, но вырезают и для вставки требуются сочетания клавиш Command + C и Option + Command + V.
Удерживание определенных клавиш при выполнении различных действий в macOS также может иметь значение. Например:
Вариант двойного щелчка открывает папку в новом окне и закрывает текущее.
Command открывает папку в новом окне или вкладке при двойном щелчке .
Command перемещает файл вместо его копирования при перетаскивании файла .
Option + Command создает ярлык для файла при перетаскивании файла .
Работа с документами
В целом приведённые ниже сочетания клавиш будут верными для большинства приложений, за исключением тех, где имеется возможность переназначить комбинации:
- Ctrl+E – мгновенный переход в конец строки текущего абзаца;
- Ctrl+N – переход к следующей строке;
- Ctrl+P – переход к предыдущей строке.
- Ctrl+F – сдвиг курсора вправо на символ;
- Ctrl+H – аналог нажатия Delete (удаление символа, стоящего слева от курсора);
- Fn+↑ – аналог клавиши PageUp, листание документа вверх;
- Fn+↓ – листание документа вниз на страницу;
- Fn+← – аналог кнопки Home, перемещение курсора в начало фрагмента/документа;
- Fn+→ – аналог клавиши End, перемещение в конец фрагмента/документа;
- Opt+Cmd+C – посредством этих горячих клавиш в MacOS запускается процедура копирования параметров форматирования активного документа в буфер обмена;
- Opt+Cmd+F – вызов консоли поиска;
- Opt+Cmd+T – скрытие или показ панели инструментов приложения;
- Opt+Delete используется для удаление слова слева от курсора;
- Opt+Shift+Cmd+V – назначение выбранному фрагменту стиля окружающего текста;
- Opt+Shift+Стрелка используют для увеличения области выделения текста в направлении, зависящем от выбора стрелки, повторное нажатие комбинации расширит выделение до начала или конца текущего абзаца;
- Opt+Стрелка – сдвиг курсора в начало (←) или конец (→) предыдущего слова;
- Shift+Cmd+S – сохранение документа (опция меню «Сохранить как»);
- Shift+Cmd+| – выравнивание по центру выделенного фрагмента/всего текста;
- Shift+Cmd+P – вызов меню настроек документа;
- Shift+Cmd+: – вызов меню настроек «Правописание и грамматика»;
- Shift+Cmd+? – вызов справки приложения;
- Shift+Cmd+↑ – выделение документа от начала до курсора;
- Shift+Cmd+← – пометить как выделенный фрагмент текста от курсора до начала текущей строки;
- Shift+Cmd+↓ – пометить фрагмент документа как выделенный от курсора до конца текста;
- Shift+Cmd+→ – пометить как выделенный фрагмент текста от курсора до конца текущей строки;
- Opt+Cmd+V – комбинация горячих клавиш для запуска операции «Вставить стиль» для выделенного текста;
- Ctrl/Cmd +Пробел – смена языка на MacBook (сочетание клавиш может назначаться пользователем).
Клавиатура Apple с числовым полем
В свою очередь, в длинной клавиатуре — это Apple Magic Keyboard с числовым полем — аксессуар, рекомендуемый в первую очередь для компьютеров iMac и Mac Pro, в левом нижнем углу нет клавиши Fn. Он был перемещен в числовой раздел, где он находится рядом с Page Up и Page Down, Home и End и Delete для удаления символов справа. На длинной клавиатуре также больше функциональных клавиш: от F1 до F19.
Управление поведением системы
Рассмотрим комбинации горячих клавиш macOS, применяемых для изменения состояния настольного ПК/ноутбука – перехода его в режим сна, перезагрузки, выключения компьютера и других действий, относящихся к категории поведенческих в отношении операционной системы.
- Ctrl+Cmd+<�Клавиша извлечения диска> – комбинация клавиш для принудительной перезагрузки MacBook. Если в этот момент имеются программы с открытыми файлами, требующими сохранения, перед перезагрузкой будет выдан запрос на сохранение таких файлов/документов;
- Ctrl+Cmd+<�Кнопка питания> – то же действие, но открытые файлы сохранены не будут, это жёсткий вариант принудительной перезагрузки;
- для принудительной перезагрузки с сохранением может быть использована также комбинация клавиш Ctrl+Opt+Cmd+<�Клавиша извлечения диска>;
- Shift+Cmd+Q – запуск процедуры выхода из текущей учётной записи пользователя, требующей подтверждения);
- Opt+Shift+Command+Q – жёсткий вариант предыдущей команды (смена пользователя без подтверждения);
- Opt+Cmd+<�Кнопка питания> – перевод ПК в режим сна;
- комбинация Cmd+Opt+Esc используется для принудительного закрытия приложений, если они зависли и не реагируют на действия мышкой;
- кнопка питания, нажатая быстро и однократно, выводит компьютер из режима сна. Если ПК включен, удержание этой кнопки на протяжении полутора секунд переведёт MacBook в режим сна, более длительное её удержание приведёт к принудительному выключению ПК.
Что делают клавиши F на Mac?
Есть несколько других специфических для Apple клавиш (в зависимости от вашей клавиатуры):
- F1 / F2: яркость вверх и вниз
- F3: Управление полетом (для обзора всех запущенных приложений, группировки окон из одного приложения и ваших пространств)
- F4: ярлык для всех приложений на вашем Mac
- F10 / F11 / F12: Звук
Вы можете установить другие клавиши F для выполнения действий управления полетом. Перейдите в «Системные настройки»> «Управление полетом» и добавьте неиспользуемые клавиши F для выполнения таких функций, как «Показать рабочий стол» или «Панель инструментов».
Использование оболочки Finder
Finder можно назвать аналогом Проводника в Windows, но на самом деле это гораздо более функциональная компонента macOS, отвечающая за управление графической оболочкой «яблочной» операционки. Комбинации клавиш, описанные ниже, упрощают взаимодействие между пользователем и элементами рабочего стола, включая активные окна:
- Cmd+1 – просмотр объектов в представлении пиктограмм;
- Cmd+2 – просмотр объектов в представлении «список»;
- Cmd+3 – просмотр объектов в представлении «столбцы»;
- Cmd+4 – просмотр объектов с использованием трёхмерного интерфейса CoverFlow;
- Cmd+Ctrl+↑ – открытие текущей папки в новом окне;
- Cmd+Delete – удаление объекта с помещением его в корзину;
- Cmd+D – копирование выделенных файлов;
- Cmd+F – вызов консоли поиска Spotlight;
- Cmd+I – вызов окна свойств в отношении выбранного файла;
- Cmd+N – команда открытия нового;
- Cmd+R – горячие клавиши для отображения по псевдониму первоначального файла. В отдельных приложениях (системный календарь, браузер «Сафари») это же сочетание кнопок используется для перезагрузки страницы. Наконец, если нажать комбинацию Cmd+R в окне «Обновление ПО» (вкладка «Настройки»), то будет запущен процесс проверки обновлений;
- Cmd+T – если в окне открыта вкладка, нажатие этой комбинации приведёт к появлению или скрытию панели вкладок;
- Cmd+/ – появление/скрытие строки состояния;
- Cmd+Y – функция вызова предварительного просмотра файла (при этом задействуется служба «Быстрый просмотр»);
- Cmd+↑ – открытие папки;
- Cmd+[ – переход по дереву каталогов на уровень вверх;
- Cmd+] – переход по дереву каталогов к следующей папке;
- Cmd+↓ – открытие активного объекта;
- Ctrl+↓ – вывод всех окон активного приложения;
- Cmd+<�кнопка увеличения яркости> – включение/выключение функции использования внешнего дисплея;
- Opt+Cmd+D – вывод/скрытие панели Dock;
- Opt+Cmd+P – вывод/скрытие строки пути;
- Opt+Cmd+L – мгновенный переход в папку «Загрузки»;
- Opt+Cmd+S – вывод/скрытие боковой панели;
- Opt+Cmd+V – перемещение пребывающих в буфере обмена файлов из первоначального расположения в текущее;
- Opt+Cmd+Y – запуск «Быстрого просмотра» в режиме слайд-шоу выделенных файлов;
- Opt+Shift+Cmd+Delete – удаление файлов из «Корзины» (запроса на подтверждение операции не выдаётся);
- Opt+Shift+<�Увеличение/уменьшение уровня яркости клавиатуры> – изменение уровня яркости клавиатуры;
- Opt+Shift+<�Увеличение/уменьшение громкости> – корректировка уровня громкости звучания динамиков;
- Opt+<�Увеличение/уменьшение громкости> – запуск утилиты настроек звука;
- Opt+<�Увеличение/уменьшение яркости> – запуск утилиты настроек параметров монитора;
- Opt+<�Увеличение/уменьшение уровня яркости клавиатуры>– запуск утилиты настроек клавиатуры;
- Shift+Cmd+D – открыть папку, расположенную на рабочем столе;
- Shift+Cmd+F – открыть окно «Недавние» с перечнем недавно просмотренных файлов;
- Shift+Cmd+Delete – удаление содержимого «Корзины» без выдачи подтверждающего запроса;
- Shift+Cmd+H – переход в личную папки активной учётной записи;
- Shift+Cmd+I – открыть приложение iCloud Drive;
- Shift+Cmd+N – создать новую папку;
- Shift+Cmd+K – запуск утилиты настройки сети;
- Shift+Cmd+O – переход в папку «Документы»;
- Shift+Cmd+R – запуск функции AirDrop;
- Shift+Cmd+U – переход в папку «Утилиты»;
- Shift+Cmd+P – скрыть/показать область предварительного просмотра;
- Shift+Cmd+T – скрыть/показать строку вкладок активного окна.
Следующие команды работают при одновременном нажатии клавиш и действиях мышью:
- зажатая клавиша Cmd и двойной клик мышью приводит к открытию отмеченной папки в новом окне;
- зажатая клавиша Opt при двойном клике мышью запускает открытие объекта в новом окне, при этом текущее окно будет закрыто;
- зажатая клавиша Cmd с перетаскиванием объекта на другой том – аналог перемещения файлов в Windows;
- зажатая клавиша Opt с перетаскиванием объекта на другой том – аналог копирования файлов в Windows;
- зажатая клавиша Cmd и клик мышкой по заголовку окна – просмотр папки.
Мы привели далеко не полный перечень используемых в операционной системе macOS комбинаций клавиш. Запомнить все – вряд ли по силам среднестатистическому пользователю, но если вы осилите наиболее часто употребляемые команды, то ваша повседневная рутинная работа будет существенно упрощена. А какие комбинации не из числа перечисленных используете вы? Ждём ваших комментариев!
Дополнительные функциональные комбинации
Сочетание горячих клавиш для выполнения дополнительных функций в Mac OS
Кроме основных сочетаний для некоторых программ и запуска дополнительных функций и приложений предусмотрены также расширенные комбинации. Такие сочетания будут полезны для пользователей, которые регулярно взаимодействуют с конкретными элементами системы и нуждаются в быстром доступе к ним.
Читайте подробную инструкцию в нашей новой статье — «Горячие клавиши Windows 10».
Управление приложениями
Рассмотрим основные стандартные приложения, и последовательности клавиш для них. Сразу следует заметить, что сторонние программы могут иметь собственные функции для стандартных и дополнительных сочетаний. Ниже – лишь базовые средства, доступные по умолчанию.
Finder
Основные манипуляции с инструментарием стандартного поисковика закреплены за следующими комбинациями.
Сочетание горячих клавиш для управления в системном файловом менеджере Finder
Таблица горячих клавиш по управлению в системном файловом менеджере Finder.
| Сочетание | Функция |
| Cmd+J | Запустить настройки отображения открытого окна |
| Cmd+K | Отобразить мастер настройки подключения к сети |
| Cmd+L | Сформировать для выделенного элемента индивидуальную ссылку |
| Cmd+M | Максимально уменьшить действующее окно |
| Cmd+R | Открыть для просмотра объект, к которому ведёт выделенная ссылка |
| Cmd+T | Закрепить выделенные элементы в боковом меню |
Spotlight
Для этой программы зарезервированы только две возможности:
- Одновременное нажатие «Cmd» и «Пробела» запускает основной интерфейс программы с любого места в системе.
Нажатие клавиш «Cmd+Пробел» запускает основной интерфейс программы с любого места в системе - Если навести курсор на любой объект в поисковой выдаче и удерживать «Cmd», система выдаст основную информацию об элементе, и его расположение в файловой системе.
Aperture
В данной среде для обработки фотографий используются такие комбинации.
Комбинации горячих клавиш для обработки фотографий в приложении Aperture
Таблица комбинаций клавиш для обработки фотографий.
| Сочетание | Функция |
| Cmd+Shift+E | Сменить расширение и текущий формат файла фотографии |
| Cmd+Shift+V | Переход между обычным режимом и созданием либо редактированием векторной графики |
| Cmd+Alt+I | Редактировать размеры файла |
| Cmd+F | Переход к полному инструментарию редактирования картинки |
| Cmd в сочетании с «+» | Приблизить. Рассмотреть ближе мелкие элементы |
| Cmd в сочетании с «-« | Отдалить. Показать фотографию полностью или в большем масштабе |
Как печатать специальные символы, символы эмодзи и математики на Mac
Вы можете использовать Просмотрщик символов, чтобы найти специальные символы, эмодзи и математические символы.
Нажмите Command-Control-Space и по умолчанию вы увидите символы Emoji. Чтобы увидеть средство просмотра символов со специальными символами любого шрифта на вашем Mac, щелкните значок «Просмотр символов» в правом углу окна или в строке меню рядом со временем и датой.
Открыв просмотр символов, используйте боковую панель для просмотра различных категорий, таких как символы валют или математические символы, и дважды щелкните любой элемент в главном окне, чтобы вставить его в документ.
Вы также можете искать любую опцию, используя поле поиска в правом верхнем углу. Введите термин «кошка», чтобы найти все символы, похожие на кошку.
Средство просмотра символов постоянно размещено над всеми остальными окнами, поэтому вы можете продолжить ввод текста в приложении и просматривать средство просмотра символов в верхней части документа. Вы можете переключаться между маленькой и большой программой просмотра символов, используя значок справа от поля поиска.
Также можно добавить «Просмотр персонажа» в виде значка строки меню, что позволяет быстро получить к нему доступ из любого приложения. Откройте Системные настройки, выберите «Клавиатура»> «Клавиатура» и выберите «Показать клавиатуру». Просмотр персонажей в строке меню. Теперь вы можете щелкнуть значок «Просмотр персонажа» в строке меню и выбрать «Показать просмотр персонажа».
Как добавить эмодзи на Mac?
Как мы уже говорили выше, просто нажмите Command-Control-Space, и вы увидите коллекцию Emoji, которую вы можете использовать.
Если у вас открыт просмотр персонажей, вы найдете раздел Emoji на боковой панели.
Зачастую проще использовать поле поиска в средстве просмотра символов, чтобы найти символы эмодзи.
Если вы хотите узнать больше об использовании эмодзи, это может быть полезно: Как использовать эмодзи
Легко запомнить
Особенность таких горячих клавиш в том, что не нужно нажимать их одновременно. То есть сначала щелкаете кнопку Alt, а потом уже выбираете другую нужную букву на клавиатуре. Это удобно, а главное — легко запоминается. Не имеет смысла забивать голову всеми возможными вариантами, достаточно усвоить только то, что действительно важно и будет вами использовано.
Если нажать клавиши Win и F одновременно, то вызывается поисковая по приложениям панель. Это очень нужная функция, особенно на первых порах пользования оперативной системой Windows 8. Примечательно, что в любой версии данной операционки (компании Microsoft) клавиша Esc выполняет одну и ту же функцию – выходит из программы, файла, окна.
Как просмотреть ярлыки на Mac
Одна из хитрых уловок при изучении сочетаний клавиш на Mac — это использование Keyboard Viewer. Включить Показать клавиатуру Средства просмотра символов в строке меню (в Системных настройках> Клавиатура> Клавиатура).
Теперь нажмите на иконку «Просмотр персонажа» в строке меню и выберите «Показать клавиатуру». Появится визуальное представление клавиатуры, и при нажатии клавиш они будут выделены. Если вы удерживаете клавиши Alt и Shift, в Keyboard Viewer отображаются все специальные символы на каждой клавише. Вы можете использовать это, чтобы узнать специальные символы на каждой клавише.
Комбинации клавиш для выключения или сна вашего Mac
- Ctrl-Eject: Показать диалог перезагрузки / сна / выключения
- Shift-Control-Eject: положит ваши дисплеи в режим сна
- Command-Alt-Eject: переведет компьютер в спящий режим
- Command-Control-Eject: сохранить / выйти из всех приложений, а затем перезапустить Mac
- Command-Alt-Control-Eject: закрыть все приложения, а затем закрыть Mac
- Command-Shift-Q: выйдите из своей учетной записи пользователя OS X (вас попросят подтвердить действие)
- Command-Shift-Alt-Q: немедленно выйдите из учетной записи пользователя OS X (вас не попросят подтвердить действие)
- Command-Alt-Esc: принудительный выход
- Command-shift-Alt-Esc (в течение трех секунд): принудительное завершение самого переднего приложения
Читайте дальше: Как заблокировать Mac
Как использовать Application Switcher
Еще одна удобная комбинация клавиш — та, которая вызывает переключатель приложений. Это удобный способ перемещения между различными открытыми приложениями.
- Command-Tab: перейти к следующему последнему использовавшемуся приложению из ваших открытых приложений
- Command-Shift-Tab: перемещение назад по списку открытых приложений (отсортировано по недавнему использованию)
- Command- ~ (тильда): переместиться назад по списку открытых приложений (только при активном переключателе приложений)
Если вы находите подобные вещи интересными, вы можете прочитать определения других технических терминов, относящихся к Apple, в нашем техническом жаргонном словаре пользователей Apple.
Часть 5. Отличный способ обслуживания вашего Mac
Теперь, когда ваш Mac — одна из самых важных и полезных вещей, которыми вы обычно пользуетесь каждый день, он заслуживает хорошего обслуживания. За время, прошедшее с того времени, когда вы использовали свой Mac, есть вероятность, что на нем уже скопились все вещи, такие как файлы и данные, которые вам больше не нужны. И эти файлы, которые вам не нужны, являются причинами или будут причиной того, почему ваш Mac начнет сбоить. Мы почти уверены, что вы этого не хотите, верно?
Если это так, то поддержание скорости вашего Mac, а также вашего дискового пространства — отличный способ поддерживать производительность вашего Mac в лучшем виде. Что вы можете сделать, так это очистить свой Mac от всех файлов и данных, которые вам больше не нужны на регулярной основе. Вы определенно можете выполнить очистку вручную, но это действительно займет слишком много времени, чтобы выполнить простую задачу.
Не беспокойтесь, потому что у нас есть лучший инструмент, который вы можете использовать для того, чтобы вы могли легко и быстро очистить свой Mac. И это с помощью iMyMac PowerMyMac так как он считается одним из самых мощных инструментов очистки, которые вы можете использовать для поддержания максимальной производительности вашего Mac.
Использование PowerMyMac — отличный способ удалить все файлы, которые вам больше не нужны, и другие вещи, которые вам не нужны. С помощью этого инструмента вы сможете повысить производительность вашего Mac. У него есть возможность удалить все ненужные файлы, которые у вас есть и больше не нужны, безопасным и простым способом. Таким образом вы сможете освободить больше места для хранения.
Он также может помочь вам найти и удалить все вложения электронной почты, которые есть на вашем Mac, ваш файл iTunes Backup, который вам больше не нужен, и многоязычные приложения, которые не принесут вам никакой пользы. Это также может помочь вам сканировать все ваши большие и старые файлы на вашем Mac.
Теперь, если вы хотите узнать, как работает PowerMyMac, вот пошаговый метод, которому вы можете следовать.
Шаг 1. Загрузите и установите iMyMac PowerMyMac
Скачайте PowerMyMac с нашего официального сайта, а затем установите его на свой компьютер Mac.
Получите бесплатную пробную версию прямо сейчас!
Шаг 2: Запустите программу
После того, как вы успешно установили PowerMyMac на свой Mac, запустите программу. На главном экране программы вы сможете увидеть состояние системы вашего Mac.
Шаг 3: выберите модуль
Затем после этого вы можете продолжить и выбрать нужный модуль в левой части экрана. Из этого списка модулей выберите модуль «Основное сканирование».
Шаг 4: пусть iMyMac сканирует ваш системный мусор
После того как вы выбрали модуль, нажмите кнопку «Сканировать». Процесс сканирования может занять некоторое время в зависимости от загрузки нежелательных файлов, которые у вас есть на вашем Mac.
После завершения процесса сканирования PowerMyMac покажет вам все ненужные файлы, содержащиеся на вашем Mac, и сможет упорядочить все ненужные файлы, которые есть на вашем Mac, по категориям. Таким образом, вам будет легче отличить ненужные файлы.
Шаг 5: Просмотрите все элементы для очистки
Как вы можете видеть на экране, вы увидите такие категории, как Photo Junks, Application Cache, Mail Junks и другие. Отсюда все, что вам нужно сделать, это выбрать определенную категорию, и файлы, которые она содержит, также будут отображаться на вашем экране. Оттуда просто нажмите на кнопку «Очистить».
Шаг 6: очищены ненужные файлы
После завершения процесса очистки все те файлы, которые вам больше не нужны, будут удалены с вашего Mac, и они будут помечены как «Нулевой КБ». Однако есть некоторые файлы, которые не показывают этого, но не о чем беспокоиться, потому что эти папки являются автоматически воссозданными папками.
Браузер
- Command + F – Открывает строку поиска по фрагменту текста на текущей странице. Работает в большинстве программ OS X, имеющих дело с текстом.
- Command + Стрелка влево – Возврат на предыдущую страницу.
- Command + Стрелка вправо – Перейти на страницу вперед.
- Command + T – Открывает новую вкладку.
- Command + W – Закрывает текущую вкладку.
- Command + L – Переводит курсор в строку ввода адреса.
- Ctrl + Tab – Переход между вкладками браузера.
- Ctrl + Shift + Tab – Переход между вкладками в обратном порядке.