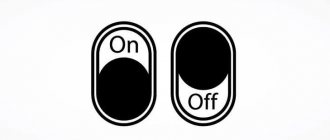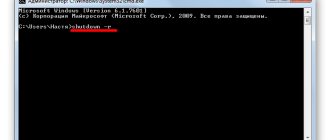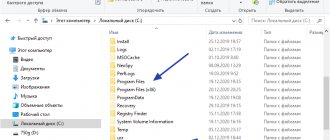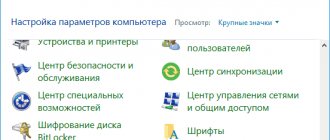В операционной системе Windows 10 имеется функция, при помощи которой можно запустить таймер выключения компьютера через некоторое заданное время. Выключение компьютера Windows 10 произойдет автоматически, без участия пользователя.
Таймер выключения компьютера Windows 10 выполняет полное отключение системы, это не перевод ПК в режим сна или гибернации. Подобная возможность для отключения компьютера, часто востребована пользователями по разным причинам.
Нередко бывает, что пользователю необходимо отлучиться, а работа на ПК еще не завершена. В тоже время, прервать выполнение каких-либо действий не представляется возможным, из-за специфики выполняемых операций.
Например, на компьютер происходит загрузка файла большого размера, этот процесс занимает довольно много времени, а пользователь не может по какой-либо причине ждать до завершения скачивания файла. После принудительного отключения ПК, загрузку придется начать заново, что не очень продуктивно.
Выходом из затруднительного положения станет выключение компьютера по времени, заранее заданным пользователем. Персональный компьютер автоматически завершит работу через определенное время, достаточное для завершения текущей работы.
Как поставить таймер выключения компьютера Windows 10? В операционной системе имеются встроенные инструменты для выполнения этой задачи. Пользователь может воспользоваться альтернативным вариантом: сторонними приложениями.
В этой статье мы рассмотрим инструкции о том, как поставить таймер на выключение компьютера системными средствами. Большинство способов предполагает, что пользователю нужно будет задать определенный период времени, по завершении которого произойдет выключение системы.
Есть варианты, при которых можно задать определенное время для выключения ПК. Также вы узнаете, как отключить таймер выключения компьютера, если надобность в завершении работы отпала.
Как поставить таймер на выключение компьютера Windows через команду «Выполнить» — 1 способ
С помощью выполнения определенной команды в окне «Выполнить», можно задать время выключения компьютера.
- Нажмите на клавиатуре на клавиши «Win» + «R».
- В диалоговом окне «Выполнить» введите команду: «shutdown -s -t X» (без кавычек). «X» — время в секундах до завершения работы системы.
- Нажмите на кнопку «ОК».
В правой части экрана около области уведомлений появится сообщение, информирующее пользователя о завершении сеанса Windows 10, через заданный промежуток времени.
Ставим таймер выключения компьютера в Windows 8
Таймер — это очень удобная функция, которая позволит вам более грамотно использовать ваше устройство, ведь тогда вы сможете контролировать время, проведенное за компьютером. Существует несколько способов выставить время, через которое система завершит работу. Вы можете сделать это используя лишь средства системы, а можете установить дополнительное программное обеспечение. Рассмотрим оба варианта.
Как поставить таймер в Виндовс 8
Многим пользователям необходим таймер, чтобы следить за временем, а также не позволять компьютеру попусту тратить электроэнергию. В этом деле гораздо удобнее использовать дополнительные программные продукты, ведь средства системы не дадут вам такого количества инструментов для работы со временем.
Способ 1: Airytec Switch Off
Одной из лучших программ подобного плана является Airytec Switch Off. С ее помощью вы можете не только завести таймер, но также настроить выключение устройства, после окончания всех загрузок, выход из учетной записи после долгого отсутствия пользователя и многое другое.
Пользоваться программой очень просто, ведь она имеет русскую локализацию. После запуска Airytec Switch Off сворачивается в трей и никак не мешает вам во время работы за компьютером. Найдите значок программы и кликните на нем мышкой — откроется контекстное меню, в котором вы и можете выбрать необходимую функцию.
Скачать Airytec Switch Off бесплатно с официального сайта
Способ 2: Wise Auto Shutdown
Wise Auto Shutdown — это также русскоязычная программа, которая поможет вам контролировать время работы устройства. С ее помощью вы можете задать время, через которое компьютер выключиться, перезагрузится, перейдет в спящий режим и многое другое. Также вы сможете даже составить ежедневное расписание, по которому и будет работать система.
Работать с Wise Auto Shutdown довольно просто. Когда вы запустите программу, в меню слева необходимо выбрать, какое действие должна выполнить система, а справа — указать время выполнения выбранного действия. Также вы можете включить показ напоминания за 5 минут до выключения компьютера.
Скачать Wise Auto Shutdown бесплатно с официального сайта
Способ 3: Используем системные средства
Также установить таймер вы можете без использования дополнительного программного обеспечения, а с помощью системных приложений: диалогового окна «Выполнить» или «Командной строки».
- Используя сочетание клавиш Win + R, вызовите сервис «Выполнить». Затем впишите туда такую команду:
shutdown -s -t 3600где число 3600 обозначает время в секундах, через которое выключится компьютер (3600 секунд = 1 час). А затем нажмите «ОК». После выполнения команды вы увидите сообщение, в котором говорится о том, через сколько времени будет выполнено выключение устройства.
- С «Командной строкой» все действия аналогичны. Вызовите консоль любым известным вам способом (например, используйте Поиск), а затем введите туда все ту же команду:
shutdown -s -t 3600Интересно! Если вам нужно отключить таймер, введите в консоль или сервис «Выполнить» команду:
shutdown -a
lumpics.ru
Как выключить компьютер по таймеру Windows 10 при помощи ярлыка — 2 способ
Если предыдущий способ вызывает у пользователя определенные трудности, можно упростить задачу, создав специальный ярлык для запуска таймера отсчета времени, до завершения работы ПК.
- Щелкните правой кнопкой мыши по Рабочему столу.
- В контекстном меню выберите «Создать», а затем «Ярлык».
- В окне «Создать ярлык» введите путь до расположения объекта «C:WindowsSystem32shutdown.exe -s -t X» (без кавычек). «X» — время в секундах до выключения компьютера.
- Нажмите на кнопку «Далее».
- В следующем окне введите произвольное имя для ярлыка. Для имени ярлыка выберите что-то понятное, например, «Выключение ПК» или т. п.
- Нажмите на кнопку «Готово».
На Рабочем столе компьютера появится созданный ярлык.
Имеет смысл выбрать изображение для ярлыка, чтобы пользователю было визуально понятно предназначение этого ярлыка.
- Кликните правой кнопкой мыши по ярлыку.
- В открывшемся контекстном меню выберите пункт «Свойства».
- В окне свойств ярлыка откройте вкладку «Ярлык», а затем нажмите на кнопку «Сменить значок…».
- В предупреждающем окне нажмите на кнопку «ОК».
- В окне «Смена значка» выберите подходящий значок, а потом нажмите на кнопку «ОК».
- В окне «Свойства ярлыка» нажмите на кнопку «ОК».
Ярлык на Рабочем столе для выключения системы по таймеру поменяет свой значок.
Теперь, для запуска отсчета времени достаточно лишь два раза кликнуть по ярлыку на Рабочем столе.
Изменить время запуска таймера можно следующим образом:
- Щелкните правой кнопкой мыши по ярлыку, нажмите на «Свойства».
- В окне «Свойства», во вкладке «Ярлык» в поле «Объект» поменяйте время в секундах на другой временной промежуток.
Простая и быстрая установка таймера через командную строку
Этот способ подойдет пользователю, который прибегает к функционалу таймер крайне редко. Если вы систематически оставляете компьютер на ночь, например, для скачивания/раздачи файлов, смело переходите к следующей главе. Чтобы поставить таймер при помощи командной консоли, необходимо:
- Открыть меню «Пуск» → написать в строке поиска: cmd → запустить соответствующую программу нажатием левой кнопкой мыши;
- Ввести без кавычек команду «shutdown /s /t 600», где значение 600 – время в секундах, через которое предполагается завершение работы компьютера → нажать клавишу Enter на клавиатуре.
Если вы все сделали верно, появится окно, которое уведомит об отключении системы в заданный срок.
Рисунок 1. Прописываем команду shutdown в командной строке.
Таймер при необходимости можно отменить.
Для этого снова запустите командную строку, введите «shutdown
/a»
, нажмите
Enter.
Верное выполнение этого действия подтвердит всплывающее сообщение, которое появится около часов (в правом нижнем углу).
Теперь можно закрыть командную строку и уйти по важным делам со спокойной душой. Процесс завершения работы системы запустится автоматически.
Внимание! Обязательно закройте все документы и иные программы, которые не будут использоваться. В противном случае компьютер не выключится, остановившись на шаге сохранения перед завершением сеанса, и будет ждать действий пользователя.
Если вы хотите, чтобы система принудительно закрывала все программы, добавьте параметр /f в команду из второго шага.
Пример: «shutdown /s /f /t 600».
Далее мы рассмотрим способ установки таймера без командной строки при помощи создания ярлыка, а также .bat файла. Это позволит экономить драгоценные часы жизни, в случае если вы собираетесь регулярно пользоваться отложенным выключением компьютера.
↑ Вернуть
1.1.
Создание ярлыка с таймером на отключение системы (для новичков)
Если вам необходимо часто ставить таймер отключения на определенное время, можно воспользоваться штатными средствами Windows 7, чтобы создать ярлык для отложенного завершения работы.
Перейдем к инструкции:
Для создания одного ярлыка с выделяющейся картинкой нужно выполнить всего несколько действий.
Шаг 1.
Создание ярлыка для автоотключения компьютера:
- Кликаем правой кнопкой мыши по пустому пространству на рабочем столе → подводим курсор к выпадающему меню «Создать»
→ выбираем
«Ярлык»; - Теперь вводим команду shutdown /s /f /t 600 , где цифра 600 – время до отключения в секундах (вы можете любое из расчета: 1 час = 3600с), а /f – параметр, который не позволит системе застопориться на этапе завершения сеанса → проверяем правильность введенной команды, переходим к следующему шагу;
Рисунок 2. Создаем ярлык с командой таймера.
- Присваиваем ярлыку имя → подтверждаем настройки нажатием кнопки «Готово».
Ярлык создан и готов к использованию.
Теперь можно подобрать ему иконку, чтобы в будущем быстро находить нужную кнопку в общей массе значков на рабочем столе. Шаг 2.Присваиваем картинку созданному ярлыку: это можно сделать в свойствах нужного файла (кстати, абсолютно любого).
- Нажимаем правой кнопкой мыши по ярлыку → выбираем пункт «Свойства» (в графе «Объект:» также можно изменить время отсчета для таймера);
- В этой же вкладке находим и кликаем на кнопку «Сменить значок…» (возможно, появится предупреждение об отсутствии картинок для системного файла shutdown.exe, которое просто стоит проигнорировать при помощи ОК);
- Выбираем любую подходящую иконку левой кнопкой мыши → подтверждаем изменения нажатием «ОК» → закрываем остальные окна.
Рисунок 3. Меняем иконку созданного ярлыка. Значок сразу же поменяет свой вид. Если этого не произошло, нужно нажать по рабочему столу правой кнопкой мыши и обновить его, выбрав соответствующий пункт. Также создаем ярлык на отключение таймера.
Процедура точно такая же, за исключением команды: в этот раз нужно использовать shutdown /a, а также дать файлу другое название.Как видите, метод создания таймера при помощи ярлыка – очень прост.
Однако один файл подразумевает использование лишь одной команды.
Если при выключении компьютера вы хотите составить определенную последовательность действий, создайте .bat файл по инструкции в следующей главе.Однако сначала мы разберемся, как поставить таймер в режим работы «по расписанию» на Windows 7.
↑ Вернуть
1.2.
Настройка систематического отключения компьютера в планировщике заданий
Эта функция может пригодиться, если вы хотите отключать компьютер постоянно в определенный период. Например, для ограничения времени использования компьютера ребенком. Для создания таймера потребуется:
- Открыть «Планировщик заданий», введя соответствующий запрос в меню Пуск. В появившемся окне кликнуть на пункт «Создать простую задачу…»;
Рисунок 4. Создаем «Простую задачу» в планировщике.
- Настроить задачу так, как вам нужно. На этапе «Действие» обязательно выбрать запуск программы, а на шаге «Запуск программы» ввести shutdown в первую строку и аргумент /s – во вторую (на рисунке ниже изображены все этапы настройки таймера ежедневно на 22:00).
Рисунок 5. Настраиваем расписание для нашего таймера. Можно закрывать программу.
Теперь компьютер будет отключаться автоматически. Удаляется таймер в библиотеке планировщика заданий путем клика по задаче правой кнопкой мыши и выбора нужного пункта.
↑ Вернуть
2.
Как выключить таймер отключения компьютера в свойствах ярлыка
Для отключения запланированного завершения работы, с помощью специального ярлыка на Рабочем столе, выполните следующие действия:
- Щелкните правой кнопкой мыши по ярлыку, в контекстном меню выберите «Свойства».
- В окне «Свойства», во вкладке «Ярлык», в поле «Объект» удалите после «shutdown.exe» символы «-s -t X», где «X» – время в секундах до выключения компьютера.
- Вместо них добавьте пробел, а затем аргумент «-a». Путь до объекта должен выглядеть следующим образом: «C:\Windows\System32\shutdown.exe -a» (без кавычек).
- Нажмите на кнопку «ОК».
- Кликните два раза по ярлыку для отмены автоматического завершения работы операционной системы.
Программы для отключения компьютера по таймеру
Сторонние программы могут предложить куда большую гибкость и удобство для отложенного выключения компьютера. Ни один из описанных выше методов не позволит, к примеру, быстро запланировать отключение на неделю вперёд с назначением разного времени. Это можно сделать только создавая множество задач в планировщике заданий или используя сложные системы команд. Гораздо проще будет использовать одну из указанных ниже программ.
Wise Auto Shutdown
Wise Auto Shutdown — простая и удобная программа, которая является полностью бесплатной. Она хорошо справляется с функцией установки таймера выключения компьютера в назначенный срок и имеет возможность установить напоминание о выключении. Также она может планировать следующие действия:
- перезагрузка;
- переход в спящий режим;
- гибернация.
Помимо прочего, тут есть функция, которая будет отключать компьютер после определённого периода бездействия.
Wise Auto Shutdown хорошо справляется со своей задачей, но не более того
Airtec Switch Off
Airtec Switch Off отличается крайне несовременным интерфейсом, который тем не менее предоставляет удобный доступ ко всем необходимым функциям. Airytec Switch Off может практически всё то же самое, что и предыдущая программа, но имеет ряд дополнительных настроек.
Airtec Switch Off — весьма неплохая программа, несмотря на невзрачный вид интерфейса
В Airtec Switch Off возможно выключение, даже если пользователь не вошёл в систему. Также эта программа отличает бездействие пользователя от бездействия компьютера, а значит, не выключит устройство, когда на самом компьютере идёт установка или другой важный процесс. Airtec Switch Off — очень гибкая программа, которая позволяет настроить таймер отключения до мелочей.
Airtec Switch Off имеет очень гибкие настройки
PowerOff
PowerOff выполняет не только функции таймера, но и многие другие. Тут есть ежедневник, планировщик, получение статистики соединения и прочее. В PowerOff вы можете задать таймер выключения даже относительно уровня загруженности процессора. Однако возникновение ситуации, в которой вам пригодятся все функции этой программы, крайней маловероятно.
PowerOff — программа со множеством функций и настроек
Выключение компьютера командной строкой — 3 способ
Пользователь может запустить таймер отсчета времени для выключения системы в командной строке.
Запустите командную строку в Windows 10. При настройках по умолчанию, командная строка скрыта в меню «Пуск». Поэтому прочитайте здесь, как открыть в Windows 10 командную строку разными способами.
В окне командной строки введите команду, а затем нажмите на клавиатуре на клавишу «Enter»:
«X» — время в секундах до выключения ПК.
После выполнения команды, пойдет отсчет времени до выключения Windows 10.
Если необходимо задать точное время для отключения системы, введите эту команду:
Вместо «XX:XX», введите подходящее точное время, например, «23:30».
Выключение компьютера по таймеру в Windows 10 с помощью bat файла — 5 способ
Еще один способ — автоматическое выключение ПК через заданное время, при помощи исполняемого пакетного файла с расширением «.bat». Пользователю нужно создать специальный «bat» файл, а затем запустить его, для запуска таймера отсчета времени до отключения системы. Мы создадим файл при помощи Блокнота. Введите в окно Блокнота один из следующих кодов:
«X»— время в секундах до выключения Windows. Вместо текста: «текст сообщения», нужно ввести какой-нибудь текст на английском языке, например, «computer off timer», который будет отображен на экране компьютера.
При использовании второй команды, на дисплей не будет выведено предупреждение об автоматическом выключении системы.
Сохраните файл, в поле «Тип файла» выберите «Все файлы», в поле «Имя файла» присвойте имя файлу с расширением «.bat», например, «Выключение ПК.bat» (без кавычек).
Нажмите на кнопку «Сохранить».
В нужный момент времени, щелкните по созданному файлу для запуска таймера выключения компьютера.
Содержание
- Простая и быстрая установка таймера через командную строку Создание ярлыка с таймером на отключение системы (для новичков)
- Настройка систематического отключения компьютера в планировщике заданий
- Улучшенный .bat-таймер (для опытных)
- Таймер – Будильник v. 2.5.1 (простой и удобный)
- Гаджет Turn Off PC – большего и не нужно
1.
Автоматическое выключение системы в Планировщике задач — 6 способ
С помощью Планировщика задач можно назначить точное время для автоматического завершения работы операционной системы Windows 10.
- Вам нужно будет запустить Планировщик заданий, одним из этих способов.
- В окне приложения, в колонке «Действия» нажмите на опцию «Создать простую задачу…».
- Запустится мастер создания простой задачи. В окне «Создать простую задачу», в поле «Имя» введите любое название задачи, например, «Выключение ПК» (без кавычек).
- В окне «Триггер задачи» активируйте пункт «Однократно» для запуска задачи один раз.
- В окне «Один раз» выберите дату и время для автоматического отключения компьютера.
- В окне «Действие» выберите параметр «Запустить программу».
- В следующем окне «Запуск программы» в поле «Программа или сценарий» введите полный путь до файла, или выберите файл с помощью кнопки «Обзор…»:
- В поле «Добавить аргументы (необязательно)» введите «-s» (без кавычек).
- В окне «Сводка» отображены все настройки запланированного задания, нажмите на кнопку «Готово» для запуска задачи.
Программы-таймеры выключения системы на Windows 7
Отдельные программы даже в сравнении с .bat-файлами отличаются большим функционалом. Таймеры, написанные сторонними разработчиками, могут содержать ряд полезных функций:
- Будильник, который можно поставить на утро, прибавив громкости в колонках. Так вы точно не проспите работу или другое важное событие;
- Собственно, таймер отключения;
- Секундомер, а также другие функции, количество которых разнится от программы к программе.
Далее будут описаны два очень простых (в то же время функциональных) решения. Вы также сможете скачать их из вложений в конце статьи. Помимо программ функцией таймера также обладают некоторые гаджеты для Windows 7. Конечно, их функционал несколько урезан в сравнении со специальным ПО. Однако свою главную работу (отключение компьютера в заданное время) они выполняют.
С примерами таких мини-приложений вы можете ознакомиться здесь.
↑ Вернуть
3.1.
Таймер – Будильник v. 2.5.1 (простой и удобный)
Будильник довольно прост в настройке.
Вы можете использовать эту программу в качестве помощника для утреннего пробуждения, для отложенного запуска любого ПО и в качестве таймера отключения.Примечание! Один из этапов установки этой программы предлагает сервисы от Яндекс. Ваше согласие установлено по умолчанию. Нужно снять галочки, чтобы избежать установки лишнего «мусора».Интерфейс выглядит следующим образом:
Рисунок 12. Интерфейс и настройки программы «Будильник 2.5.1».
Достоинства:
- Встроенный планировщик заданий;
- Календарь, в котором удобно отмечать важные даты;
- Функция запуска любого файла в строго назначенное время;
- Наличие будильника.
Недостатки:
- Меню сначала кажется частично не интуитивным.
В целом, программа довольно красивая, стабильная и функциональная.
Скачать ее можно в конце статьи (блок прикрепленных файлов).
↑ Вернуть
3.2.
Таймер – SmartPower (наиболее функциональный)
SmartPower – очень гибкое решение. В этой программе установка простого таймера на завершение работы – далеко не единственный способ отложенного выключения компьютера.
Здесь присутствует функция создания целого ряда условий, при которых состоится выключение системы.
Программа может использовать информацию о нагрузке на процессор, количество принятого/отправленного трафика и т. д. Меню настроек программы изображено на рисунке ниже:
Рисунок 13. Окно с настройками программы «SmartPower».
Достоинства:
- Использование программой большого набора различных условий, что помогает наиболее точно настроить таймер;
- Интуитивно понятный интерфейс;
- Присутствие планировщика заданий.
Недостатки:
- Отсутствие русской локализации;
- Отсутствие будильника и календаря.
В целом, SmartPower – очень мощный инструмент, даже не смотря на нехватку некоторых фишек предыдущей программы.
Этот таймер очень понравится продвинутым пользователям, которые хорошо знают работу системы.
↑ Вернуть
4.
Способы настройки автовыключения
Автоматически обрабатываемые команды, связанные с перезагрузкой или выключением компьютера, разработчики из Microsoft предлагают добавлять и настраивать через « Командную строку », окно « Выполнить », PowerShell или « Планировщик задач ». Перечисленные инструменты предустановлены в операционной системе и не требуют прав администратора для использования.
Окно «Выполнить»
Утилита вызывается комбинацией горячих клавиш WIN + R . После появления текстовой строки для настройки таймера автовыключения требуется ввести код shutdown -s -t XXXX .
Для перезагрузки вместо « -s » стоит вписать значение « -r ». XXXX следует заменить на желаемое время срабатывания, указанное в миллисекундах: 1800 — 30 минут, 3600 — 1 час и так далее.
«Командная строка»
«Командная строка», вызывается в системном меню:
- Развернуть окно « Пуск ».
- В списке приложений открыть папку « Служебные ».
- Разовым кликом запустить одноименный компонент.
Запуск «Командной строки» через меню «Пуск»
В окне консоли нужно ввести код shutdown -s -t XXXX . Настройка времени отключения измеряется в миллисекундах, и вводится вместо XXXX . Для выполнения перезагрузки используется атрибут « -r ».
Важно! Время срабатывания меняется при повторном вводе команды shutdown. Отсчет начнется заново в соответствии с новыми инструкциями.
После запуска таймера в нижнем правом углу экрана отобразится уведомление о старте обратного отсчета до выполняемого действия.
PowerShell
PowerShell — инструмент автоматизации, разработанный в Microsoft для подготовки и последующего исполнения команд и скриптов. Для автовыключения компьютера используется код shutdown -s -t XXXX .
Запуск утилиты осуществляется путем выполнения действий:
- Открыть поисковое меню Windows 10.
- Ввести название системного компонента.
- Нажать левой кнопкой мыши в результатах по одноименному элементу.
Запуск PowerShell через системный поиск
Откроется консоль, в которой следует прописать команду для завершения работы и нажать Enter . Соответствующее уведомление отобразится в нижнем левом углу экрана.
«Планировщик задач»
«Планировщик задач» позволяет добавлять и настраивать отдельные сценарии работы персонального компьютера: автоматический запуск программ, выключение и перезагрузка — в зависимости от желаемого результата меняется и порядок действий.
Вызывается утилита через меню « Пуск » с помощью поискового запроса. В выдаче следует кликнуть по одноименному элементу левой кнопкой мыши. Дальнейшая настройка состоит из следующих шагов:
- Подготовка задачи через заготовленный шаблон. Нужно нажать по опции « Создать простую задачу » в правой части интерфейса.
- Ввод имени и описания. Поле « Описание » можно оставить пустым, « Имя » заполнить для облегчения поиска задачи в будущем.
- Выбор триггера. Следует задать частоту выполнения скрипта.
- Настройка времени. Требуется указать дату, час и минуты срабатывания команды автовыключения компьютера.
- Выбор сценария. Необходимо выделить пункт « Запустить программу », определиться с программой или скриптом для воспроизведения. Через меню обозревателя требуется в каталоге System32 указать файл shutdown.exe .
- Ввод аргумента. Чтобы выключить компьютер, в одноименном поле нужно ввести « -s ».
Настройка таймера в «Планировщике задач»
«Планировщик задач» представит результат проделанных действий и коротко опишет подготовленный сценарий.
Таймер на рабочем столе
Запланировать автовыключение компьютера c Windows 10 без консольных утилит помогут специальные таймеры, подготовленные в виде ярлыка или BAT-файла. Для удобство разместить указанные элементы предлагается на стартовом экране операционной системы.
Стандартный ярлык
Для использования ярлыка в качестве таймера автовыключения потребуется создать соответствующий элемент на рабочем столе и задать верную конфигурацию:
- Развернуть контекстное меню в любом месте главного экрана.
- Выбрать пункт « Ярлык ».
- Ввести в поле команду shutdown -s -t XXXX .
- Нажать ОК .
Вместо XXXX требуется указать время до срабатывания таймера в миллисекундах. Для старта сценария нужно дважды кликнуть по созданному ярлыку левой кнопкой мыши.
BAT-файл
Подготовить пакетный и исполняемый файл с командой для автовыключения можно следующим образом:
- Вызвать контекстное меню рабочего стола, выбрать пункт « Текстовый документ » и придумать название.
- Открыть созданный файл в текстовом редакторе. Написать код shutdown -s -t XXXX , где XXXX — время срабатывания сценария.
- Развернуть меню « Файл », выбрать опцию « Сохранить как ». В окне « Проводника » в конце имени документа указать расширение .bat .
Создание .bat файла с простейшим таймером
Установка таймера описанным выше способом подойдет большинству пользователей. Однако .bat файл, в отличие от ярлыка, теоретически подразумевает выполнение целого
алгоритма команд.
В этой главе рассмотрим, как создать самый обычный код таймера на Windows 7, и усовершенствуем его в следующей.
Чтобы создать простейший пакетный (.bat) файл, нужно:
- Открыть стандартную системную программу «Блокнот» (или создать текстовый документ и открыть его);
Рисунок 6. Создаем новый текстовый документ.
- Ввести/скопировать следующую последовательность команд, которая отвечает за работу простейшего таймера (где цифра 600 – время выключения системы в секундах, а /f – параметр для принудительного завершения сеанса);
@ECHO OFFshutdown /s /f /t 600
- Сохранить созданный текстовый документ в качестве .bat-пакета.
Для этого нужно перейти в «Файл» → «Сохранить как» → выбрать тип: «Все файлы» → приписать к заданному названию «.bat» (без кавычек). В папке назначения появится новый файл, текстовый документ можно удалить.
Рисунок 7. Сохраняем документ в качестве .bat-файла.
Готово.
Вы также можете изменить созданный файл, щелкнув по нему правой кнопкой мыши и выбрав соответствующий (второй сверху) пункт.Внимание! Никогда не скачивайте .bat-файлы из непроверенных источников. В противном случае при запуске вредоносного «батника», вы можете потерять значительную часть важной информации. Обязательно проверяйте исходный код перед его использованием!
Такие команды, как: reg add, taskkill, label, del, rem и многие другие могут навредить вашей системе. Будьте бдительны.Простейший файл таймера создан.
Однако возможности «блокнотных» программ не ограничиваются одной командой. Далее мы усовершенствуем наш таймер, добавив несколько вспомогательных строк.
↑ Вернуть
2.1.
Улучшенный .bat-таймер (для опытных)
Пользователи, хорошо знающие Windows-команды, могут написать таймер под себя. Несмотря на некоторые системные ограничения, можно создать удачную версию собственного кода средствами системы, которая лишь немногим будет уступать полноценным программам. Для примера рассмотрим два вида алгоритма:
- Таймер с возможностью ввода времени до отключения компьютера (без редактирования исходного кода);
- Таймер, определяющий окончание загрузки файла (в браузере, торрент-клиентах и т. д.).
Первый случай будет разобран в следующей главе. Внимание!
Сначала устраним возможную проблему, с которой вы столкнетесь, если будете использовать кириллицу при создании собственного кода в блокноте – неправильное отображение, например, русского языка.Пример текста на картинке ниже:
Рисунок 8. Так выглядит неправильное отображение русского языка. Оригинальный текст выглядел так: «Укажите время (в минутах) до выключения:». Проблема с кодировкой очень просто решается в
Notepad++.
Для того чтобы .bat файл нормально работал с кириллицей, нужно:
- Скачать и установить « »;
- Запустить созданный .bat файл при помощи новой программы, нажав по нему правой кнопкой мыши и выбрав пункт «Edit with Notepad++»;
Рисунок 9. Открываем созданный файл при помощи Notepad++.
- Затем нужно выбрать кодировку «OEM 866», которая находится по пути: меню «Кодировки»→ «Кодировки» → «Кириллица»
. Весь текст в файле на русском изменится на набор символов. Придется ввести его заново;
Рисунок 10. Меняем кодировку кириллицы на «OEM 866».
- Закрыть программу, сохранив изменения.
Теперь перейдем к разбору исходного кода первого варианта таймера.
↑ Вернуть
2.2.
Улучшенный таймер с выбором времени до отключения в .bat-файле
Исходный код и программу в работе вы можете увидеть на рисунке ниже.
Обратите внимание, что русский язык отображается нормально, потому что кодировка кириллицы уже была изменена. Этот процесс описан в предыдущей главе. Разберем алгоритм и работу таймера:
Рисунок 11. Наблюдаем исправную работу созданной программы.
- @ECHO OFF – отключает вывод сообщений на экран. Здесь эта команда закрывает таймер сразу после ввода времени;
- set /p minutn_znach=»Укажите время (в минутах) до выключения:» – запрашивает ввод с клавиатуры;
- set/A sekundn_znach=%minutn_znach%*60 – умножает введенное значение на 60, т. к. по умолчанию время задается в секундах;
- shutdown /s /f /t «%sekundn_znach%» – непосредственно сам таймер, сюда подставляется значение времени.
Как видите, создать небольшую программу самому можно и штатными средствами ОС. bat-файл с исходным кодом, указанным выше, можно и при желании довести до ума.Не забудьте установить Notepad++, чтобы нормально работать с кириллицей. Теперь мы рассмотрим программы и гаджеты на Windows 7. Это ПО пригодится пользователям, которые нуждаются в большем функционале и простом интерфейсе.
↑ Вернуть
3.
Отмена команды на отключение
Отказаться от автовыключения компьютера можно посредством ввода shutdown -a в « Командной строке », PowerShell или окне « Выполнить ».
Сценарий из «Планировщика задач» можно убрать в « Библиотеке », вызываемой из левой части интерфейса:
- Открыть одноименный раздел, найти ранее созданную задачу.
- Вызвать выпадающее меню правой кнопкой мыши.
- Нажать по пункту Удалить .
Есть опция экспорта скрипта в отдельную папку на жестком диске для последующего восстановления в будущем.
Отключение работы таймера
При необходимости отключить таймер пользователю потребуется удалить созданную задачу из «Планировщика заданий»:
- Запустить утилиту.
- Перейти в каталог «Библиотека планировщика заданий», находящийся на панели слева.
- Нажать правой кнопкой по задаче, выбрать опцию «Удалить».
- Подтвердить действие, кликнув Да.
Чтобы выключить таймер в консоли, понадобится прописать соответствующий атрибут в консоли:
- Вызвать окно «Выполнить», нажав Win + R.
- Ввести shutdown /a.
- Нажать Enter.
Важно! Метод остановки отчета для каждого способа разный — нельзя убрать задачу из «Планировщика заданий» путем использования консоли.
Сторонние программы для автовыключения компьютера с Windows 10
Кроме «Командной строки» и предустановленных в Windows инструментов для настройки автовыключения компьютера можно использовать сторонний софт.
Switch Off
Switch Off — планировщик, предназначенный для подготовки сценариев и задач, связанных с работой Windows, сетевого оборудования и веб-браузера. Каждое новое действие добавляется через интуитивно понятный интерфейс. Разработчики сначала предлагают выбрать расписание и время, после чего определиться с выполняемым скриптом.
Интерфейс программы Switch Off
В качестве дополнительных опций представлены переключаемые чекбоксы и кнопки. Можно настроить автозапуск Switch Off при старте работы операционной системы.
Составляется расписание в соответствующем пункте меню. Там же выбирается режим таймера: точное время или обратный отчет.
Airytec Switch Off
Схожая по набору возможностей и оформлению с Switch Off платформа, позволяющая добавлять и настраивать фоновые задачи для Windows 10.
Среди функций представлены:
- перезагрузка и отключение компьютера;
- смена учетной записи;
- блокировка системы;
- ввод пользовательских скриптов.
Разработчиками предусмотрен дистанционный доступ через веб-интерфейс. Настраивается в параметрах, потребуется пароль и дополнительная информация о сопрягаемом оборудовании.
Кроме классического обратного отсчета есть ежедневный запуск, расписание на неделю вперед и алгоритм действий при бездействии.
Таймер выключения
Софтверная утилита, предусматривающая подготовку команд для автоматизации действий. Предусмотрен сценарий разрыва интернет-соединения. В качестве триггера выбирается таймер с заданным промежутком времени или конкретная дата.
В программе находится вкладка с настройками доступа, где есть возможность добавить пароль администратора.
Интерфейс программы «Таймер выключения»
PowerOff
Гибко настраиваемый таймер с возможностью добавления пользовательских скриптов. В PowerOff много параметров и опций, связанных с автоматизацией:
- перезагрузка;
- спящий и ждущий режимы;
- смена сеанса;
- дистанционное взаимодействие с выбранными компьютерами;
- передача команд по сети.
В PowerOff триггер для срабатывания выбирается в соответствии с расписанием или путем обратного отчета. Задачи могут выполняться в зависимости от времени, проведенного в программе, по четным и нечетным дням, при сильной нагрузке на ПК или в момент загрузки определенного количества мегабайт трафика из интернета.
Интерфейс программы PowerOff
GOWAY
GOWAY позволяет поставить таймер выключения компьютера с Windows 10. Добавленный сценарий работает по указанному расписанию или с задержкой, определяемой в настройках. Приложение может отключить ПК, перезагрузить или завершить текущий сеанс в операционной системе.
Предусмотрена опция почтовой рассылки. Корреспонденция приходит на указанный e-mail с короткой сводкой о времени срабатывания и названием сценария.
Интерфейс программы Goway
Time PC
Таймер предназначен для выбора времени перезагрузки или отключения компьютера, позволяет запускать пользовательские скрипты. Time PC способен переводить систему в режим глубокого сна (Deep Sleep), оставляя информацию о текущем сеансе, блокировать фоновые процессы и службы.
Интерфейс программы TimePC
Настройка каждого параметра происходит на главном экране: производится выбор триггера, времени срабатывания. Предусмотрена возможность просмотреть статистику по недавним действиям и событиям.
В Time PC есть вкладки конфигурации автовыключения. Сценарий можно отложить, отменить или удалить.
Важно! Программа не стабильна, добавленные скрипты могут не определиться системой.
SM Timer
SM Timer позволяет прекратить работу ОС в указанное время, назначить перезагрузку, перевести систему в спящий режим или сменить учетную запись.
Интерфейс программы SM Timer
Установка параметров в приложении производится пошагово. Сначала нужно выбрать конкретное действие (шаблоны отображаются в виде вертикального списка), затем расписание или точное время. В конце разработчики предлагают добавить задачу в очередь или отказаться от введенной информации, сбросив данные.
За 30 секунд до выполнения скрипта на экране появится обратный отчет, во время которого пользователь может отменить действие.
Скачать таймер выключения компьютера windows 10
Недавно меня спросили есть ли выключения компьютера на windows 10. Есть только внешние приложения намного удобнее и практически вообще не грузят систему.
Выключить компьютер на windows 10 по таймеру можно используя гаджет, только в нем нет режима сна.
Чтобы использовать таймер сна вам понадобится скачать крохотное приложение под названием PowerOff (ссылка на скачивание будет внизу).
Вы конечно можете использовать встроенные инструменты windows 10, для выключения компьютера или ноутбука.
Только я их даже описывать не хочу. Посудите: чтобы их задействовать вам понадобится 2-5 минуты, тогда как то что предлагаю я 2-5 секунды.
Как установить таймер выключения компьютера windows 10 средствами виндовс вы легко найдете в сети, там сотни описаний, а мы переходим к внешним инструментам.
Таймер гаджет выключения компьютера на windows 10
Windows 10 по умолчанию гаджеты не поддерживает. Чтобы эту функциональность задействовать, перейдите по этой ссылке и скачайте одно из двух приложений.
Советую выбрать 8GadgetPack. Вмести с ним получите множество часто востребованных функций в виде гаджетов.
Только таймера там нет. Но после установки приложения 8GadgetPack вы мгновенно его установите, после того как скачаете здесь.
Как в windows 10 поставить таймер сна
Чтобы быстро поставить таймер сна на своей windows 10, в низу этого раздела скачайте приложение PowerOff.
Оно настолько маленькое, что даже не заметите, когда скачаете. Описывать его роботу, точнее, как поставить режим сна не буду.
Как видите на картинке выше – проще не бывает. Выберите день, когда запускать таймер и вам будет доступна опция с заданием и временем, имеется в виду что делать: перезагрузить, отключить, положить на сон и так далее.
Одним словом, поэкспериментируйте – найдете много полезных и интересных функций. Это бесплатно. Я на этом прощаюсь, а будут вопросы всегда готов ответить.
URL Разработчика: https://www.videozona.ru
Операционка: XP, Windows 7, 8, 10
Интерфейс: русский
Лицензия: бесплатная
vsesam.org