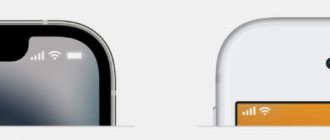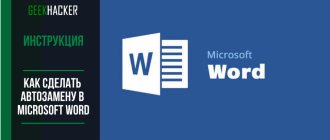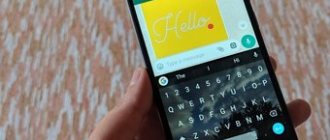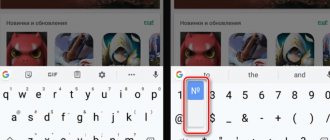Способ 1: Горизонтальной дробь
В Ворде есть возможность вставки целой формулы почти любой сложности. Таким же образом можно вставить и обычную дробь с горизонтальной линией.
- Для вставки формулы опять переходим в основной раздел вставки.
- Рядом с символами будет другая кнопка – «Уравнение». В открывшемся меню жмем «Вставить новое уравнение».
- Откроется режим конструктора вставки уравнения. Как видите, здесь достаточно много разных формул. Нас интересует обычная «Дробь». Там же можно выбрать вид дроби.
- После этого вводим в верхний блок одну цифру, а в нижний – другую. Чтобы выйти с режима конструктора просто кликните левой кнопкой мыши по любому пустому месту.
Есть пара минусов данного метода. Во-первых, в отличие от других вариантов данная формула является отдельным объектом. Во-вторых, не все стили форматирования работают с данными символами. Например, вы не можете изменить тип шрифта. В-третьих, в некоторых задачах данная формула отображается не корректно.
Вид №2: солидус
Как писать формулы в ворд (word), редактор формул в word
Вариант, часто встречающийся в научных работах, статьях и учебниках, — это дроби с наклонной чертой, которая в математическом мире называется «солидус». Эта дробная черта наклонена вправо приблизительно на 45°, а между цифрами существует специальный интервал (кернинг). Не путайте солидус с обычной косой чертой – они выглядят по-разному!
Изобразить дробь в таком виде можно при помощи Word. Используйте принцип действий, указанный в пункте «Вид №1», только во вкладке «Дробь» выберите вариант «диагональная простая дробь».
Ввести дробь в таком виде можно также через «Microsoft Equation 3.0».
Способ 2: Ввод дроби или формулы с помощью кода
Если вы постоянно будете вводить не очень сложные дробные формулы или даже цифры, то проще всего это делать с помощью специального кода с клавиатуры компьютера. Сейчас я расскажу, как этом можно сделать.
- Установите курсор в место, где вы будете вставлять дробь. Далее используем клавиши:
Ctrl + F9
ПРИМЕЧАНИЕ! На некоторых клавиатурах и ноутбуках дополнительно с F9 нужно использовать вспомогательную кнопку Fn. То есть в итоге жмем: Ctrl + Fn + F9. Также повторюсь, что проще не жать на них одновременно, а зажать сначала вспомогательные кнопки Ctrl и Fn, а уже потом не отпуская жмем на F9.
- Появятся фигурные скобки.
- Вводим формулу вида:
EQ \F(символ_1;символ_2)
СОВЕТ! Вместо символов можно вводить как буквы, так и цифры.
- Чтобы применить формулу, жмем F9 или Fn + F9.
На мой взгляд данный метод куда более удобный. Также вы можете спокойно менять шрифт в данных формулах и дробях.
Деление посредством знака «Слеш/»
Помимо привычного горизонтального вида дробей, встречается и вертикальное деление в виде слеша, например: 1/2. Данный способ работает во всех версиях Ворда с 2003 по 2016. Найти и вставить символ можно следующим образом.
Вариант 1: С помощью кнопки «?/»
- Переключить с русского метода ввода слов на английский: сочетание клавиш «Shift+Alt» либо «Windows+пробел»;
- Установить курсор мыши на место, где нужно поставить дробную черту;
- Нажать кнопку правее от буквы «Ю».
- Напечатать необходимое значение делителя.
Вот готовый результат, как можно еще заменить знак деления.
Вариант 2: посредством функции «Символ»
Чтобы написать дробь простую и по диагонали, используйте:
Способ 3: Автоматическое написание
В программе Microsoft Word есть такая штука как автозамена. Она позволяется заменять некоторые цифры и буквы на символы с более красивым видом. То же самое можно сделать и с дробями. Давайте посмотрим, как же эта штука работает. Напишите цифру:
1/4
Между единицей (1) и четверкой (4) установите знак наклонной черты. После этого нажмите на пробел.
Далее вы увидите, как цифра изменила свой вид. Подобная автозамена присутстует не во всех дробях – об этом нужно помнить. Вы можете, например, таким же образом попробовать вписать цифру:
1/3
И увидите, что после пробела ничего не произойдёт. Все дело в том, что в настройка «Автозамены» есть не все представленные символы. К ней мы еще вернемся чуть позднее, поэтому можете запомнить, что на данный момент можно таким образом работать только с цифрами: 1/4, 1/2, 3/4. Не так много, но мы потом это исправим.
Как в Ворде сделать дробь 2010 версия программы: используем спецсимволы
Есть ещё один способ, которым я частенько пользуюсь.
Впервые о нём я прочитал в интернете при помощи новой версии Яндекс Браузера.
В нём описывалась последовательность действий через стандартную функцию «Вставка спецсимвола».
Чтобы попасть в неё, необходимо сделать следующее:
- Первым действием открываем вкладку «Вставка», которую можно найти в верхнем меню программы.
- Следующим шагом необходимо найти среди стандартных кнопок «Символ».
- Если нажать на неё, то откроется диалоговое окно с часто используемыми символами. Если вы заинтересовались сегодняшней статьёй, то думаю, что дробей вы там не найдёте. Поэтому необходимо открыть полный список символов.
- После этого нужно найти в списке интересующие нас дроби.
- Завершением процесса будет двойной клик по квадратику с дробью или выбрать его и нажать кнопку «Вставить».
Покажу вам результат на примере дроби 1/3. Результат будет выглядеть, так как показано на изображении ниже.
Хочу отметить, что данный метод подходит для вставки галочки в Ворде.
Лично мне данный способ не очень нравится, так как перечень дробей катастрофически мал. К тому же расширить их невозможно. К тому же необходимо сделать много действий, чтобы получить положительный результат.
Способ 4: Вставка символов
Ворд помимо обычных букв и цифр работает также со специальными символами, которые можно вставлять в свои документы. И как вы уже могли догадаться, речь дальше пойдет именно о символах дробей.
- Перейдите на вкладку «Вставка».
- Найдите значок с надписью: «Символ» и нажмите по нему. Посмотрите внимательно, ниже вы видите те символы, которые вы применяли раньше – это очень удобно, так как если вы постоянно будете использовать одни и те же дроби, вам не нужно будет их повторно искать. Но так как мы делаем это в первый раз, то жмем по ссылке «Другие символы».
- Установите «Набор» как «Числовые символы». Далее вы должны увидеть все представленные дроби. Если надписи «Набор» не видно, то установите «Шрифт» в значение – «обычный текст». Дело в том, что символы напрямую привязаны к шрифту, которым вы пользуетесь. Теперь выбираем дробь, которую вам нужно ввести и жмем «Вставить».
- С символом можно работать аналогично как и с текстом – увеличивать шрифт, делать его жирным, а также менять цвет.
Давайте еще рассмотрим один способ вставки подобным образом. Можно немного упростить себе вставку – для этого можно воспользоваться специальным кодом. Зайдите обратно в символы и выделите любую дробь. А теперь внимательно посмотрите в строчку «Код знака» – этот код можно использовать для быстрой вставки.
Давайте попробуем воспользоваться этим кодом. Сначала просто введите его с помощью клавиатуры. После этого зажимаем кнопку Alt и, не отпуская её, жмем по английской букве X.
Ура, код превратился в данный символ. Кстати, вы таким же образом можете вставлять любые символы, которые присутствуют в той табличке.
Для наглядности я представил все символы с кодами ниже в таблице.
| Код | Дробь |
| 00BD | 1/2 |
| 00BC | 1/4 |
| 00BE | 3/4 |
| 2150 | 1/7 |
| 2151 | 1/9 |
| 2152 | 1/10 |
| 2153 | 1/3 |
| 2154 | 2/3 |
| 2155 | 1/5 |
| 2156 | 2/5 |
| 2157 | 3/5 |
| 2158 | 4/5 |
| 2159 | 1/6 |
| 215A | 5/6 |
| 215B | 1/8 |
| 215C | 3/8 |
| 215D | 5/8 |
| 215E | 7/8 |
| 2189 | 0/3 |
С клавиатуры
Сделать дробь без использования формулы можно при помощи дополнительной секции клавиатуры. Достаточно в ходе набора текста нажать специальную клавишу и добавится знак деления – slash «/». И тогда дробное число будет выглядеть вот так 2/3.
Такой способ подойдет для предварительного набора текста и обозначения местоположения дроби. Для более серьезных документов, которые требуют оформления в соответствии с ГОСТ, можно воспользоваться инструментами ворд.
Обыкновенная дробь
Вставить обыкновенную дробь можно с помощью сочетания клавиш, зная код знака. В нашем случае пишем код знака 215B и удерживая Alt нажимаем на X (английская).
Способ 5: Настройка автозамены
Помните, как мы в самом начале в первом способе использовали автозамену. Проблема была в том, что по умолчанию в настройках Word не все дроби заменяются на красивые символы. Но это можно исправить. Попробуйте сейчас ввести цифру:
1/3
Нажмите пробел. Скорее всего у вас ничего не получится, и цифра останется такой, какую вы вписали изначально без замены. А теперь посмотрим в нашу табличку и попробуем вставить её с помощью кода.
- Сначала вводим код:
2153
- Используем клавиши:
Alt + X
- Символ появился – теперь аккуратно выделите его таким образом, чтобы спереди и сзади не было пробелов. Переходим в «Файл».
- Находим «Параметры».
- Слева жмем по разделу «Правописание» и переходим в «Параметры автозамены». В строку «Заменить» вводим обычную дробь с клавиатуры (1/3). Убедитесь, что в строке «На» стоял наш символ. Иногда, бывает, после символа почему-то устанавливается звездочка – удалите её, если она каким-то образом появилась. Теперь жмем «Добавить» и два раза «ОК».
- Теперь попробуйте выполнить вставку символа через пробел с помощью автозамены. Таким же образом можно добавить все оставшиеся дроби и не нужно использовать коды, или лазать в «Символы».
Панель математического ввода
В операционной системе Windows, начиная с версии 7, появилась замечательная возможность достаточно легко записать такие формулу в Microsoft Word. Называется это приложение – Панель математического ввода.
Чтобы открыть программу, наберите в поиске Главного меню её название.
Внешний вид панели и работа с ней
Используя мышку, напишите формулу, как обычно вы её записываете в тетради. Панель ввода автоматически преобразует запись в печатный вид. После нажмите Вставить и формула будет вставлена в указанное место текстового документа.
Но если при записи формулы, ваше письмо было распознано неверно, то жмите кнопку Выбрать и исправить. Далее кликните неправильно распознанный знак или символ в вашей записи и в появившемся списке укажите правильный вариант.
Если нет верного варианта, то нажмите кнопку Стереть и удалите неправильный знак. Затем кликните кнопку Записать и заново аккуратно напишите стертый символ. Для рукописного ввода, конечно же, лучше использовать графический планшет или стилус на сенсорном экране.
Вставленная формула может быть отредактирована во встроенном редакторе формул в Word.
Расшифровываемая косая черта | Слова, расшифрованные из букв слэш | Scrabble Word slash
Счастье в браке полностью зависит от случая. Если настроения сторон когда-либо были настолько хорошо известны друг другу или когда-либо так похожи заранее, это ни в малейшей степени не способствует их благополучию. Они всегда продолжают расти настолько непохожими на потом, чтобы иметь свою долю досады; и лучше знать как можно меньше о недостатках человека, с которым вам предстоит провести свою жизнь.
Люди думают, что родственная душа идеально вам подходит, и этого все хотят. Но настоящая родственная душа — это зеркало, человек, который показывает вам все, что вас сдерживает, человек, который привлекает ваше внимание, чтобы вы могли изменить свою жизнь. Истинная родственная душа, вероятно, самый важный человек, которого вы когда-либо встретите, потому что они сносят ваши стены и разбудят вас.
Это были лучшие времена, это были худшие времена, это был век мудрости, это был век глупости, это была эпоха веры, это была эпоха недоверия, это было время Света , это было время Тьмы, это была весна надежды, это была зима отчаяния
.Окна
Форматирование текста
Как на клавиатуре написать дробь? Ответ на данный вопрос больше не должен ставить пользователя в тупик. Тем не менее, мы рассмотрели еще не все возможные варианты.
Чтобы во время редактирования текста можно было сделать дробь, рекомендуется воспользоваться параметрами шрифта. О чем конкретно идет речь?
Чтобы не пришлось долго раздумывать над тем, как на клавиатуре поставить дробь, можно:
- Напечатать текст и поставить «слэш» любым удобным пользователю методом.
- Выделить часть информации перед «дробью». Ту, что будет «уходить» в числитель.
- Нажать на ПКМ и указать переход в меню «Шрифт».
- Поставить отметку около подписи «Надстрочный».
- Осуществить выделение «знаменателя».
- Зайти в пункт меню «Формат»-«Шрифт».
- Установить галочку подле раздела «Подстрочный».
- Сохранить корректировки.
После проделанных манипуляций юзер сможет лицезреть нечто похожее на дробь. Как поставить на клавиатуре? Ответ на этот вопрос больше не будет беспокоить юзеров.