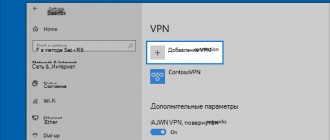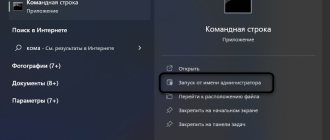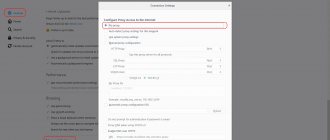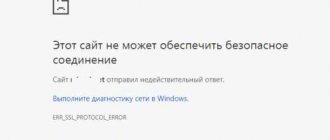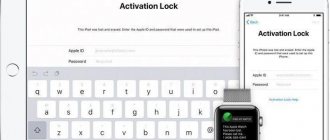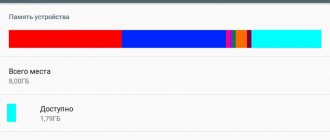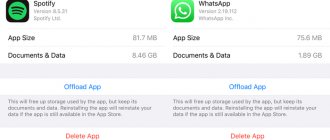While browsing the Internet, a user may encounter a situation where, when trying to access a certain site, he receives a server error message. ERR_EMPTY_RESPONSE (error 324). In this article I will tell you what this ERR EMPTY RESPONSE error is, what are its causes and how to fix the ERR EMPTY RESPONSE error.
Browser error ERR EMPTY RESPONSE
What is the error ERR EMPTY RESPONSE
The error “ERR_EMPTY_RESPONSE the server closed the connection without sending data” is quite rare, and usually indicates a broken connection with the server from which the necessary data was not received. In addition to the warning itself, a reason may be mentioned that is interfering with data transfer - for example, various browser extensions and other options. After this problem, error 651 usually occurs when connecting to the Internet; read the article on how to prevent its occurrence.
324 server connection error
Mostly users of the Google Chrome browser encounter the ERR_EMPTY_RESPONSE error; cases of this error occurring in the Yandex browser, Opera and Firefox have also been reported. In the Chrome browser, the Download Interrupted error also occurs when downloading extensions.
Download Dr.Web CureIt for free
Download the program from the official website
Step 2: Perform a disk cleanup
The following is an important procedure that allows you to eliminate the error that has arisen. You will need to clean the disk, removing any debris that may have accumulated over the years of using the computer.
To clean up the disk, it is recommended to resort not to standard Windows tools, but to the help of third-party programs that will effectively remove unnecessary files without affecting important objects.
We recommend using the special CCleaner utility for these purposes, which allows you not only to clean the disk of debris, but also to check the registry for errors and then correct them.
Option 1. Clear the browser cache and cookies
Since the browser cache is one of the reasons for this problem, it needs to be cleared.
- Go to Chrome settings, then click on “Show advanced settings” and select “Clear history” there.
Clearing browser history - In the window that appears, select “For all time” at the top and check the boxes next to the top four items.
- Then confirm by clicking on the bottom “Clear history” button.
Fixing the problem
There are several options for fixing the bug. Since the problem most often occurs in Chrome, we will use it as an example.
Removing extensions
- Click the Menu button in your browser → More tools → Extensions.
- Remove extensions that are unknown or suspicious to you.
Important! Virus software independently installs browser extensions that redirect the user to malicious sites or “fill” Internet browser windows with advertisements.
Soft reset
"Soft" reset - return to factory settings.
Option 5. Update network settings
We use the command line, with which we troubleshoot network settings.
- Click Start, enter cmd in the search bar, but do not press Enter, but right-click on the cmd line that appears at the top (immediately under “Programs”).
- In the menu that appears, select “run as administrator.”
- Then we sequentially enter the next set of commands.
ipconfig /release ipconfig /all ipconfig /flushdns ipconfig /renew
netsh int ip set dns netsh winsock reset
After entering these commands, be sure to restart your computer.
Download CCleaner for free
Download the program from the official website
Step 3: Reinstall Google Chrome
Perform a complete removal of Google Chrome, again using CCleaner, because... it allows you to completely remove programs, including registry files. You can also perform removal using standard Windows tools, but complete removal cannot be guaranteed.
When Google Chrome removal is complete, download the latest version of the browser from the link below. It is advisable to restart your computer immediately after installation is complete.
DNS change
Often the problem can be resolved by changing DNS servers. Each provider provides free servers to its users. The productivity and efficiency of which are not always at a high level. Therefore, it is recommended to use Google DNS for a faster and more secure connection.
How to change DNS:
- Go to network connections settings. Right-click on “Start” and select “Network Connections”. In Windows 7, you need to click on the computer icon next to the clock and go to “Network Center”.
- Move to the “Ethernet” section and click on “Configure adapter settings”.
- Right-click to open the context menu and go to “Properties”.
- Right-click to open the TCP/IPv4 protocol menu and go to Properties.
- In the “General” tab, activate the “Use the following DNS” option. Enter "8.8.8.8" first and "8.8.4.4" second. Click "Ok" to save and close the window.
Check the result.
Bir BY Bamsz Yazlm reticisi olarak snfnn en iyisi olduu kabul edilmitir.
Solvusoft önde gelen bir Bağımsız Yazılım Üreticisi olarak Microsoft tarafından onaylanmış olup, yazılım geliştirme alanında en yüksek bitirme ve mükemmellik seviyesine ulaşmıştır. Solvusoft'un bir Altın Sertifika Sahibi Partner olarak Microsoft ile yaptığı yakın işbirliği çalıştığımız alanda Windows işletim sistemi üzerinde çalışmak üzere optimize edilen en iyi yazılım çözümlerini üretmemizi mümkün kılmıştır.
Altın Yeterlilik Seviyesine Nasıl Ulaşılır?
Altın yeterlilik seviyesine ulaşmayı amaçlayan Solvusoft kapsamlı bir bağımsız analize tabi tutulmuş olup bu analiz diğer niteliklerin yanında üst seviye bir yazılım uzmanlığını, başar ılı bir müşteri hizmetleri kayıt izleme servisi ve müşteriye üst seviye değer verilmesini öngörmektedir. Bir Altın Sertifika Sahibi Bağımsız Yazılım Üreticisi (BYÜ) olarak Solvusoft, Microsoft tarafından çok sıkı ve sürekli bir denetim – onay sürecine tabi olan üst seviye yazılım ve hizmetler sunarak en üst seviyede müşteri memnuniyeti sağlamaktadır.
CLICK HERE to verify Solvusoft's Microsoft Gold Certified Status with Microsoft >>
Try these fixes
You may not have to try them all; just work your way down the list until you find the one that works for you.
- Clear the browsing data of your browser
- Reset your network settings
- Update your device drivers
- Use a VPN
- Check your network connection
Fix 1: Clear the browsing data of your browser
There may be issues with the browsing data of your Google Chrome so you are having the ERR_EMPTY_RESPONSE error. Try clearing the browsing data and see if this fixes your error. To do so:
- Press the Ctrl, Shift and Delete keys (on your keyboard) at the same time.
- Set the time range to the period from the beginning of time, check all the items, and then click the Clear browsing data button.
The data of your browser has been cleared. Now check to see if this fixed your ERR_EMPTY_RESPONSE error. Hopefully if did. But if not, there are still other fixes you can try…
Fix 2: Reset your network settings
Your ERR_EMPTY_RESPONSE error may result from the wrong network settings on your computer. You should try resetting these settings and see if this works for you:
- On your computer, click the Start button and type “cmd“.
- Right click Command Prompt in the list of results, then select Run as administrator.
- Type the following lines of command at Command Prompt, and after typing each line, press Enter on your keyboard. ipconfig /releaseipconfig /renewipconfig /flushdnsnetsh winsock resetnet stop dhcpnet start dhcpnetsh winhttp reset proxy
Now check to see if your Internet connection works properly now. If not, try Fix 3, below.
Fix 3: Update your device drivers
Perhaps you're experiencing the ERR_EMPTY_RESPONSE error because you're using a wrong or outdated device driver. You should update your drivers and see if this fixes your error.
There are two ways you can try to update your drivers: manually or automatically…
Download and install your drivers manually – You can update your drivers manually by going to the hardware manufacturers' websites, and searching for the latest drivers for your devices. But if you take this approach, be sure to choose the driver that's compatible with the exact model number of your hardware, and your version of Windows.
or
Download and install your drivers automatically – If you don’t have the time, patience or computer skills to update your drivers manually, you can, instead, do it automatically with . You don't need to know exactly what system your computer is running, you don't need to risk downloading and installing the wrong driver, and you don't need to worry about making a mistake when installing. Driver Easy handles it all.
- and install Driver Easy.
- Run Driver Easy and click the Scan Now button. Driver Easy will then scan your computer and detect any problem drivers.
- Click the Update button next to your device to download the correct version of its driver, then you can manually install it. Or click the Update All button at the bottom right to automatically update all the drivers. (This requires the — you will be prompted to upgrade when you click Update All. You get full support and a 30-day money back guarantee.)
You can do it for free if you like, but it's partly manual.If you need assistance, please contact Driver Easy's support team at
Fix 4: Use a VPN
You may be having the ERR_EMPTY_RESPONSE error because your connection to the website is being interrupted. You should try using a VPN to bypass the interruption. We recommend using.
NordVPN helps you set up a fast and stable Internet connection to anywhere, and you can use it to bypass Internet interruptions easily.
To use NordVPN:
- and install NordVPN. (You get up to 75% off)
- Run NordVPN, then choose a location you want to connect to.
- Try accessing the website with Chrome and see if the error is gone.
If it is, great! But if not, you may need to...
Fix 5: Check your network connection
Perhaps you're experiencing the ERR_EMPTY_RESPONSE error because there are problems with your network connection. Check and see if your computer is properly connected to the Internet and if the status of your network devices, such as router and modem, is good. If there is any problem with your network connection, you may need to contact your Internet Service Provider or network device manufacturer for assistance.
Software Update
The crash may occur due to an incompatible, faulty, or outdated network adapter driver. As a solution, I suggest updating the adapter driver.
There are three update options:
- Through the device manager.
- Download the driver from the website of the motherboard or laptop manufacturer.
- Updating drivers using programs.
Of course, it is best to do this manually. Therefore, go to the website of the device you are using, enter its model and download the necessary software.
Checking for viruses
It is possible to use either the standard built-in antivirus (Windows Defender), which is included with the operating system initially, or any antivirus program .
You can also check with free one-time programs. One of the most famous is Dr. Web CureIt! The utility not only detects and neutralizes malicious files, but can, for example, correct an overwritten hosts file.
Solution 3: Updating your Device Drivers
It is possible that you are getting the ERR_EMPTY_RESPONSE error because you have an incompatible or outdated network adapter driver. So, if you want to get rid of the issue, it is best that you update your drivers. You have three options for updating your network adapter driver:
- Through the Device Manager
- Acquiring the Driver from the Manufacturer's Website
- Updating all the Drivers with the Help of Auslogics Driver Updater
RECOMMENDED
Resolve PC Issues with Driver Updater
Unstable PC performance is often caused by outdated or corrupt drivers. Auslogics Driver Updater diagnoses driver issues and lets you update old drivers all at once or one at a time to get your PC running smoother
Auslogics Driver Updater is a product of Auslogics, certified Microsoft Silver Application Developer
DOWNLOAD NOW
Through the Device Manager
One of the ways to update your network adapter driver is by using the Device Manager on your PC. Follow the instructions below:
- On your keyboard, press Windows Key+R to launch the Run dialog box.
- Once the Run dialog box is up, type “devmgmt.msc” (no quotes), then hit Enter.
- Expand the contents of the 'Network adapters' category.
- Right-click your network adapter, then choose Update Driver from the options.
Acquiring the Driver from the Manufacturer's Website
It is true that the Device Manager offers a convenient way to update your network updater driver. However, this tool can miss the latest version of the driver. So, a better option is still to manually download the right driver from the manufacturer's website. Just make sure you install the right driver version compatible with your operating system and processor type to avoid causing problems to your PC.
Updating all the Drivers with the Help of Auslogics Driver Updater
You must know that if you install the wrong drivers, you will end up with system instability issues on your computer. So, if you want a safer and more reliable way to update your drivers, opt for Auslogics Driver Updater. You won't have to worry about making mistakes because this tool will identify your OS version and processor type automatically. You simply need to click a button, and it will update all your drivers to their latest, manufacturer-recommended versions.
Do you know other methods for resolving the ERR_EMPTY_RESPONSE error?
Clearing cached data
An effective solution to the problem is to clear the browser cache. It's incredibly easy to do.
- Open a web browser and press "CTRL+H".
- Find the "Clear history" item.
- In the “Time range” column, indicate “All time”. Activate the existing items and click “Delete”.
- Restart your browser and check the result.
If the method turns out to be ineffective, then use specialized solutions, for example, CCleaner. The utility is capable of performing a comprehensive cleaning of Windows and fixing many problems.
Disabling add-ons
Some installed extensions can block access to the Internet. Therefore, you should disable them.
- Through the menu, enter the extensions panel.
- Deactivate or completely remove unnecessary add-ons.
Check the result after restarting your web browser.
Solution 1: Clearing Your Browser Data
It is possible that your browsing data on Google Chrome is causing the ERR_EMPTY_RESPONSE error. So, we recommend clearing your browser data to see if this fixes the problem. Here are the steps:
- Launch Google Chrome.
- Go to the top-right corner of the browser, then click the More Options icon, which looks like three vertically aligned dots.
- Hover your mouse pointer over History, then select History from the context menu.
- Now, go to the left-pane menu and click 'Clear browsing data'.
- Select 'All time' as the time range.
- Select all the options, then click Clear Data.
Now that your browser data has been cleared, try visiting a website again. Check if the ERR_EMPTY_RESPONSE error is gone.
Pro Tip: As we've mentioned, faulty extensions may be corrupting or affecting Google Chrome's performance. So, we recommend that you protect your browser from malicious extensions by installing Auslogics Anti-Malware. This tool checks your system memory for suspicious programs that could be running in the background. It will also scan browser extensions, preventing data leaks. If there are cookies that track your activity and collect your personal data, Auslogics Anti-Malware will detect them. By installing this software program, you can have the peace of mind knowing that your browsing activities are secure.
Actions for the webmaster
This error may indicate that the website is not working or there may be encoding problems . The reason may be unstable operation of the server, which is often disconnected, a very large volume of traffic, or a plugin or code that causes this error. If you are using WordPress, you can do the following:
- The best way to start is to make sure that all the plugins you are using are up to date and are compatible with the WordPress version. Login to Cpanel and open main root directory site.
- Find the plugins folder and then rename it to “plugins1", and save the new name.
- Open your websites and if they are working, rename this folder back to “ plugins ” and run the extensions one by one again from admin page .
- Check file .htaccess, as it may change for various reasons. Make sure the .htaccess file is placed in the site's root directory and run it to confirm everything is ok.
If the error remains, find out from the hoster what the problem might be. Or purchase another hosting.