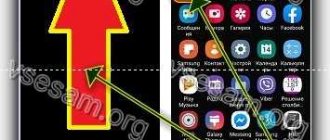30.09.2017 windows | для начинающих
Многие инструкции по исправлению проблем с работой устройств в Windows 10 содержат пункт «зайдите в диспетчер устройств» и, несмотря на то, что это элементарное действие, некоторые начинающие пользователи не знают, как это сделать.
В этой инструкции — 5 простых способов открыть диспетчер устройств в Windows 10, используйте любой. См. также: Встроенные системные утилиты Windows 10, о которых полезно знать.
Альтернативное контекстное меню кнопки Пуск
Меню Пуск является основным инструментом Windows 10. В нем собраны главные элементы интерфейса и кнопки быстрого перехода к ним. Однако, если зайти в Пуск щелчком левой кнопки мыши, то не получится увидеть Диспетчер устройств. Он скрывается в дополнительном меню, которое можно открыть кликом ПКМ по иконке. Также запустить диалоговое окно позволяют горячие клавиши «Win» + «X».
Наряду с такими разделами, как «Просмотр событий», «Сетевые подключения» и «Управление дисками», пользователь заметит тот самый «Диспетчер устройств». Останется щелкнуть по нему ЛКМ, и состоится переход в одноименное приложение.
Причины, по которым Диспетчер задач не запускается или пропал
Обычно Диспетчер задач на Windows 10 вызывается комбинацией клавиш «Ctrl + Shift + Esc». Также войти в ДЗ можно через специальное меню, которое открывается клавишами «Ctrl + Alt + Del». Если запустить программу не получилось, то пользователь имеет дело с серьезным сбоем.
Проблема возникает по следующим причинам:
- заражение компьютера вирусами;
- ограничение прав пользователя;
- принудительное отключение службы вызова ДЗ;
- отсутствие файла Taskmgr.exe;
- неисправность жесткого диска;
- некорректная установка обновлений ОС.
Ни одна из причин не является критической. Да, восстановление Диспетчера потребует от пользователя внимания и четкого исполнения требований инструкции, однако, при должном подходе к делу, исправление ошибки не вызовет затруднений.
Функция «Поиск»
Операционная система Windows 10 обладает полезным меню поиска. Оно позволяет найти любой файл, папку и приложение компьютера, включая Диспетчер устройств. Вызвать «Поиск» можно кликом ЛКМ по иконке с лупой, которая располагается в левом нижнем углу экрана. Далее остается ввести запрос и нажать на клавишу «Enter». Искомая утилита появится первой в выдаче.
Но иногда пользователи сталкиваются с ситуацией, когда панель задач не располагает иконкой поиска. Это не глюк. Просто функция была деактивирована, и ее нужно включить:
- Вызовите альтернативное меню «Пуск» щелчком ПКМ по соответствующему ярлыку или при помощи комбинации клавиш «Win» + «X».
- Наведите курсор мыши на вкладку «Поиск».
- Выберите опцию «Показать значок поиска».
На заметку. Также настройки позволяют отобразить поисковую строку целиком. Тогда запрос можно вводить напрямую через панель задач.
Открыв Диспетчер устройств, вы сможете установить интересующие настройки, отключить любую из единиц оборудования или, например, обновить драйвер.
«Выполнить»
Еще одна фишка, свойственная Windows 10, – функциональное окно «Выполнить». Оно запускает различные операции при помощи пользовательских запросов. Окно находится в альтернативном меню «Пуск». Также его можно найти через «Поиск», однако оптимальным вариантом запуска является комбинация клавиш «Win» + «R».
Как только откроется окно, потребуется ввести запрос «devmgmt.msc». Подтверждением операции является нажатие кнопки «ОК» или клавиши «Enter». После этого запустится «Диспетчер».
Как исправить проблему в Windows 10
Поскольку ошибка может быть вызвана целым рядом причин, необходимо выполнить полноценную диагностику системы. Это позволит выявить «вредителя», а также в кратчайшие сроки устранить неполадки.
Сканирование вашей системы
В ситуации, когда Диспетчер задач не работает, первым делом нужно произвести сканирование ОС на наличие вирусов. Вредоносное ПО нередко попадает на компьютер и вмешивается в работу самых важных процессов. Ликвидировать «вредителя» можно при помощи любой антивирусной программы, например:
Важно. Подавляющее большинство антивирусов работает на платной основе. Однако в каждом приложении есть пробный период.
Все антивирусы работают по схожему принципу. Сначала запускается проверка, которая занимает 10-60 минут, в зависимости от количества файлов на внутреннем накопителе. Сканирование завершается предоставлением информации о найденных «вредителях», которые удаляются нажатием подтверждающей кнопки. После этого остается выполнить перезагрузку, и Диспетчер задач начнет работать в привычном режиме.
Изменить реестр
Второе, что нужно делать при возникновении проблемы, – редактировать реестр. Эффективность этого метода обусловлена возможным созданием в реестре лишнего каталога или его изменением. Проблема может быть вызвана как вредоносным ПО, так и неумелыми действиями владельца ПК. Однако простым антивирусом ошибку не исправить.
Для изменения реестра понадобится:
- Открыть меню «Выполнить» комбинацией клавиш «Win + R».
Через свойства ярлыка «Этот компьютер»
Следующий вариант, как войти в Диспетчер устройств – запустить меню свойств ярлыка «Этот компьютер», который располагается на Рабочем столе. В данном разделе представлено много информации, но в текущей ситуации пользователю требуется запустить приложение для управления оборудованием, а потому в «Свойствах» нужно кликнуть по надписи «Диспетчер устройств». Это позволит быстро перейти в искомую программу.
Диспетчер устройств
Диспетчер устройства — это встроенный в Виндовс инструмент, который позволяет управлять программным обеспечением установленного на компьютере или ноутбуке железа и оборудования.
Возможности:
- Просмотр устройств системы
- Управление драйверами: удаление, обновление
- Отключение и включение оборудования
- Возможность посмотреть ID-устройства
- Показывает найденное и неопределенное оборудование
Если у вас не работает какое-либо оборудование на компьютере, к примеру, принтер, то в первую очередь стоит зайти в диспетчер устройств и посмотреть, как оно здесь отображается. И при наличии проблем — желтый значок, просто переустановить драйвера.
Управление компьютером
Windows 10 располагает интересным меню «Управление компьютером». Не путайте его с «Панелью управления», поскольку это два разных раздела операционной системы. Что касается первого, то оно открывается через альтернативное меню «Пуск» кликом ПКМ по соответствующей иконке в панели задач. Через «Управление компьютером» можно посмотреть на список основных приложений, а также запустить любое из них. Здесь и находится «Диспетчер устройств», который скрывается под вкладкой «Служебные программы».
Панель управления
Теперь перейдем к другому меню, которое упоминалось в предыдущем пункте. Найти ПУ не составит труда, если вы воспользуетесь поисковой строкой Windows. В Панели управления несложно заметить Диспетчер устройств. Клик ЛКМ приведет к запуску приложения.
Важно. Иногда ДУ не отображается в списке доступных опций Панели управления. В таком случае необходимо перейти в режим просмотра «Мелкие значки».
Наиболее распространенные проблемы с файлом devmgmt.msc
Существует несколько типов ошибок, связанных с файлом devmgmt.msc. Файл devmgmt.msc может находиться в неправильном каталоге файлов на вашем устройстве, может отсутствовать в системе или может быть заражен вредоносным программным обеспечением и, следовательно, работать неправильно. Ниже приведен список наиболее распространенных сообщений об ошибках, связанных с файлом devmgmt.msc. Если вы найдете один из перечисленных ниже (или похожих), рассмотрите следующие предложения.
- devmgmt.msc поврежден
- devmgmt.msc не может быть расположен
- Ошибка выполнения — devmgmt.msc
- Ошибка файла devmgmt.msc
- Файл devmgmt.msc не может быть загружен. Модуль не найден
- невозможно зарегистрировать файл devmgmt.msc
- Файл devmgmt.msc не может быть загружен
- Файл devmgmt.msc не существует
devmgmt.msc
Не удалось запустить приложение, так как отсутствует файл devmgmt.msc. Переустановите приложение, чтобы решить проблему.
Проблемы, связанные с devmgmt.msc, могут решаться различными способами. Некоторые методы предназначены только для опытных пользователей. Если вы не уверены в своих силах, мы советуем обратиться к специалисту. К исправлению ошибок в файле devmgmt.msc следует подходить с особой осторожностью, поскольку любые ошибки могут привести к нестабильной или некорректно работающей системе. Если у вас есть необходимые навыки, пожалуйста, продолжайте.
Параметры
Менеджер настроек Windows 10, получивший название «Параметры», не имеет раздела для быстрого доступа к Диспетчеру. Но это не станет проблемой, поскольку меню обладает собственной поисковой строкой, с помощью которой можно найти ДУ.
Теперь поговорим о способах, которые помогут попасть в Параметры:
- щелчок ПКМ по иконке «Пуск» и переход в соответствующий раздел;
- переход через контекстное меню, вызываемое клавишами «Win» + «X»;
- открыть «Проводник», перейти во вкладку «Компьютер» и нажать кнопку «Открыть параметры»;
- при помощи поисковой строки Windows 10;
- клик ЛКМ по иконке «Центра уведомлений» и переход в «Параметры».
Дальше дело остается за малым. В строке поиска «Параметров» нужно ввести запрос «Диспетчер устройств», и одноименное приложение появится первым в списке результатов проверки.
Командная строка
Данный интерфейс своим функционалом напоминает окно «Выполнить». Суть его работы заключается в том, что пользователь вводит определенный запрос, с помощью которого осуществляется выполнение той или иной операции. В нашем случае речь идет о запуске ДУ, для которого характерна команда «mmc devmgmt.msc». После ввода необходимо обязательно нажать клавишу «Enter», чтобы компьютер обработал запрос, и вы смогли перейти в меню «Диспетчера».
Что касается самой Командной строки, то существует несколько способов, как ее открыть:
- по запросу «cmd» из окна «Выполнить»;
- через поисковую строку Windows;
- через альтернативное меню «Пуск».
- найти в списке служебных программ «Пуска».
Вне зависимости от того, какой способ будет выбран, команда для запуска «Диспетчера» останется неизменной. Как только вы введете запрос и нажмете на «Enter», запустится приложение, которое позволяет настраивать оборудование.
Почему не заходит в диспетчер устройств
Блокировка администратора – лишь одна из немногих причин, по которым диспетчер не открывается.
Действительно, есть следующие причины:
- Повреждение или передача исполняемого файла требуемой системной утилиты. При установке операционной системы файл “devmgmt.msc” (менеджер) помещается в папку “System32».
- Заблокировано вирусом. Даже самый примитивный вирус запускает консоль в фоновом режиме и отправляет запрос на принудительное закрытие программы при ее открытии. Правда, в этом случае операционная система не выдаст никаких ошибок, а только мгновенно откроет и закроет окно. Мы рекомендуем вам периодически проверять свой компьютер на вирусы с помощью антивируса или сканеров, таких как Dr.Web CureIt!.
- Блокировка через групповую политику, реестр и подобные программы. Это как раз тот случай, когда администратор или вредоносное ПО намеренно изменяют внутренние правила, ограничивая действия пользователей.
интересно, что эти причины возникают только в том случае, если пользователь вошел в систему с учетной записью администратора с полным доступом к системе. В целях профилактики мы рекомендуем вам войти в систему, используя обычную учетную запись пользователя.
Через системную папку операционной системы
Программа, позволяющая обновить драйверы, запускается через exe-файл, который располагается в директории «C:\Windows\System32». Он имеет название «devmgmt.msc». Поскольку в указанной папке находится много файлов, искать EXE рекомендуется через панель поиска «Проводника». Просто введите название «devmgmt.msc» и нажмите клавишу «Enter». Система сразу же перебросит пользователя в нужную папку и выделит файл.
PowerShell
Последний метод, заслуживающий внимания. Здесь предлагается использовать функционал встроенной утилиты PowerShell. Она очень похожа на Командную строку, и вызов Диспетчера устройств также осуществляется по запросу.
Основные способы запуска PowerShell:
- через строку поиска;
- из меню Пуск;
- из альтернативного меню WinX;
- через Диспетчер задач или окно «Выполнить» по запросу «powershell».
Оказавшись в PowerShell, пользователь должен ввести команду «devmgmt.msc» и нажать на клавишу «Enter». Затем сразу откроется приложение, через которое вы сможете посмотреть на все подключенные устройства.
Как открыть диспетчер устройств
Открываем через панель задач
В Windows 10 достаточно кликнуть по значку Виндовс в панели задач и открыть в появившемся меню диспетчер устройств. Это самый простой и быстрый способ запустить нужный нам инструмент, именно им проще всего пользоваться.
Через меню ВЫПОЛНИТЬ
Нажмите на клавиатуре одновременно две клавиши — WIN + R и введите команду — devmgmt.msc
Через информацию о системе
Нажмите на клавиатуре одновременно клавиши WIN + PAUSE BREAK и в открывшемся окне, в левом столбце вы сразу увидите нужный инструмент — откройте его.
Через проводник
Нажмите на клавиатуре клавиши WIN + R, скопируйте адрес — C:\Windows\System32\devmgmt.msc и вставьте его в поле быстрого доступа. Затем нажмите клавишу ENTER. Таким образом, мы сразу запускаем нужный нам файл инструмента — напрямую.
Через меню ПУСК
Кликните левой кнопкой мыши по значку Виндовс в панели задач или нажмите на клавиатуре клавишу WIN. Начните сразу печатать — диспетчер ус… и откройте найденное приложение.
С помощью командной строки
Откройте командую строку или Windows PowerShell удобным вам способом. К примеру, кликните правой кнопкой мыши по значку Виндовс в панели задач и выберите необходимый пункт в появившемся меню. Далее введите команду — devmgmt.msc
Ярлык на рабочем столе
Кликните по свободному месту на рабочем столе правой кнопкой мыши и выберите пункт создания ярлыка. Укажите расположение объекта — C:\Windows\System32\devmgmt.msc и при желании задайте имя. Теперь при открытии этого ярлыка, будет запускаться нужный нам инструмент.
В заключение
Как видите, в Виндовс есть множество вариантов открыть эту утилиту. Она является важной частью системы и действительно выручает при проблемах в работе оборудования.
Рассказать друзьям
Похожие записи Диспетчер задач Windows: как открыть и определение
Управление дисками Windows 10: как открыть
Панель управления в Windows 10: как открыть
Как открыть реестр Windows: regedit и другие способы
Комментарии — 0:
Возможные проблемы
Несмотря на то, что существует много способов, позволяющих запустить Диспетчер устройств, у некоторых пользователей приложение не открывается. Это бывает связано с разными причинами и, на всякий случай, рекомендуется рассмотреть основные проблемы.
Не исключено, что у владельца компьютера попросту нет доступа к указанной программе из-за блокировки в целях защиты. Обычно в таком случае на экране высвечивается сообщение «Администратор заблокировал выполнение этого приложения», и нет разницы в том, каким способом человек открывает ДУ. Решается проблема отключением контроля учетных записей UAC. Выполнить операцию можно через Командную строку по запросу «/t REG_DWORD /d 1 /f» или напрямую в Панели управления.
Вторая ошибка, с которой сталкиваются владельцы ПК, – приложение отказывается запускаться без конкретного кода неполадок. Это уже более серьезная проблема. Но ее можно решить, запустив проверку системных файлов. Введите через Командную строку запрос «sfc /scannow» и нажмите клавишу «Enter». Далее запустится сканирование Windows 10, и оно завершится исправлением всех выявленных неполадок. В конце остается еще раз попробовать запустить «Диспетчер» любым из рассмотренных ранее способов.
Не открывается диспетчер устройств Windows 10 − что делать?
Эта ситуация встречается редко, но столкнуться с ней может каждый. Первое, что необходимо сделать − проверить наличие самого файла запуска. Он мог быть случайно удален. Для этого откройте «Этот компьютер», выберите системный диск, затем дважды щелкните по папке Windows, также откройте System32. И ищите файл.
Если он на месте, то проблема может заключаться в повреждении системных библиотек. В операционной системе разных версий они могут присутствовать в разных вариациях: msxml.dll, msxml2.dll, msxml3.dll. В 10-ке важен последний. Его необходимо запустить. Для этого откройте командную строку (администратор) и наберите команду Regsvr32 Msxml3.dl.
Попробуйте запустить. Если не помогло, запустите антивирус и проведите полное лечение компьютера. Некоторые вредоносные программы вносят свои изменения в системные файлы.
Если ничего не помогло, откатите систему к точке восстановления, когда все работало, или проведите обновления.