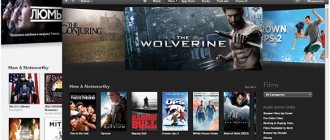Popular Graphic key - how to unlock it on Android if you forgot it
Android - what is it on a phone: Details
Can't connect Android to WI-FI network?
How to open and configure the engineering menu on Android - instructions and secret codes
“Phone memory is full” on Android: reasons and solutions
Commented by Zheim Happer 02/02/2021 18:52 Deleted Stk.apk, no problems :-)… Removing system APKs
James Happer 02/02/2021 18:50 Deleted Stk.apk, everything works as it should. I even noticed a certain article... Removing system APKs
Maksim 01/26/2021 11:50 Smart Launcher is essentially a third-party shell for Android... How to hide applications on Android
Tahir 01/23/2021 06:23 Cash. Memory... Solving the problem with files on the...
Arayka 01/17/2021 19:52 How can you hide an application in a smart launcher? You can or... How to hide applications on Android
fans-android.com › iPhone
December 18, 2020
Author: Maxim
Connecting your iPhone to your computer to easily transfer your photos and upload other files to it can be done quite simply using a cable or over the Internet.
This matter has its own specific nuances, which we will definitely look into. This way you can always quickly connect your smartphone to your PC.
From the previous material, you learned how to put music on a call on an iPhone. Now we will look in detail at how to connect an iPhone to a laptop and computer via USB using a Lightning cable and via Wi Fi.
- 1 How to connect an iPhone to a computer via a USB cable
- 2 Sync over Wi-Fi in iTunes
- 3 Function - continue on computer 3.1 In conclusion
Why do you need to connect your iPhone to your personal computer?
The main goal is to transmit information at a fairly high speed. You can download data both from iPhone to computer and in the opposite direction. A good option is to move the information to save it as a backup copy. In addition, as soon as the phone is connected to the computer, the battery begins charging. During the connection, it is possible to return to the original settings of the device or delete unnecessary information.
How data transfer occurs
When you connect your smartphone to your PC, a stable connection is established that allows you to transfer data in various file formats. No matter what method the user uses, the computer’s file manager or iTunes, he always sees different folders with objects as an interactive catalog.
Data transfer is simple:
- the user copies the desired file in the device folder;
- inserts it into a folder on the PC;
- or performs the same operation by calling the custom menu using the right mouse button - for example, using the “Send to...” function.
After this, the file will be on the phone’s internal memory storage and will appear in the folder in which the user placed it. This could be a photo in a gallery or a track on Apple Music.
Preliminary preparation. Finding a cable, preparing software and downloading drivers
The connection begins by searching for the appropriate connectors, software and drivers, but first things first:
Selecting a USB cable
The cables that came with the iPhone have been changed three times already. At first, 30-Pin USB cables were supplied in boxes with 3 and 4 series.
A little later, Lightning appeared with 8 contacts instead of 30.
And, starting with the iPhone 11 Pro Max, the equipment has changed again and the Lightning – USB Type-C option has appeared.
In the latter case, you will have to take care of purchasing an adapter to a standard USB, otherwise there will be problems connecting to the PC.
Download software
Without a special media player from Apple, called iTunes, it is almost impossible to interact with mobile equipment connected to a computer or laptop. From the same iPhone, iPad or iPod Touch, you can only pull out photos.
If you download iTunes, the functionality will expand: downloading music and books, preparing backup copies, updating the operating system. If you log in, iTunes will allow you to watch movies or use third-party services, like Apple Music.
Interacting with iTunes is easy. Immediately after installation, all that remains is to go to the settings of the iPhone, iPad or iPod Touch, and then on the left side of the interface you need to select the appropriate sections to view and use.
Alternatively, if you want to download a movie, you need to open “Shared Files,” scroll to “Add,” and then select the appropriate content to download. Videos, music or documents will appear in the application to which they were originally added.
An alternative option is to add content to your library using the "File" button at the top of the interface. In the future, all that remains is to select the films that need to be synchronized and click on the “Apply” button. The only difference is the “source”. Synchronizing your media library involves transferring content to “native” sections, such as “Music” or “Galleries”.
Search for drivers
In rare cases, when connecting an iPhone to a PC, the Windows operating system is not able to load drivers to recognize mobile equipment. The Driver Booster tool can handle the task automatically. The necessary components will be added immediately, which will eliminate half of the possible problems and malfunctions.
What programs are needed to connect an iPhone to a PC?
In order for the computer to recognize your smartphone, you need to install special software on it. It is distributed free of charge from the official Apple website. You will need to download two programs:
- iCloud is a convenient way to share files via cloud storage. In order to use it without establishing a direct connection between your computer and phone, you need to download the application on all the devices you use. This program will allow you to access your smartphone files from any device through a browser.
- iTunes is the main service that is used to connect iPhones to a computer. Through it you can also listen to music, download programs and files to smartphones, use the App Store, and update the system.
There are also several unofficial programs that are similar in functionality to iTunes. But we do not recommend using them.
How to connect iPhone to computer via USB - the easiest and most reliable way
Your iPhone comes with a cable that you use to connect it to your computer. It may have a thin connector (modern) or a wide connector (for older versions of devices). This is what you need to use to connect to your computer. If you have lost such a cable, you need to purchase an original one to replace it. You should not use cheap counterfeits, as the computer may not recognize the device.
To connect to a computer, you should use only USB 2.0 or 3.0 ports, since the connection speed with USB 1.0 will not be enough and an error will appear on the screen.
Here are instructions on how to connect an iPhone to a computer via USB:
- install the latest version of iTunes on your PC;
- turn on your smartphone;
- connect the device and PC with a cable;
- when you first connect, the computer will see your smartphone and automatically download drivers for it to work;
- issue confirmation on your phone for access to his files;
- iTunes should launch on the PC screen, after which the synchronization icon will appear in its status bar;
- Once it's finished, you'll be able to access your phone's files in the iTunes window.
On Windows devices, the smartphone will also be displayed in the “My Computer” panel, but using such a folder overview is pointless - files added manually will not be read by the device due to the use of a different storage system on iOS.
Connect iPhone to PC via Wi-Fi
There is another way to connect a smartphone to a computer - creating a wireless connection. The highest speed option is to use Wi-Fi, but in this case you will not be able to update the software or restore the device from its backup.
It is worth remembering that active use of Wi-Fi will quickly drain the battery.
Create a direct connection on a Windows computer
When connecting your iPhone to a computer running Windows operating system, you may experience difficulties. To avoid them, you need to take into account the features of iOS smartphones:
- Do not use a network with WPA 2 encryption;
- The 802.11n standard is also not suitable for the device if the multimedia support function is disabled.
The connection is configured according to the instructions:
- Open Network and Sharing Center on your computer. In Windows 7, you need to go to the “Control Panel” to do this. On the left, select “Change adapter settings.”
- Right-click on the wireless connection you are using and select the Properties option.
- From the list of components, select “Internet Protocol Version 4 (TCP/IPv4)”, highlight it and click on the “Properties” button.
- Enter in the appropriate lines: your IP address, subnet mask 255.255.255.0. Leave the remaining fields blank. If you are using a Wi-Fi connection, then the IP will be 192.168.2.1; with a wired connection, the computer is assigned one of the addresses: 192.168.0.1 or 192.168.1.1.
- Place a checkbox on the “Confirm login settings” option.
- Return to Network Center and select Create a computer-to-computer network. With this option, you will make an access point for two devices. Follow the wizard's prompts to connect your smartphone and computer.
- When setting up network settings, you will have to specify: any network name, WEP security type and the key that you will need to enter to log in.
- In the network readiness window, o. Complete the setup.
- Now you need to turn on Wi-Fi on your smartphone and find your computer in the list of devices distributing the network. Connect to the network and you can work with files from your smartphone on your PC.
This method can be used if you do not have a connection cable and cannot find it.
Setting up an iPhone connection to Windows Wi-Fi using iTunes
For those who have not lost the USB cable or can use it, the instructions will be different. They do not need to set up a connection with the computer, but only be on the same network as it. In this case, the setup will be carried out like this:
- open the settings of your smartphone and activate the connection via Wi-Fi;
- log in to your home network;
- now you need to set the synchronization parameters - to do this you will have to connect a smartphone with active Wi-Fi to the computer using a USB cable;
- open iTunes and go to device management;
- Find the item “Synchronize via Wi-Fi” in the menu;
- apply the selected setting;
- now unplug the cable;
- go to your smartphone settings;
- select “Sync with iTunes” and activate this option.
Now you will be able to change settings and synchronize using Wi-Fi. The next time you sync with this computer, you won't need to enter additional passwords. It doesn't matter which operating system controls your computer.
Creating a Wi-Fi network on a Mac using a direct Wi-Fi connection
If you don’t have a cable at hand, then on your Mac computer you will have to create a direct Wi-Fi connection between the device and the computer. This procedure is carried out according to the instructions:
- Go to system settings and select Wi – Fi.
- Click on the name of your network, a list of options available for connecting will open in front of you.
- At the bottom of this list, find the “Create Network” option.
- Set the network name and leave the channel number as it is.
- In the “Security” line, click on the arrows that expand the list. Select the WEP encryption type with the maximum key length and set the password. Click on the “Create” button.
- Connect your iPhone to this network.
- Launch iTunes on your PC and work with the memory of your device.
Establishing a connection to a Mac, even without a cable, is as simple as possible, since you don’t have to change your local network settings.
Ways to connect iPhone to computer
Initially, it was possible to connect an iOS device to a computer only with the USB cable supplied with the device, but with the advent of iOS 5 and iTunes 10.5, a second, more universal one appeared - via a wireless Wi-Fi network.
Today (iOS 7.1.2 and iTunes 11.3 are current), you can connect your iPhone or iPad to your computer in 2 ways:
- USB cable;
- over a wireless Wi-Fi network.
There are no problems with the first method; it is enough to connect one end of the cable with a USB connector to the appropriate port of the computer (these can be USB 2.0 and USB 3.0 ports), and insert the other into the iPhone or iPad connector.
Connecting your iPhone wirelessly requires more. If you have a wireless router and there are no difficulties here: turn on Wi-Fi in the iOS device settings (the corresponding switch is in “Settings -> Wi-Fi”), select the network created by the Wi-Fi router and wait for the connection.
What should those who only have a computer with a Wi-Fi module, a laptop for example, and an iOS device do? It is necessary to create a separate computer-to-computer wireless network, but first things first.
How to sync iPhone with PC
The port for connecting the cable for all types of iPhones is located at the bottom end under the “Home” button. For models starting from the fifth, one type of connector is used: an 8-pin double-sided plug.
The second end is a standard USB type, supporting versions 2.0 and 3.0. You can connect it to any free corresponding port of the system unit.
When you connect for the first time, Windows will search for drivers for your iPhone. This is an automatic operation, you just need to wait 3-4 minutes. In addition, you must allow access on the device screen by clicking the corresponding button in the pop-up window. Working with a computer is organized in two options:
- The PC recognizes the iPhone as a flash drive. In this case, the system folder containing photos will be visible. It will be located in “My Computer” under the main hard drives.
- Sync your iPhone with your computer via iTunes. The program will automatically start when the device is connected, backup functions will be available, as well as software updates. Automatic synchronization when opening iTunes and iPhone connected to PC
Thus, synchronizing the smartphone with the PC will not cause any difficulties for the user.
Data transfer and synchronization using AirDrop
AirDrop on iPhone
AirDrop is a built-in utility present on both devices. To synchronize your phone and MacBook, you need to turn on Bluetooth and Wi-Fi. The connection is carried out both on the phone and on the laptop. Once you are sure that both devices can see each other, you can begin transferring data. In this case, the equipment does not have to be located on the same network.
The operation of the AirDrop program is simple and intuitive for every user. To synchronize, you just need to select the “Share” button in the program’s context menu.
Possible difficulties when connecting
There are times when everything seems to be in order, but there is no synchronization and connection. This can happen for various reasons. For example, an old version of iTunes is installed on your computer.
Sometimes, when updating Windows or new iPhone firmware, synchronization problems occur. They can be solved by reinstalling iOS. In this case, you should use the iExplorer or iFunBox file manager. Use it to enter the Media section, transfer the content to your computer, then erase it on the iPhone and restart the device.
In some cases, the user himself may be to blame for the synchronization failure.
When two devices transmit data to each other, under no circumstances should you touch the cable or disconnect it.
This may be the cause of the failure.
If you need to interrupt the connection, it would be correct to disable the synchronization process on the phone screen. To do this, you need to stretch the file, cancel the process, and tap on safe extraction. And only after that disconnect the cable from both devices.
Syncing Mac and iPhone Devices Using iTunes
Does anyone else use iTunes?
The iTunes program installed on a MacBook helps you synchronize your iPad, iPhone and iPod smartphones, as well as transfer music, files, and photos to your Mac. In addition, you can use a personal computer running Windows.
Before using iTunes to sync, you need to save all important information using iCloud. This way the files will be available even when the iPhone is far away.
Using the iTunes application, you can sync files, documents, and programs such as:
- Photos and video files.
- Music files, albums, playlists, books, audiobooks, movies and TV shows, and podcasts.
- Calendars and contacts.
- Backups of devices created using iTunes.
Synchronization procedure using PC and USB cable.
- The iPhone or Mac is connected to the PC using a special USB-Lightning cable and iTunes opens.
- A special icon will appear in the upper left corner of the program window; you need to click on it.
- On the left there will be a list of options, select “Settings”, and then the type of content to synchronize, after which you need to click “Synchronize”.
Connecting iPhone to computer via Wi-Fi
With the release of iOS 5 and iTunes 10.5 in October 2011, owners of Apple mobile devices became able to connect the device to a computer via Wi-Fi. Synchronizing your device has become much more convenient; during the synchronization process with your iPhone you can work as usual, it is not busy (as it was before), only the corresponding icon is displayed in the status bar. This was a big step forward and a big “+” in favor of Apple.
Wireless iPhone connection allows you to:
- sync it with iTunes;
- create backups;
- download content (music, videos, TV shows, ringtones, photos) to the device’s memory via iTunes;
- install and remove games and programs from the App Store.
Disadvantages of connecting an iPhone via Wi-Fi:
- Low data transfer speed compared to a USB connection;
- Quickly “devours” battery power;
- You cannot restore or update the device firmware via Wi-Fi, because... For this, Recovery Mode is used, in which it is impossible to connect the device via a wireless network.
- It is not possible to restore data from a backup over Wi-Fi.
- It is quite difficult to organize a connection (in the absence of a Wi-Fi router).
Advantages of connecting iPhone to computer via Wi-Fi:
- The device is not “tied” to the computer and can be within range of the network.
- The computer's USB port is freed.
- The iFunbox file manager “can” work with iOS devices connected via Wi-Fi, which means you can download content and install applications from the App Store to devices via a wireless network.
Synchronization procedure using Wi-Fi
While still setting up your PC and iTunes via USB, you can set up synchronization using Wi-Fi. This will help in the future to avoid connecting the device to iTunes via a cable; you only need an Internet connection. You can protect your connection and data by installing a VPN on your Mac before syncing, since data needs to be transferred over the internet. The synchronization process in this case looks like this:
- Mac or iPhone connects to the computer using a USB cable. Then you need to open iTunes and select your connected device.
- On the left side of the program, select the “Browse” option.
- Then you need to select “Sync with this iPhone or Mac over Wi-Fi.”
- Then you need to click “Apply”.
To synchronize via Wi-Fi, the device and PC must be connected to the same network. Then the iOS device will appear in the program. After this, the iOS gadget will always perform automatic synchronization when the phone or MacBook is connected to the network and iTunes is open on the PC.
Connection via USB cable
Since the presentation of the very first model of the iPhone smartphone, it has been equipped with a USB cable, which is used simultaneously to charge the device and synchronize it with a personal computer or other devices. As an example, consider connecting your phone to a PC running Windows 7. In this case, we are talking about the iPhone 4S model. In later and modern phones of this brand, the connection to a PC using a USB cable is similar, so there is no point in going into detail about each model.
To synchronize between a phone and a PC, you will need a personal computer with a Windows or Mac operating system installed on it, an iPhone, a USB cable that comes with the smartphone, as well as the iTunes application from Apple. This program must be downloaded from one of the iPhone manufacturer’s servers and installed on a personal computer. If the application has already been installed previously, it is recommended that you update it to the latest current version before starting synchronization.
When installing iTunes on your computer, drivers will also be installed, with the help of which the operating system will be able to recognize the iPhone connected to the PC via a USB cable. It would be helpful to say that if there is no iTunes on the system on a personal computer, then the iPhone will be detected as a removable drive. True, only in file reading mode. You won't be able to save data on your iPhone in this mode. All you can do is access the “Camera Roll” section on your phone and copy photos and videos from it to your PC’s hard drive.
By synchronizing your phone with your PC using iTunes, you can create and save a backup copy of your iPhone, record movies, music files, video clips, and personal information on it, for example, a contact list, notes, and voice recorders. You can also use the PC to which your iPhone is connected to install or uninstall games or apps from your phone.
A USB connection allows you to transfer data between synchronized devices at high speed. In this case, it is advisable for the user to be near the personal computer and under no circumstances interrupt the connection until the data transfer is actually completed. It should be noted that the iPhone 4/4S uses an outdated USB 2.0 connection, but later models already have a faster USB 3.0 option.
How to connect iPhone to computer via Bluetooth
View all 5 photos
If you want to connect your phone to a laptop that has a Bluetooth module, then you can use this wireless network. Its disadvantage is that the connection will be slow, the battery will drain quickly, and you can only work with Bluetooth by placing the devices nearby.
Windows computers have another drawback - not all devices allow you to conveniently activate the connection. It is for this reason that not all laptop owners use Bluetooth. In 10Windows, this problem was solved; the icon for activating the wireless connection was moved to the quick access panel in the lower right corner of the screen. There you can also configure the use of the network by turning on the visibility of your computer.
If you were able to activate Bluetooth on your computer, then follow the instructions:
- Go to your smartphone's settings.
- Enable Bluetooth device discovery.
- Among the found devices, find the name of your computer.
- A message with a code will appear on the device screen. It is used to synchronize PC and smartphone. In some cases, the numbers will have to be entered manually.
The rest of the work with the smartphone will be carried out according to the same principles as in other cases - you need to open iTunes and synchronize the devices.
Now you know how to connect an iPhone to a computer. If you have any problems or questions, ask them in the comments - we will definitely support you and help you get out of a difficult situation. Share this article with your friends so that they can synchronize their device with their PC in different ways.
Bluetooth
Pairing is also possible via Bluetooth. If it is on the devices you want to connect.
- First enable it on your computer or laptop. Activate the visibility of your PC so that it can be found by other gadgets with Bluetooth enabled.
- Go to iPhone settings.
- Move the slider to ON mode.
- Find your PC in the list of devices and tap on it.
- A message with a code will appear. The same numbers should appear on the computer. This is necessary so as not to accidentally synchronize with an unfamiliar gadget. In some cases, numbers must be entered manually.
Using iPhone as a modem
Any iPhone has a “Modem Mode” function, which allows you to transfer the Internet to a computer, and simply act as a network access point. You can use the device as a modem with any connection (USB, Wi-Fi, etc.). The first step is to make sure that the Cellular Data feature is turned on. If it is disabled, then the modem mode not only cannot be enabled, but even such an item may be missing.
Next, you need to enable this mode and set the necessary settings. If Wi-Fi, Bluetooth, etc. are disabled, the “Modem Mode” function will prompt you to turn them on. On the same settings screen, you can set a password for the network:
As for actions on the computer’s side, here you need to connect to a network point in the standard way. This refers to the Internet, which is distributed from the iPhone. Most often it is called “Apple mobile device”:
Depending on the connection method used between iPhone and computer, you need to follow the appropriate steps. That is, with USB or Wi-Fi, just switch the Internet in “Network Connections”. And for a Bluetooth connection, search for devices from your computer and find your iPhone. It is in this sequence, because the device is used as a modem.
Troubleshooting
Usually, no problems arise when connecting to the Internet, but occasionally various glitches still occur. If the network is not displayed on the computer, try turning on/off the modem mode on the iPhone and then reconnecting the PC. Did not help? Then restart your computer first, connect your iPhone, check the connection to the network, if there is still no access to the Internet, restart the iPhone itself and again make sure you have access.
If the Internet from the iPhone is not distributed via the USB channel, replace the cable you are using with another one, and pair again. Remember - to connect you need to use only the original lightning cable, since Chinese USB cords purchased “cheaply” may simply not support the data transfer function due to the missing (in order to save money) channel.
Sometimes the cause of errors is a conflict between the software versions of both devices involved. Therefore, it is recommended that before pairing, you check your iPhone for iOS updates, and your computer for the latest version of iTunes and its other system settings provided by the manufacturer.
If you have never been able to connect to the Internet via iPhone, make sure that your mobile operator supports modem mode. Or perhaps your tariff plan does not provide this service, and it must be ordered for an additional fee and then activated manually.
In the event that all of the above connection methods are unsuccessful, it is better to seek advice from your cellular operator. Perhaps the cause of the problem lies in the limitation of this service, or the peculiarities of coverage in your region.
As you can see, everything is quite simple.
Just remember to turn off tethering mode on your iPhone when you are not using the Internet on your computer. Since the phone will waste energy searching for a paired device and maintaining a stable distribution. You also need to remember that when the modem mode is activated, whenever you connect the phone to the computer (via a USB port or via a Wi-Fi channel - it doesn’t matter), it will start pulling traffic by default. And if you do not have an unlimited tariff plan, you can spend a significant amount during synchronization or update without noticing.
iMobie AnyTrans program
AnyTrans - a complete replacement for iTunes
iMobie AnyTrans is an excellent iTunes replacement. In addition to the fact that it is capable of producing all the same functions, the program is much more convenient, easier to use and more reliable. In addition to standard synchronization functions, the AnyTrans application also contains a file manager, application manager and other useful and convenient functions.
Despite the fact that Apple has simplified the iTunes application as much as possible, AnyTrans is easier and more intuitive to use. As soon as your Mac or iPhone is connected to your PC, an animation and a list of options appears on the computer screen.
The synchronization process using the AnyTrans application is the same as when using the iTunes program. However, the app helps you avoid duplicating files when transferring them from your PC to your iPhone or Mac, and you can only sync some files and documents. In addition, AnyTrans allows you to easily synchronize two iOS devices with each other. If you have iTunes on your PC and need to switch to AnyTrans, you can easily connect files to the new application, while still gaining access to your saved backups and libraries.
Working with iTunes
In general, the program should play automatically, but if this does not happen, open iTunes manually. We connect the USB cable (it is included with the iPhone) and connect it to the USB connector. Then you need to select iPhone from the devices offered by the system. Next, we specify the files required for synchronization and click “Apply”. Thus starting synchronization of the selected folders.
When synchronizing devices, without using iTunes, it is possible to move only video and audio files of previously stored and downloaded files on the computer. The iTunes program expands the possibilities of actions with files when moving them from a PC to an iPhone, iPad or iPod.
So, now you know how to connect your iPhone to your computer, after which you can work with the following files: video, audio, calendars, bookmarks, information (contacts, etc.), email accounts (only from computer to iPhone), web settings browser, etc. Moving files when synchronizing devices with the iPhone program via Wi-Fi is possible if your iPhone is not older than iPhone 4.
iMazing program - high quality, but expensive
iMazing is a great utility, but very expensive
You can increasingly read on the Internet that the new iMazing application will very soon supplant iTunes, which often works with interruptions and problems. But there is no completely free version of iMazing yet.
The intuitive interface and many useful features of the new iMazing program can only be appreciated during the trial period, after which you will have to buy a license. A single license for an iPhone or Mac will cost an ordinary user approximately 2400-2500 rubles.
It doesn't matter which data transfer method you choose. It is important to remember that before you transfer information using synchronization over the Internet, you need to connect to the network using a VPN. This will help to reliably protect data from theft and failures during the synchronization procedure.
Today, there are many useful applications and programs that can help synchronize data on iPhone and Mac. Such applications are constantly being improved and supplemented in order to organize the smooth operation of devices. And everyone can choose a program that they like.
PhoneView program
PhoneView - an application for synchronizing iOS devices and computers
A special application for synchronizing data between Mac and iPhone. Using this application, you can backup data from your device and store it in the cloud. Thanks to the PhoneView program, the smartphone can be used to store the necessary files like a regular flash drive, sending information to it from a standard PC.
The PhoneView app helps you open files saved on your smartphone. The synchronization function itself makes it possible to send and edit information files - such as bookmarks, notes, call logs. You can also create copies of the necessary MMS and SMS messages. And as an additional feature of the PhoneView application - the ability to manage your iPhone smartphone’s media library without using iTunes.