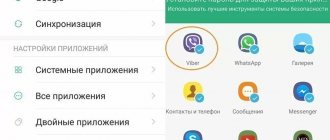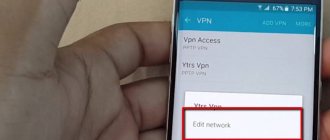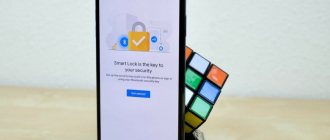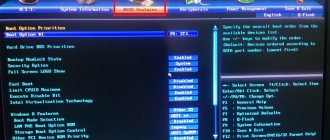Самый простой и надежный способ не допустить, чтобы информация, хранящаяся на компьютере, стала известна постороннему — установить автоматическую блокировку. Эту опцию, если она стала мешать, можно в любой момент отключить, нужно только знать способ. На разных версиях системы присутствуют свои нюансы.
Как снять блокировку с компьютера
Отключение через bat файл
Те пользователи, которым довелось поработать в первых версиях ОС Windows без графического интерфейса (MS-DOS), хорошо помнят, насколько важными были для этой операционки пакетные файлы с расширением bat. Как ни странно, разработчики оставили эту возможность и во всех последующих поколениях ОС Виндовс, и с помощью неё можно автоматизировать многие процессы при старте системы.
Итак, чтобы воспользоваться возможностью автоматического отключения блокировки экрана в Windows версий 7/8/10, нам необходимо выполнить следующие действия:
- в любом текстовом редакторе создаём новый файл, вставляем в него строку %SystemRoot%\system32\rundllexe USER32.DLL LockWorkStation;
- сохраняем файл, меняем его расширение с txt на bat;
- запускаем его, дважды щёлкнув по наименованию.
Разумная безопасность
Зная о том, как снять блокировку с компьютера, пользователь, тем не менее, должен отдавать себе отчет в том, что фактически он открывает доступ к нему для любого желающего. Такое действие можно сравнить с вывешиванием ключей от квартиры на гвоздике у дверей.
Снимая блокировку с компьютера, вы безгранично доверяете свою деятельность всем, кто будет его использовать после вас или совместно с вами. Вполне разумным шагом в таком случае будет применение альтернативных мер защиты информации. К примеру, можно работать с зашифрованным внешним диском или защищать паролем папки с важными или ценными данными.
Попытка разблокировать от банера через диспетчер задач
Это один из самых простейших методов. Кто знает, может быть мошенники не настолько грамотны и всего лишь блефуют? Итак, вызываем диспетчер задач и снимаем задачу, выполняемую нашим браузером. Для этого нажимаем одновременно клавиши Ctrl+Alt+Del (плюсики, конечно, не нажимаем). Затем в открывшемся окне нажимаем “Запустить диспетчер”:
Это окно может иметь разные виды, в зависимости от операционной системы , но суть надеюсь ясна. Далее появляется диспетчер задач. Тут-то мы и должны снять задачу нашего браузера. Щёлкаем по строчке с браузером и потом по кнопке “Снять задачу”:
Кстати, этот метод применим как для этой, так и для любой другой задачи. Для закрытия зависшей программы, например. Надо сказать, не всегда получается это сделать с первой попытки, иногда окно диспетчера задач мигает и пропадает вновь.
В таких случаях бывает, что помогает повторное нажатие Ctrl+Alt+Del и неоднократное, и до 10-ти раз подряд! Больше, наверное, не имеет смысла. Получилось – хорошо. Нет — действуем дальше.
Заблокирована система Windows! Как решить проблему?
admin в Июнь 9, 2012
Вы в первый раз столкнулись с такой проблемой, как блокировка экрана windows?. Наверное уже многие с ней сталкивались (в том числе и я). Предлагаю посмотреть классификацию блокировки системы windows и их способы устранения.
Прежде чем приступить к чтению о блокировке экрана windows, рекомендую Вам прочитать статьи:
Установка windows на компьютер
Почему тормозит windows
Типы блокировки экрана компьютера
1 тип — это баннеры или порноинформеры, появляющиеся только в окне браузера. Наиболее легко удаляемый тип. Обычно они выдают себя за дополнительные плагины или надстройки для браузера. Выглядит обычно вот так.
2 тип — это баннеры, которые остаются на рабочем столе после закрытия браузера и при этом закрывают большую его часть. Но у пользователей обычно остаётся возможность открывать другие программы, в том числе диспетчер задач и редактор реестра.
3 тип — это тип баннеров, который загружается после полной загрузки рабочего стола Windows.
Они закрывают практически весь рабочий стол, блокируют запуск диспетчера задач, редактора реестра, а также загрузку в безопасном режиме.
Некоторые разновидности полностью блокируют клавиатуру, предоставляя пользователю лишь цифровые клавиши из своего «интерфейса», и рабочую мышь для ввода кода.
4 тип — это тип баннеров, который загружается до загрузки рабочего стола Windows, подменяя файл explorer.exe.
5 тип — это так называемый MBR.locker, вносящий изменения в Master Boot Record жесткого диска и, соответственно, блокирующий нормальную загрузку ОС.
Аннотация
Запрос пароля при выходе из спящего режима или гибернации
Когда после периода бездействия компьютер уходит в спящий режим или гибернацию, Windows 7 запрашивает пароль при возобновлении работы, что обеспечивает дополнительную защиту данных. Этот запрос можно отключить.
Откройте Электропитание в панели управления – достаточно ввести электро в Пуск – Поиск.
В левом верхнем углу щелкните Запрос пароля при пробуждении.
В нижней части окна настроек электропитания сначала щелкните Изменение недоступных в данный момент параметров, а затем настройте запрос пароля.
Обратите внимание на щит контроля учетных записей (UAC) рядом со ссылкой. Для изменения этих параметров требуются права администратора. Однако запрос на подтверждение действия появится лишь в том случае, если вы работаете с правами обычного пользователя. Права администратора будут повышены без запроса.
Краткое описание БЛОКИРОВКА КОМПЬЮТЕРА
БЛОКИРОВКА КОМПЬЮТЕРА это вредоносная программа, которая появляется в вашем браузере, когда ПК заражен вредоносным заражением. Он часто появляется как всплывающее окно, в котором указано, что ваш компьютер заблокирован из-за ваших злонамеренных действий в Интернете. В нем также объясняется, что для устранения проблемы вам необходимо позвонить по номеру технической поддержки и поговорить с удаленным специалистом, который предположительно даст вам правильные инструкции о том, как избавиться от существующей проблемы.
Помните, что это просто мошенничество, чтобы заставить вас обманывать покупку и установку поддельного программного обеспечения, и, следовательно, вы должны избегать таких поддельных предупреждений. Когда вы вызываете данный номер, вы ошибаетесь в еще худшую ситуацию, а затем предлагаете установить программу, которая продвигается как полезный инструмент для компьютера, но на самом деле это неприятное приложение, которое только вредит машине с ее злобным поведением.
Более того, БЛОКИРОВКА КОМПЬЮТЕРА разработчики не предоставляют вам так называемый полезный инструмент бесплатно, вам придется заплатить им сумму денег, прежде чем они подадут вам заявку. Кроме того, во время транзакции ваши учетные данные могут быть легко украдены и использованы в незаконных целях, и, следовательно, наличие этого вредоносного ПО также повышает вашу конфиденциальность на высоком риске. Это может привести к серьезной краже личных данных о грабеже в Интернете.
После заражения этим вредоносным ПО скорость вашего ПК резко сокращается, поскольку он потребляет огромное пространство памяти и огромные ресурсы процессора. Вы не сможете заниматься серфингом в Интернете и выполнять автономные задачи, не беспокоясь, так как это наносит ущерб аппарату и вызывает серьезные угрозы для ПК. Бесплатная и условно-бесплатная загрузка является основной причиной ее проникновения в компьютер, и поэтому при установке приложения вам нужно быть очень внимательным. В случае, если ваш компьютер уже заражен БЛОКИРОВКА КОМПЬЮТЕРА программы, удалите это вредоносное ПО быстро, не теряя времени.
Отмена блокировки Windows
«Виндоус», начиная с систем NT, использует разделение пользователей на три категории:
- администраторы;
- обычные пользователи;
- гости.
Для того чтобы полностью снять блокировку с компьютера Windows, требуется иметь к нему административный доступ.
Итак, если ваша учетная запись на компьютере входит в группу «Администраторы» можем приступать к работе. Для начала нам потребуется вызвать меню «Выполнить». Чтобы не утруждаться выяснением версии используемых окон, применим еще одну клавиатурную комбинацию. Во всех версиях Windows она работает одинаково и выполняет одну и ту же функцию.
Нажатием на клавиши Win + R вызываете окно команды «Выполнить». В единственное поле ввода данных потребуется ввести команду доступа к расширенному меню управления пользовательскими данными. Команду можно выбрать любую, на ваше усмотрение:
- netplwiz;
- control userpasswords 2.
Открывшееся окно управления содержит перечень учетных записей пользователей, зарегистрированных на вашем компьютере. Выбрав нужного, снимаете галочку напротив записи «Требовать ввод имени пользователя и пароля». В этом же окне на вкладке «Дополнительно» можно сразу же снять галочку с комбинации Ctrl + Alt + Del, отменив таким образом ее использование в системе.
Как снять пароль с компьютера Windows 7 через панель управления
Как убрать пароль при входе в Windows 8
Чтобы в Windows 7 отключить пароль при входе, необходимо включить безопасный режим. Для начала следует перезагрузить ПК, во время включения системы нужно периодически нажимать клавишу «F8». Если все сделано верно, то откроется меню переключения режимов.
Чтобы сменить параметры, необходимо включить безопасный режим
Пользователю необходимо выбрать «Безопасный режим» и нажать «Enter». Если подобное окно не открылось, то следует перезагрузить ПК и повторить вышеперечисленные действия. После выполнения всех пунктов осуществится автоматический вход в учетную запись администратора.
Важно! Дисплей будет заблокирован. Система предложит пользователю ввести пароль, но он у данной учетной записи отсутствует по умолчанию, поэтому необходимо нажать «Enter», оставив поле для ввода кода при этом пустым.
После того как на экране появится предупреждающее диалоговое окно, нужно нажать на «Да». Далее надо открыть пуск, зайти в панель управления и найти вкладку «Учетные записи». Далее следует выбрать нужный аккаунт и нажать на «Изменение пароля».
После этого необходимо настроить защиту, ввести новую комбинацию кода либо удалить его вовсе. Когда все необходимые изменения произведены, следует нажать на «Сохранить». Чтобы проверить результат произведенных настроек, достаточно перезагрузить ПК.
Автоматическая блокировка компьютера
В приемах блокирования, описанных в предыдущем разделе, нет ничего сложного; главная трудность — помнить о необходимости их применения. Например, опаздывая на какое-нибудь совещание или встречу, кто вспомнит о том, что нужно заблокировать компьютер? В подобных ситуациях обычно бывает так, что человек приходит в назначенное место и только потом вспоминает, что забыл заблокировать свой ПК, после чего начинает мучатся от мысли о том, что оставил свой компьютер незащищенным.
Во избежание подобных сложностей (не говоря о возможном проникновении) лучше настроить компьютер так, чтобы он блокировался автоматически по истечении определенного периода отсутствия активности со стороны пользователя. В прежних версиях Windows для обеспечения подобного поведения требовалось использовать экранную заставку, и Windows 7 тому не исключение. Необходимые шаги приведены ниже.
- Щелкните правой кнопкой мыши на рабочем столе и выберите в контекстном меню пункт Персонализация, чтобы открыть окно Персонализация.
- Щелкните на значке Экранная заставка.
- Если необходимо, чтобы после пребывания ПК в состоянии простоя некоторое время, появлялась экранная заставка, выберите ее в списке Заставка.
- В поле счетчика укажите интервал простоя (в минутах), по истечении которого Windows 7 должна автоматически блокировать ПК.
- Установить отметку рядом с опцией Начинать с экрана входа в систему.
- Щелкните на кнопке ОК.
Как в Windows 7 убрать пароль при входе через командную строку и реестр Виндовс 7
Как на виндовс 10 поставить пароль при входе в систему
Если у пользователя нет доступа к системе, например, он забыл пароль или не знает его вовсе, то в таком случае запустить командную строку можно только с помощью внешнего носителя. К ПК необходимо подключить флеш-накопитель либо вставить установочный диск в дисковод. Такой диск можно найти в любом компьютерном магазине.
После установки внешнего носителя нужно нажать комбинацию клавиш «Shift + F10». Откроется командная строка, в которой нужно ввести «regedit» и нажать «Enter». Затем откроется меню, где необходимо выбрать директорию под названием «HKEY_LOCAL_MACHINE». Открыв ее, на верхней панели во вкладке «Файл» следует нажать на «Загрузить куст».
После этого необходимо перейти к внешнему носителю, который был установлен на ПК. В настройках следует установить отображение всех файлов. Это делается посредством контекстного меню или же панели настроек в самой директории. Когда все файлы отображены, пользователь должен найти документ с названием «System» и, кликнув по нему, нажать на «Открыть».
При загрузке куста файлу нужно будет дать произвольное наименование. Далее следует перейти по данному адресу: HKEY_LOCAL_MACHINE\*имя выгруженного раздела*\Setup. В этой папке нужно отыскать параметр «CmdLine» и в строке «Значение» вписать «cmd.exe». Далее в параметре «SetupType» изменить значение на «2».
В редакторе реестра проще всего поменять пароль
После проделанных действий следует нажать в меню во вкладке «Файл» на «Выгрузить куст». Далее компьютер или ноутбук нужно полностью выключить и извлечь носитель. Это был этап подготовки системы к сбросу пароля, далее придется проделать ряд действий, чтобы снять блокирование.
ПК необходимо включить. Если до этого все было сделано верно, то на экране высветится командная строка. Если этого не произошло, значит вышеперечисленные действия следует повторить. В строке нужно ввести команду «net user», она отобразит все учетные записи, имеющиеся в системе. Среди них следует выбрать ту, которую необходимо разблокировать.
Далее следует ввести код «net user *имя учётной записи* *новый пароль*». Соответственно, вместо указанного текста туда записываются имя пользователя и новый пароль без звездочек. Старый код при этом знать не обязательно.
Если нужно понять, как Windows 7 убрать пароль при входе полностью, то следует ввести команду «net user *имя учётной записи* »«». После использования любой из двух команд необходимо нажать «Enter».
Важно! В конце нужно перезагрузить компьютер и проверить, сработал ли данный способ снятия пароля. Причем следует помнить, что отменить действие и поставить старую защиту системы назад не получится.
Особенности Windows 10
В последней версии окон количество настроек, призванных обеспечивать блокировку компьютера, выросло. Все описанные выше способы сработают и в «десятке», ведь это не более чем очередной красивый фантик на старой конфетке под названием Windows NT. Давайте посмотрим, где еще можно найти и как снять блокировку с компьютера.
Windows 10 заботливо поместила дополнительную настройку безопасности в секцию «Все параметры» – «Учетные записи» – «Параметры входа». Добравшись до этого места, на вопрос о том, когда Windows должна потребовать повторный вход, в выпадающем меню выберите значение «Никогда». Таким образом вы избавите свою ОС от привычки требовать пароль после того, как вы отлучились налить очередную кружку кофе.
Настройка электропитания
Если вам необходимо выключить функцию блокировки на операционной системе Windows 7, для этого вам необходимо сделать следующие шаги:
- Нажмите на клавиатуре клавишу Win или курсором мышки кнопку «Пуск», расположенную в нижнем левом углу Рабочего стола.
- После этого в командной строке напишите слово «питан», система найдет файлы и функции имеющие в названии это слово. Из появившихся вариантов найдите компонент имеющий наименование «Настройка отключения экрана». Для открытия нажмите на него левой кнопкой мыши.
- Дальше появиться окно, в котором есть все настройки питания вашего экрана, допустимые для изменения. Здесь вы можете изменить: время через которое изображение будет затемняться и выключаться, яркость изображения и через сколько компьютер перейдет в «спящий» режим. Если вы пользуетесь Windows 7 на ноутбуке, у вас будет отображаться настройка сразу нескольких режимов питания. Напротив фразы: «Отключать дисплей» в выпадающем списке выбрать самый нижний вариант ответа – «Никогда». Для ноутбуков вы можете отдельно выполнить настройку для двух случаев: питание от сети, питание от аккумуляторной батареи.
- Тоже самое необходимо сделать с функцией «Переводить компьютер в спящий режим».
- Чтобы зафиксировать установленные вами новые параметры нажмите на кнопку Сохранить изменения .
Запрос пароля при выходе из спящего режима или гибернации
Экранная заставка может использоваться в качестве одного из средств защиты данных от несанкционированного доступа, если настроен запрос пароля при выходе из заставки. В Windows 7, как и в предыдущих NT системах, эта настройка называется Начинать с экрана входа в систему. После периода бездействия включается заставка, а при выходе из нее запрашивается пароль, если ваша учетная запись защищена им.
Щелкните правой кнопкой мыши на рабочем столе и выберите из меню пункт Персонализация. Откроется окно панели управления.
В правом нижнем углу окна щелкните Заставка. Откроется окно Параметры экранной заставки.
Снимите флажок Начинать с экрана входа в систему, если вы не хотите вводить пароль при выходе из заставки.
Заявление об ограничении ответственности
Корпорация Майкрософт и/или ее соответствующие поставщики воздерживаются от каких-либо заявлений в отношении совместимости, достоверности или единообразия информации и относимой графики. Любая такая информация и относимая графика предоставляются «как есть», в отсутствие каких-либо гарантий какого-либо рода. Майкрософт и/или его соответствующие поставщики настоящим воздерживаются от и отрицают наличие каких-либо гарантий и условий в отношении этой информации и относимой графики, включая все подразумеваемые гарантии и коммерческие качества, применимость для определенных целей, квалификацию, титул и факт отсутствия нарушений. В частности, Вы соглашаетесь, что Майкрософт и/или его поставщики ни в каком случае не будут признаны виновными за причинение любых убытков, включая, но не ограничиваясь, убытками за утрату эксплуатационных качеств, информации или дохода, вытекающих или любым способом связанных с использованием или невозможностью использовать информацию и относимую графику, будь то основанную на праве договора, нарушении, неосторожности или каком-либо ином юридическом факте, даже если Майкрософт или какой-либо из его поставщиков был предупрежден о возможности причинения убытков.
В операционной системе Windows очень тщательно проработали пункт, касающийся безопасности пользователей. Например, если пользователь желает скрыть определённую информацию от глаз других, то он может поставить пароль. Экран блокировки же поспособствует тому, что если пользователь отойдёт от компьютера на длительное время, то никто не сможет получить к нему доступ без ввода пароля. При этом сеанс работы операционной системы не будет завершён прежде времени. Несмотря на свою простоту в работе экран блокировки выступает серьёзным препятствием на пути тех, кто желает получить к компьютеру пользователя несанкционированный доступ.
Однако, что делать в тех ситуациях, когда вы являетесь единственным пользователем ПК, а постоянно включающийся экран блокировки компьютера во время простоя операционной системы отбирает немало вашего времени? Плюс ко всему этот экран может появляться каждый раз при включении компьютера, что тоже отбирает время на вход в операционную систему даже если на компьютере не установлен пароль. К счастью, специально для этих случаев в Майкрософт предусмотрели возможность убрать этот экран блокировки.