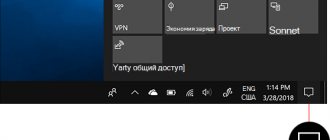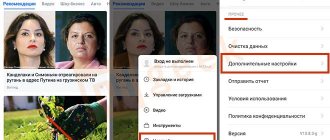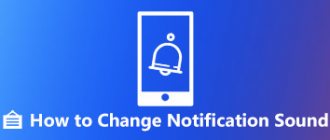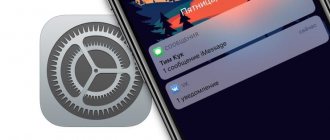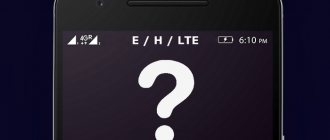Let me tell you how to turn off application notifications on Android of different versions that arrive at the wrong time or at night. Let's get rid of the annoying factor.
This article is suitable for all brands that produce phones on Android 11/10/9/8: Samsung, HTC, Lenovo, LG, Sony, ZTE, Huawei, Meizu, Fly, Alcatel, Xiaomi, Nokia and others. We are not responsible for your actions.
Attention! You can ask your question to a specialist at the end of the article.
Turn off notifications on Android
On the Android platform, you can get rid of notifications in five main ways, both using standard device functions and by resorting to additional applications. In addition, almost every installed software provides its own settings that allow you to deactivate certain notifications.
Method 1: Disable Alerts
Regardless of the version of Android installed, you can turn off notifications by using the curtain. However, this method only partially applies to disabling notifications, since most of them will still accumulate there.
- The easiest way to disable it is through the quick access panel, since you only need to tap one icon. To do this, first of all, unfold the curtain and find the icon labeled “Important only.”
The Quick Access Toolbar will update with a number of options. Tap the “Complete Silence” option to turn off any notifications on your device.
Method 2: Notifications Menu
The most obvious way to disable alerts is to use “Settings,” which allows you to flexibly manage the operating system as a whole. We will take two versions of Android as an example, since this procedure differs depending on the current operating system. Android 5 and below are not taken into account, since there is no such menu item there.
Android 6-7
- Open the Settings app, find the Device block, and tap Notifications.
Each application presented in the list can set personal parameters. However, for the most part, this will not affect the fact that you receive alerts.
Through "Settings" go to the "Sound" page in the "Device" block. Here, tap on the “Disable Notifications” button.
In the “Important Only” section, change the position of the sliders to disable each alert. Some of them may not be available for one reason or another.
Similarly, change the settings in the Visual Alert Blocking section, changing the state of both sliders.
To finish, be sure to return to the “Sound” start page and lower the volume of each notification. If the change is successful, a new icon should appear in the top bar.
Android 8-9
Starting with Android 8, the notification menu has been redesigned. Almost all thematic parameters have been combined, making it much more convenient for the user to disable everything unnecessary.
- Go to Settings and open Apps & Notifications. Scroll down a little and go to the “Notifications” section.
If necessary, configure some settings that are indirectly responsible for the operation of notifications, and scroll below to go to the list of applications for mass disabling notifications. Initially, 3 applications are displayed for which notifications have recently arrived, and to go to the full list of installed software, tap on “See all for the last 7 days”.
In the new window, you can click on the button with three dots to additionally display system processes (1), since among them there are also those that send alerts to the user. For convenience, from “Newest”, switch to “Most Frequent” (2) to find out what exactly is sending out the most alerts. All you have to do is tap the toggle switch to the left (3) so that a specific application or process can no longer send you notifications.
If you are unable to disable specific notifications, try the following method, which directly complements what has already been said during the instructions.
Method 3: App Notifications
In addition to system alerts of various kinds, you can disable notifications for individual applications, mainly installed from the Google Play Store. Let's look at this process using different versions of Android as an example.
Android 4 and 5
- In the “Settings” section, find the “Device” block and go to the “Applications” page.
Tap on the line with the application whose notifications you want to deactivate. In this case, you can first go to the running software or to the full list on the “All” tab.
Once on the page with the desired program, click on the “Notifications” line. Immediately after this, you will need to confirm the disconnection through a pop-up window.
Android 6 and above
Owners of more modern versions of Android can dismiss notifications a little differently, and they have more convenient selective muting settings.
To quickly turn off notifications from one or a couple of applications, just use the curtain while they are there. Open the curtain, make a long tap on the notification of the application that you do not want to see. After 2 seconds, a question will appear asking if you want these notifications to appear, which you must answer in the negative. The notification will disappear immediately, and you will no longer receive them from the specific application. You can enable them by reversing the steps below.
On modified versions of the shell, instead of this question, the system may take you to a menu with application notification settings.
The previous option is not always convenient, since some applications send out several types of notifications, and only some of them need to be disabled. In addition, it is not always convenient to wait until this or that notification appears, or you want to manually go through all the installed software and configure them in detail. In this situation, do the following:
- Open “Settings” and go to “Applications and notifications” (or simply “Applications”). If the application you want is not in the recently launched list, expand the full list and find the option you need. Tap on the line with it.
Find and go to “Notifications”. Here you can completely disable them all (2) or, if the program allows, make selective settings (3). The latter is relevant when, for example, the application supports multi-profile authorization (under different accounts) or it has different types of alerts.
On third-party OS firmwares such as Flyme, the order of actions is preserved; only the names of the items may be different. For example, in smartphones from Meizu, you first need to select an application, tap on it, go to “Manager. permissions" and tap to move the switch in the "Notification" column to the left. However, some firmware may not have advanced settings for disabling different types of notifications.
This method is best used in conjunction with the previous one, getting rid of almost all notifications, not counting calls and messages. At the same time, you can always leave notifications at your own discretion, for example, about messages on social networks or email.
Method 4: Application Settings
Don't forget about the capabilities of the applications themselves. Many of them contain a separate menu item in their internal settings, where each user can edit their receipt. It is impossible to create a single shutdown instruction in this way, but usually finding the required parameter is not difficult.
You just need to launch the application and go to its settings by clicking the appropriate icon (a standard Android button in the form of three dots or one that the application developer made, for example, in the form of a gear). Among the list of settings, find the item “Notifications” or “Notifications” (or something close to one of these values) and edit this parameter according to the parameters provided there.
Method 5: Block SMS and calls
If you're constantly bothered by calls and messages from your phone number, you can use the Phone or Messages app to block unwanted notifications. Similar functions are provided not only in standard clients, but also in clients installed from the Play Market, such as software from Google,
In addition to blocking specific callers, such apps often provide a number of options to turn off notifications. Moreover, since the specified software is also installed on the smartphone, you can always turn off notifications using the third method from these instructions.
As an alternative to both options and, for the most part, in case you need to block calls not only from known callers, but also from anonymous ones, check out special applications. With their help, you can set up automatic rejection of calls and messages received from unknown or hidden numbers.
When turning off notifications on your phone, do not forget that the settings are applied on an ongoing basis and will remain unchanged when turned off. This is where we conclude this article and hope that the methods presented were sufficient to block unwanted notifications on Andro >
Thank the author and share the article on social networks.
By installing each application, the smartphone owner agrees with requests for access to certain data and device capabilities, including a notification system. Thanks to this, you can be sure that you do not miss really important messages and reminders, but some mobile software abuses this by distributing advertising or frequent irrelevant alerts.
There are two ways to get rid of annoying notifications - either using the Android system or through the settings inside the application itself. The first case is only suitable for smartphones based on version 4.1 and higher, while the second does not depend on the OS modification.
Instructions for pure Android (AOSP)
Let's look at how to adjust event messages on various firmware. These settings will differ depending on the system version.
p, blockquote 8,0,0,0,0 —>
Marshmallow (6.X)
p, blockquote 9,0,1,0,0 —>
- In “Settings” you need to select the option “Sound and notification – Application notification”. Increase
- Click on this item and open each application to turn off notifications.
Increase
More in-depth parameters for monitoring various events will be available there.
p, blockquote 10,0,0,0,0 —>
Nougat (7.X)
In this version of Android, everything is very similar to the previous instructions:
p, blockquote 11,0,0,0,0 —>
- Select “Notifications” in the settings. Increase
- We go to each application in order to adjust the notification output settings and switch the slider to the “ON” position opposite “Block all”.
Increase
If you click on the gear icon in the “Notifications” section, you can get to the menu for setting the rules for displaying light indications and notifications on a locked display.
p, blockquote 12,0,0,0,0 —> Increase
Oreo (8.X)
Android 8 supports significantly more options for displaying incoming notifications. Follow the steps:
p, blockquote 14,0,0,0,0 —>
- Go to settings, select “Applications and notifications – Notifications”. Increase
- The top line shows that all apps have alerts enabled. Increase
- Open the list of applications that are installed on the gadget. We block notifications from them, going to each one in turn.
Increase
Android 8 Oreo has enhanced notification controls for most software. The system uses a new feature called “Notification Channels” that allows developers to group notifications into categories in their products. Then you can set different priority levels for such groups of alerts, turn some off or on, for example, on Instagram you can prohibit showing messages about subscriptions, but leave notifications about new posts.
p, blockquote 15,0,0,0,0 —> Increase
If you are using a Samsung smartphone or a pure build of Marshmallow/Nougat, then many of the features from Oreo will be present there. Only there will be no round icons on the application icon and there are no categories.
p, blockquote 16,0,0,0,0 —>
On the alerts page for each application, you should pay attention to options other than blocking. There are several valuable settings that allow you to quite accurately adjust the blocking and display pop-up messages:
p, blockquote 17,0,0,0,0 —>
- Lock screen. This option allows you to adjust the display of notification messages on the lock screen. You can block the notification extension so that fragments of text sent to you via SMS or e-mail are not available to strangers.
- Show silently. Alerts will be displayed without sound.
- Show notification icon. You can allow dots to appear above the application icon.
- Override Do Not Disturb mode. When this item is activated, the software will be able to bypass the “Do Not Disturb” mode and issue a text and sound alert. Used for the most important applications, messages from which cannot be ignored.
There you can also look at the categories in which you can disable messages from one program from certain events.
p, blockquote 18,0,0,0,0 —>
System disable notifications
The ability to configure notifications has begun to be introduced from devices based on Android Jelly Bean; on such devices, you can either completely disable notifications for each individual application, or enable them all. In Android 6, finer settings have appeared that allow you to adjust the frequency, sound and other parameters.
Users of the latest versions just need to press and hold on the annoying pop-up notification until the opportunity to manage it appears.
In just two steps, you can switch all notifications from the application to silent mode or block them altogether. If this is not enough, you should go to “Other Settings”.
By turning off automatic mode by pressing the letter “A”, you can adjust the level of importance by moving the slider. Depending on its position it changes:
- Sound and vibration mode;
- Priority of notification relative to others;
- Permission to show messages on the lock screen.
Additional options are available below that allow you to determine what information will be available on the locked screen - this way you can allow the display of all data, with the exception of personal data (for example, the contents of messages) or block notifications of this nature and not show them without unlocking the device.
Also, notifications from this application can be moved to the “Important” category, and in this case they will make themselves known even in “Do not disturb” mode. By setting a frequency limit, you will not hear more than one alert within a specified period of time (from 10 seconds to 30 minutes).
How to go to the notifications section?
There is another way to go to the same menu to set up notifications for each application.
Go to your phone settings. The gear icon is located in the general menu or on the right side of the curtain.
Under the “Device” heading, click on “Applications.” Having selected the appropriate utility from the list, click on the “Notifications” section.
In versions earlier than Android 6, there is no such section; you can check or uncheck the “Enable notifications” item in the settings of the selected application.
If this option is not available on your phone, you should update the shell or go to the settings of the application itself.
Do Not Disturb Mode
When the user turns on the “Do Not Disturb” mode, notifications will be sent to the smartphone, but will not be accompanied by a sound signal. The only exceptions will be those applications that were installed in high priority mode.
In the same way, you can select the necessary contacts, and then allow calls or push messages from them to bypass the established restrictions in Do Not Disturb mode. To do this, follow the following instructions:
- Click on the star in the Contacts application next to the contact's name.
- Go to “Settings”, first select “Sounds”, then “Disable notifications” and “Important only”. On Samsung gadgets, the tab is called “Allow exceptions”.
- Set the “Calls” and “Messages” value to “Only from marked contacts”. On Samsung – “Only selected contacts”.
You can also configure auto-off and auto-on Do Not Disturb mode.
Read How to disable network messages on Android
Help is needed?
Don’t know how to solve a problem with your gadget and need expert advice? Alexey, a smartphone and tablet repairman at the service center, answers your questions. Write to me »
Disable notifications in applications
Most popular applications allow you to configure all incoming notifications using your own means - first of all, you should use them, and only if they do not solve the problem, go to the system settings.
One of the main system applications often notifies you about the current weather, traffic jams and much more. To turn off notifications from Google:
- Launch the application;
- Open the menu by swiping from left to right;
- Select “Settings”;
- Open the “Notifications” section;
In the window that opens, you can set the ringtone and vibration signal for important notifications, select the data of interest for notification, or disable everything.
Important notifications (for example, when logging into your account from a new device) cannot be completely disabled.
Social network
The largest social network periodically harasses users not only with push notifications, but also by regularly sending SMS to their mobile number.
To stop receiving more messages from Facebook, open the application and click on the far right “Menu” icon. At the very bottom, in the “Help and Settings” section, open “Notification Settings”.
In the upper part, you choose what related notifications you want to receive, in the lower part - in what ways (among the available ones are push, email and SMS).
The application from the social network VKontakte has a similar system for setting up alerts. To open it, click on the bell icon in the bottom menu, then on the gear at the top of the screen.
To turn off unwanted notifications, go to one of the categories and select "None". At the very bottom is the “Advanced Settings” item, where you can change the standard message sound, indicator color and other parameters.
Messengers
Setting up notifications in most instant messengers is usually the same. For example, in WhatsApp you need:
- Click on the “Menu” icon;
- Select “Settings”;
- Go to "Notifications".
To turn off all notifications, change the sound from Standard to Silent, set Light to None, and disable pop-ups.
The "App is running in the background" notification started appearing in Andro system >
Google is extremely concerned about the autonomy of Android smartphones, so it is trying with all its might to improve their speed and save battery power, but sometimes these attempts go too far. Yes, such notifications are convenient in terms of monitoring energy consumption, but often seeing them is more annoying than useful.
Notifications can be turned off without any problems. To do this, you need to do some simple manipulations in the system settings and download one program from the official Google store called Play Market (or Google Play). First things first.
Page navigation:
Xiaomi (MIUI)
To block the appearance of messages, for example, from VKontakte, you need to swipe it in the curtain to the left. A gray square with a “Hide” button will pop up on the right side. Click on it, after which notifications from this application will not be displayed until you allow them again.
Increase
If nothing happens after shifting the alert, then press and hold it until the application pop-up message settings menu opens. There is an option to turn off notifications from Android programs (the required item is located at the very top) or, for example, light, sound notifications, etc.
Increase
You can also go to Settings and select All Apps. There, using the method described above, we block the display of messages in the curtain.
Increase
Read How to hide an application on Android
Sixth step: turn off notifications from “Android System”
The most difficult point. In it we need to disable several parameters for “Android System”. To do this, in the “Application Notifications” menu, disable the following items:
- Set the importance of notifications to “Low: no notifications.” To do this, click on the “Importance” button and select “No notifications”;
- Disable the switch next to “Show notification icon”;
- Set the “Do not show notifications” status in the “On the locked screen” item.
After completing all three steps, you can exit the settings. But that is not all. We still need to download a special program from the official Google Play store.
Samsung Galaxy (Experience)
Alert settings on a Samsung gadget are simpler than on pure Android. The South Korean company uses its own shell. Let's look at a way to disable notification messages based on Android 7.
Open “Settings”, then “Notifications”. There you will be asked to block notifications. We move the switch for individual or all applications, without the need to go into their settings.
Increase
Read How to disable Public Notification on Android
Eighth step: activate Hide “running in the background” Notification
After downloading Hide “running in the background” Notification, it must be activated. To do this, install and run the program. The following window will appear in front of you:
You must click “OK”. This action will automatically open your device settings and ask you to grant the Hide “running in the background” Notification app permission to access notifications. It is necessary to set the slider to the “ON” position:
The “App is running in the background” notification will never bother you again. And the program that we downloaded can simply be hidden in the launcher and never remembered about it again. It works in the background and always turns on automatically after the device reboots.
Meizu (Flyme)
You need to launch “Settings”, then select “Notifications and status bar” and “Notification manager”. Then go to the “Manage Notifications” section and open the applications for which you want to hide notifications. At the very top there is a line “Allow notifications”, which should simply be deactivated.
p, blockquote 37,0,0,0,0 —> Increase p, blockquote 38,0,0,0,1 —>
Below, advanced notification output adjustments are available, just like in Xiaomi gadgets. There is also an option to regulate their priority or completely disable push notifications.