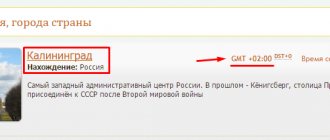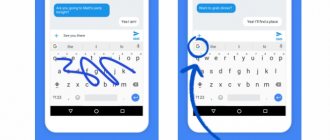Если вы все сделали правильно и наконец выбрали добротный телевизор с Android TV, то мы вас поздравляем! Надеемся, эта покупка будет радовать вас не один год. Теперь вас ожидает приятная головная боль — настройка Android TV. Сделать это достаточно просто, правда, как вы понимаете, придется нехило повозиться и потратить немало времени. Телевизор с Android TV очень сильно напоминает смартфон с одноименной ОС, но имеет достаточно много нюансов. Сегодня расскажем вам о том, как сэкономить уйму времени, настраивая новую покупку, расскажем, какие приложения для Android TV стоит установить и что важно знать, чтобы использовать возможности умного телевизора на максимум.
Разбираемся, как настроить Android TV после покупки
Настройка Андроид телевизора
Android TV настраивается очень просто
Перед настройкой Android TV нужно учесть несколько важных факторов. Убедитесь, что у вас есть:
- Подключение к Wi-Fi или проводному Интернету. Если это Wi-Fi, то постарайтесь расположить роутер как можно ближе к телевизору и без препятствий.
- Аккаунт Google для входа в приложения.
После включения телевизора вам нужно будет подсоединить комплектный пульт по Bluetooth. Его преимущество в том, что он способен работать в любом направлении и из любой комнаты за счет беспроводного соединения.
- Включите Android TV.
- Следуйте инструкциям на экране, чтобы выполнить сопряжения пульта.
- После подключения вы увидите сообщение о том, что все прошло успешно.
Полезные товары с AliExpress, которые пригодятся вам в конце зимы
Передаём файлы, плейлисты на медиаплеер и скачиваем оттуда
Что нам нужно? Доступ к сети и приложение — Проводник. Сеть у нас настроена, ставим проводник на медиаплеер. Переходим в магазин приложений и ставим, например, Solid Explorer File Manager , который имеет FTP-сервер — для доступа к вашим локальным файлам с компьютера. Таким образом вы можете скачивать с приставки или закачивать плей-листы, скриншоты, ролики.
Проводник на телевизоре
Выбираем в меню FTP-сервер и увидим такую страницу.
Запуск сервера на телевизоре
Нажимаем «Включить». Всё. Доступ открыт.
В компьютере, смартфоне вводим в проводник эту же строку дословно, с указанием протокола ftp://192.168.43.74:9999 У вас цифры могут отличаться.
Подключение компьютером к медиаприставке
Для компьютера удобнее сделать ярлык вписав такую строку — C:\Windows\explorer.exe ftp://192.168.43.74:9999 (это мои данные для подключения, у вас они, возможно, будут другими даже с теми же приложениями). Теперь можно кликнуть на значок и сразу открывается папка медиаплеера.
Ярлык для быстрого подключения к медиаплееру
Подробнее о Mi Проводнике для смартфона и его богатых возможностях писал в посте КАК ПЕРЕДАТЬ ФАЙЛЫ МЕЖДУ КОМПЬЮТЕРОМ И СМАРТФОНОМ ЧЕРЕЗ ДОМАШНЮЮ СЕТЬ WI-FI. Запускаем проводник, создаем новое подключение вписывая туда данные запущенного на медиаприставке сервера и подключаемся. Я подключался только для написания поста и поэтому пошел по простой схеме — без создания защищённого авторизацией (паролем и логином) соединения.
Подключение смартфоном к медиаприставке
Всё, теперь простым перетаскиванием можем копировать, переносить или удалять файлы.
Как настроить телевизор с помощью телефона
Настраиваем телевизор с Android TV с помощью пульта
Подключив пульт ДУ, вы сможете настроить остальные параметры. Система предложит вам настроить телевизор с телефона или планшета. Рассказываем, как это сделать.
- Когда система спросит «Настроить телевизор с помощью телефона Андроид?» с помощью пульта выберите да и нажмите ОK.
- На смартфоне откройте приложение Google и введите «Настроить мое устройство».
- Следуйте инструкциям на телефоне.
- Позже вы увидите код на смартфоне — он должен совпасть с кодом на телевизоре.
- Выберите на телефоне свой телевизор и следуйте инструкциям.
Точно по такой же схеме можно настроить Android TV с помощью планшета. Если не имеете в распоряжении таких устройств, то можете настроить телевизор с помощью пульта.
Столкнулись с проблемой? в нашем Telegram-чате!
Установка полезного ПО
Как настроить календарь андроид — инструкция
Настройка TV Box Android подразумевает установку и удобного пользовательского интерфейса. На приставку можно установить любое приложение, предварительно нужно установить приложение «APK Installer».
Предварительно необходимо перенести программы на внешний носитель памяти, вставить его в приставку в соответствующий разъем, запустить программу «APK Installer» и поставить галочки напротив конкретных приложений. В завершении нажать «Install». Процесс установки начался, все действия будут выполняться автоматически.
Также приложения на приставку можно устанавливать через сервис Play.google.com, но предварительно требуется создать пользовательский аккаунт Google.
Приложение «APK Installer» для ТВ приставок
Важно! В процессе использования приложений на TV Box, их регулярно требуется обновлять. В настройках сервиса этот процесс можно оптимизировать. Без актуальных обновлений некоторые приложения попросту могут перестать работать.
Как настроить телевизор с пульта
Используйте для настройки Android TV стандартный пульт, входящий в комплект.
Настроить Android TV можно со смартфона или с помощью обычного пульта
- Когда система спросит «Настроить телевизор с помощью телефона», нажмите «Пропустить».
- Подключитесь к Сети Wi-Fi.
- Иногда нужно подождать, пока система обновится.
- Нажмите «Войти» и зайдите в учетную запись Google, используя пульт.
- Следуйте инструкциям на экране, чтобы закончить настройку.
Кстати, попробуйте подключить к телевизору беспроводную клавиатуру и мышку для удобной навигации по меню. Таким образом вы превратите свой телевизор в еще один ПК: можете использовать браузер, игры и другие приложения. Например, можно присмотреться к таким недорогим аксессуарам.
Пульт — не самый удобный способ для навигации по меню. Попробуйте мышь и клавиатуру!
Недорогая мышь для Android TV
Недорогая клавиатура для телевизора
Как обновить Андроид на телевизоре
После того, как войдете в учетную запись Google и завершите первичные настройки, вы сможете пользоваться приложениями. Рекомендуем сразу же проверить наличие обновлений ОС.
- Нажмите на главном экране значок шестеренки или такую же кнопку на пульте.
- Выберите «Настройки устройства», затем «О программе».
- Нажмите «Обновление системы».
Установите обновление Android, если устройство его найдет. Сейчас самая актуальная версия — это Android 11. Некоторые телевизоры, кстати, уже начали получать Android 12. Но самые часто встречающиеся версии — это Android 10 и даже 9. Если телевизору обновление не требуется, то остается только ждать, пока выйдет новая ОС от вашего производителя. Для этого лучше включить автоматическое обновление, чтобы телевизор загрузил его в фоновом режиме.
Узнай свой Android TV
Проверьте наличие обновлений
Интерфейс
Интерфейс Android TV довольно прост в навигации. В левой части главного экрана вы найдете все каналы по умолчанию, такие как приложения, Netflix, YouTube, Google Play Music, Amazon Prime Video и другие.
В строке рядом с каждым каналом вы увидите предложения для этой категории. Например, канал приложений будет отображать предложения для загруженных приложений на Android TV, канал Netflix будет отображать предложения потоковой передачи и так далее. Подробнее о настройке этих каналов мы расскажем ниже.
Настройка главного экрана Андроид ТВ
У Android TV удобный интерфейс главного экрана, который можно настроить под себя
Одна из главных фишек телевизора — это возможность настроить главный экран Android TV. Вы можете видоизменять экран по своему желанию, убирать приложения, которыми не пользуетесь. К сожалению, если производитель встроил собственные программы в телевизор, удалить их нельзя. Зато можно оставить только те предложения, которые для вас актуальны. Для этого прокрутите экран до самого низа и нажмите «Настроить свои каналы». Нажмите на него, чтобы изменить список своих предпочтений.
Технические характеристики приставки x96 разных модификаций
X96 – одна из самых популярных, мощных и доступных приставок на современном рынке. Она продается и в AliExpress, и в большинстве онлайн-магазинов. Однако поставляется в нескольких модификациях и желательно знать их особенности.
Основные технические параметры приставок х96:
- X96 Mini – одна из самых простых приставок в семействе, предназначенная для тех, кто не нуждается в повышенной производительности устройства. Здесь бюджетный чипсет Amlogic S905W, 2 Гб оперативной и 16 Гб постоянно памяти.
- X96 Max и Max Plux – TV box большего размера, уже на базе более мощного процессора S905X3 (обычный Max на S905X2). Поставляется в 3 вариантах: 2/16, 4/32 и 4/64. Даже в самой базовой модели приставка будет работать быстрее, чем mini из-за процессора, но лучше выбрать более производительный вариант. В более продвинутых комплектациях также присутствует Bluetooth-модуль.
- X96 Air очень сильно похожа на Max, за исключением того, что имеет меньшие размеры.
Можно найти и другие модификации этой же приставки, но отличий между ними не так уж и много. Поддержка технологий в них подобна, хотя в максимальных версиях бывает несколько полезных функций, вроде автофреймрейта. Однако в других приставках еще нужно смотреть на поддержку TrueHD, Dolby Atmos, DTS HD, Dolby Digital и некоторых других технологий.
Гугл Ассистент на телевизоре
Микрофон в пульте работает шикарно. Но лучше использовать нормальное произношение английского
Телевизоры с Android TV оснащены специальной кнопкой вызова Google Assistant для мгновенного поиска. Вы можете активировать его по нажатию кнопки, но предварительно включите пункт в Настройках. Кроме того, на корпусе самого телевизора имеется специальный переключатель голосового ассистента. С его помощью вы можете запускать голосового помощника командой «Окей, Гугл». Можно находить и воспроизводить любимые сериалы или шоу на YouTube, а также управлять громкостью и выключать телевизор.
Еще больше полезных советов по настройке Android-устройств ищите в нашем Яндекс.Дзене!
Miracast
Аналогичная по сути, но совершенно иная с точки зрения подхода к реализации технология. Miracast работает на любом Андроид-смартфоне и телевизоре со Smart TV. Для подключения понадобится:
- Настроить Вай-Фай на обоих устройствах.
- В настройках телефона поочередно открыть вкладки «Экран» и «Беспроводной монитор».
- Активировать Mirocsast, выбрав для подключения свой телевизор.
При передаче изображения важную роль играет скорость интернета. Чем она выше, тем стабильнее будет воспроизведение.
Приложения для Андроид ТВ
Настраиваем главный экран Android TV
Android TV отличается от других платформ своей всеядностью: вы можете устанавливать на телевизор обычные приложения для Android-смартфона, скачивая их с APK Mirror. Кстати, у нас даже есть максимально подробная инструкция по установке приложений. В Google Play для Android TV есть огромное количество классных программ: в основном, это стриминговые приложения и различные плееры, есть даже игры. Что лучше всего установить в первую очередь?
Send files to TV
Переносите файлы со смартфона на Android TV с помощью приложения
Отличная бесплатная программа, с помощью которой можно обмениваться файлами с Android TV с планшета, смартфона и даже компьютера на Windows. Работает просто и понятно, а для установки APK-файла на ТВ вам потребуется лишь файловый менеджер.
Send Files to TV
VLC для Android
Наверное, лучший плеер для вашего Android TV
Телевизор с Android TV хорош практически всем, кроме встроенного мультимедийного плеера. Тот плеер, что встроен в систему — настоящая боль. Если соберетесь смотреть фильмы с флешки или внешнего жесткого диска, то вам точно пригодится плеер VLC. Удобный, понятный, с приятным интерфейсом. Самое главное — бесплатный.
VLC Player
Проигрывание видео с компьютера или медиасервера по сети
В целях безопасности рекомендую на компьютере/ноутбуке создать пользователя помимо администратора для доступа с различных устройств.
Далее, как уже раннее рассказывал в этом посте, нужно настроить подключение подобным образом — выбрать адрес устройства, указать имя пользователя и пароль. Ставим проигрыватель.
Мне нравится MX Player Pro. MX Player Pro с локальной сетью на медиаплеере не имеет доступа к полному функционалу. Увы. Можно получить потоковое видео, но к локальной сети не подключиться.
С очередным обновлением в 2022 году всё прекрасно подключается. MX Player Pro работает, достаточно подключить локальную сеть.
Нажмем кнопку + «добавить сервер» и пропишем такие данные, типичные для всех программ:
Когда подключимся, то увидим папки с локальными файлами видео.
MX Player Pro плеер на медиаприставке
Если MX Player Pro нам не подойдет, можем установить бесплатный VLC плеер. Нужно будет указать адрес сервера, ввести пароль и логин пользователя как и для MX Player выше. Для подключения к компьютеру на базе Windows это будет пароль и логин пользователя.
VLC плеер — настройка сети
Подключились и видим доступные для просмотра файлы.
VLC плеер на медиаприставке
Видео 4К прекрасно воспроизводится, моментально перематывается на wi-fi. Смысла подключаться кабелем не вижу совсем. О скорости потока говорил в посте КАКАЯ НУЖНА ВИДЕОКАРТА ДЛЯ ПРОСМОТРА ВИДЕО YOUTUBE 2К, 4K, 8K. С этим даже телефон в режиме точки доступа справляется, так что подключение с хорошим роутером вообще не будет отличаться от кабельного.