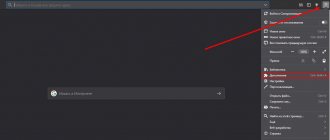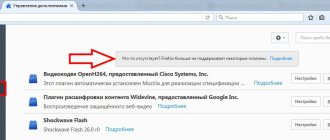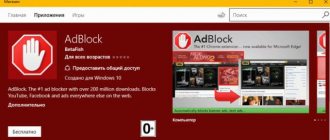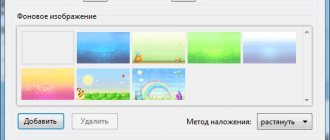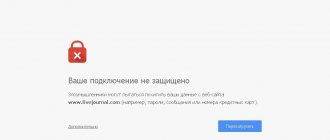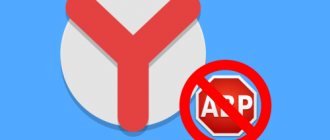Аболютно все пользователи сети Интернет сталкиваются на страницах вебсайтов с различного вида рекламой, которая может сильно мешать процессу веб-серфинга. Рекламные баннеры могут загораживать нужные элементы интерфейса, яркая анимация отвлекает от чтения текста, затрудняя восприятие информации. Отчасти решению проблемы может способствовать отключение всплывающих окон в своем браузере, однако на веб-страницах останется еще огромное количество назойливой рекламы. В данной статье описывается плагин AdBlock Plus, призванный очистить сайты, которые вы просматриваете в Mozilla Firefox, от рекламных элементов.
Общая информация
AdBlock является бесплатным плагином, совместимым со всеми популярными интернет-обозревателями, в том числе, и с Mozilla Firefox. Последней и наиболее актуальной версией приложения на данный момент является Plus.
AdBlock Plus имеет свой собственный ресурс, с которого его может загрузить и установить любой пользователь. Кроме того, пользователи, желающие принять участие в разработке и совершенствовании данной программы, могут ознакомиться с соответствующими материалами и получить доступ к исходному коду.
Как установить
Рассмотрим подробное руководство, как установить Adblock Plus для Mozilla Firefox. В этом нет ничего сложного, весь процесс состоит из нескольких простых действий, с которыми справится любой пользователь:
- Чуть выше расположена кнопка «Скачать», совершите клик по ней.
- Откроется страница загрузки, где нужно кликнуть по зеленой кнопке.
- Плагин автоматически загрузится из магазина расширений и установится. Во всплывающем окне нажмите кнопку «Добавить».
- После этого плагин можно считать установленным. Справа, в верхней части интерфейса браузера, отобразится значок Адблок.
Возможности утилиты
На текущий момент расширение для браузеров AdBlock Plus обладает следующими возможностями:
- Блокировка всплывающих окон, рекламных баннеров, контекстной рекламы различных видов на страницах посещаемых вами сайтов.
- Отключение видео-рекламы в просматриваемых в режиме онлайн видео-материалах.
- Защита от шпионажа и слежения. Многие сайты собирают информацию о посещающих их пользователей. Данное приложение будет препятствовать этому.
- Настройка допустимой к показу рекламы. Если какие-либо виде рекламы для вас приемлемы или нужны – вы легко можете настроить их отображение.
- Защита от вредоносных сайтов. AdBlock Plus будет защищать ваш компьютер от действий ресурсов, которые могут ему навредить. Разработчики программы ведут специальный список доменов, зарекомендовавших себя в качестве опасных.
- Исправление опечаток. Аддон анализирует текст, отображаемый на страничках, ищет в нем опечатки и исправляет их во время загрузки страницы для повышения читабельности информации.
- Блок «социальных» кнопок. Практически каждый сайт сегодня обладает кнопками «Мне это нравится» и аналогичными для других социальных сетей. Если вы не собираетесь их использовать – их можно отключить с помощью специального интерфейса.
Блокировка всплывающих окон -AdBlock для Firefox
Плюсы AdBlock очевидны: просматриваемые страницы в интернете станут очищены от рекламного мусора, а скорость загрузки этих страниц увеличится, т.к. AdBlock не просто скрывает рекламу от ваших глаз, а именно режет её, не давая загрузиться на ваш компьютер. Последнее, к слову, положительно скажется и для тех интернет-соединений, которые имеют всевозможные ограничения по трафику.
Оценить результаты работы AdBlock можно хотя бы по этим скриншотам:
Одна и та же страница разительно преображается после включения AdBlock
Как и абсолютное большинство расширений для браузеров Firefox — AdBlock Plus является полностью бесплатным.
Установка
Для того чтобы начать пользоваться всеми возможностями AdBlock Plus, его необходимо установить на ваш персональный компьютер. Установка в Mozilla Firefox возможна двумя простыми способами: через встроенный каталог аддонов и через официальный вебсайт продукта.
Если вы хотите подключить АдБлок с помощью штатных средств вашего браузера, выполните следующее:
- Запустите свой браузер Mozilla Firefox.
- С помощью специального значка, располагающегося справа от строки адресации, вызовите панель управления программы.
- В открывшемся меню необходимо выбрать раздел «Add-ons» («Дополнения»).
- В правой части открывшейся странички расположена поисковая строка. Введите в нее название нужного вам приложения – AdBlockPlus и нажмите Энтер.
- Щелкните по кнопке «Install» («Установить»), которая находится справа, напротив названия плагина.
В случае если вы хотите загрузить утилиту с официального сайта разработчика, сделайте следующее:
- Запустите Mozilla Firefox.
- Перейдите по ссылке https://adblockplus.org/ru/ на вебсайт, посвященный программе.
- Выберите используемый веб-браузер с помощью соответствующей пиктограммы.
- Щелкните по кнопке «Установить».
- Разрешите приложению внести изменения в функционирование обозревателя.
Нюансы в работе дополнения AdBlock
Нюанс 1: некоторые сайты ограничивают доступ при активном блокировщике рекламы
Как уже было отмечено выше, заработок большинства сайтов в интернете заключается в показе посетителям различной рекламы. И когда пользователи массово начинают переходить на всевозможные блокировщики рекламы, это существенно снижает их доход.
Сегодня подобная ситуация не редкость: вы заходите на сайт, и видите сообщение о том, что у вас активен блокировщик рекламы, из-за которого доступ к контенту будет частично или полностью ограничен.
В данной ситуации вовсе не обязательно удалять или полностью отключать AdBlock. Проблему можно решить, добавив текущую страницу или весь сайт в список исключений.
Чтобы добавить текущую страницу в список исключений, щелкните в правом верхнем углу по иконке AdBlock и в отобразившемся меню щелкните по кнопке «Не запускать на этой странице». После выбора данной кнопки страница автоматически перезагрузится, и показ рекламы на ней будет активирован, а значит, все ограничения будут сняты.
В том случае, если вы хотите и вовсе добавить целый сайт в список исключений AdBlock, открыв меню расширения, щелкните по кнопке «Не запускать на страницах этого домена».
На экране высветится подтверждающее окно, в котором для завершения процедуры потребуется щелкнуть по кнопке «Исключить».
Начнется перезагрузка текущей страницы, после чего отображение рекламы на всем сайте будет активировано.
Нюанс 2: дополнение блокирует рекламу, но убирает ее не полностью
Многие пользователи используют дополнение AdBlock для того, чтобы экономить на трафике. Дело в том, что пользователи с установленным лимитом на интернет ошибочно предполагают, что если использовать расширение, блокирующее рекламу, браузеру больше не придется ее грузить, а значит, скорость загрузки увеличится, а ее размер, соответственно, снижен.
К сожалению, принцип действия дополнения заключается в том, что он загружает всю рекламу, но лишь не показывает ее пользователю, и получается, что вы загружаете всю ту же страницу, только с замаскированной рекламой, которая зачастую отвлекает от просмотра веб-страниц.
Если вам требуется именно полное удаление рекламы, тогда рекомендуем обратить внимание в сторону программы Adguard – это программное обеспечение, устанавливаемое на компьютер, которое отличается тем, что вырезает рекламу из кода еще на стадии получения страницы. Таким образом, реклама не маскируется, а именно удаляется со страницы.
И напоследок. Многие пользователи сетуют на то, что даже после установленного расширения AdBlock реклама продолжает отображаться в больших количествах. Если и в вашем случае наблюдается подобная ситуация – на вашем компьютере 100% имеются вирусы, которые и нарушают нормальную работу браузера.
В данном случае настоятельно рекомендуем вам выполнить сканирование системы с помощью вашего антивируса или специальной утилиты Dr.Web CureIt. Как только сканирование будет завершено, следует обязательно вылечить или удалить обнаруженные угрозы, а затем выполнить перезагрузку компьютера, после чего, как правило, нормальная работа браузера возобновляется.
Работа и настройка
Сразу после успешной установки утилита AdBlockPlus начнет свою работу. Справа от строки адресации вашего браузера появится значок, с помощью которого вы можете вызвать контекстное меню управления утилитой.
В данном меню пользователи могут временно приостановить работу расширения, просмотреть список объектов, заблокированных на текущей страничке, добавить текущую вкладку в исключения, а также подключить дополнительные списки фильтрации или настроить свои собственные пользовательские фильтры.
Статья была полезна? Поддержите проект — поделитесь в соцсетях:
Оценка: 4,87
Настройки
Чтобы перейти в панель настроек, клацните по иконке аддона в верхнем правом углу Firefox. Затем выберите необходимую опцию:
«Сообщить о проблеме… »: открывается форма для отправки сообщения в техподдержку аддона о неполадках, связанных с фильтрацией, и других проблемах, возникающих при эксплуатации.
«Открыть список… »: в нижней части экрана появляется панель со списком заблокированных на странице элементов (название, код, ссылка).
«Настройки фильтров… »: управление фильтрами. На вкладке «Подписки» можно подключать, отключать, удалять списки правил блокировки. Создавать резервные копии фильтров, загружать ранее созданные бэкапы подписок.
В следующей вкладке «Собственные… » предоставляются опции для установки своих фильтров.
Блок команд «Отключить… » — различные режимы отключения фильтрации (выключение на странице, на всём сайте, деактивация аддона).
«Выбрать скрываемый… »: режим выбора элемента или группы элементов на текущей странице для блокировки и создания фильтра.
После выделения границ блока появляется окно с настройками составления правила.
«Настройки» — список дополнительных опций (отображение ярлыков апплетов, включение учёта срабатываний фильтра, синхронизация профиля настроек).
«Помочь проекту»: открывается страничка для всех желающих оказать помощь авторам аддона; здесь можно предложить какую-либо идею, пожертвовать денежные средства, сообщить об ошибках, помочь другим пользователям в установке и настройке фильтра и т.д.
Внимание! Если вы не устанавливали дополнение Element Hiding Helper, то в меню расширения список опций будет значительно меньше. Например, вы не найдёте в нём команду для выборочной блокировки элементов.
Как отключить рекламу при помощи аддонов
Обзор расширения Adguard для Firefox
Расширения-антибаннеры позволяют удалить рекламу на 80-100%. Естественно, как и любые другие программные инструменты, они имеют свои достоинства и недостатки. Один плагин лучше фильтрует, другой — меньше расходует оперативную память компьютера, а третий — имеет более удобное управление. Какое дополнение оптимально подойдёт вам для комфортной работы в Сети, можно определить по информации, приведённой ниже. А также опытным путём, на практике, — методом установки, включения и использования.
Но, помните, что вы можете установить только один какой-то аддон, чтобы отключить рекламу. Возможно, у вас сложится мнение, что, дескать, один фильтр хорошо, а два лучше. Но это далеко не так. Во-первых, два антибаннера будут вдвойне «тянуть» аппаратные ресурсы системы, в частности, RAM (оперативку); и маломощный компьютер при такой нагрузке может вовсе заглючить или же будет тормозить. Во-вторых, могут возникнуть программные конфликты. Говоря простыми словами, фильтры могут между собой как бы поссориться, или на пару крепко озадачить не только браузер, но и всю операционную систему. В общем, от них будет больше вреда, чем пользы. Так что определяйтесь с каким-то одним аддоном-антибаннером.
Итак, давайте познакомимся с лучшими «убийцами» всевозможной онлайн-рекламы.
Adblock for Firefox
Очень популярен среди юзеров всех сословий — пугливых новичков и маститых всезнаек. Душит напрочь всякое рекламное непотребство практически на всех веб-ресурсах, в том числе и в топовых соцсетях и видеохостингах (Фейсбук, Ютубе и т.д.).
Имеет обыкновенейшую простейшую систему управления. Снаряжён опцией для создания собственных правил блокировки (Блокировать рекламу на этой странице). Нажав её, пользователь может самостоятельно выбрать на веб-странице неугодные ему элементы и деликатно отстроить их удаление, чтобы не нарушился функционал и дизайн сайта.
Adblock Plus
Аналог предыдущего инструмента с очень похожим названием. Но по интерфейсу всё-таки немного другой. Также призван сделать Интернет «чистым» — без всяких пёстрых картиночек, выскакивающих фреймов и объявлений, мешающих смотреть видео. Может заблокировать множество всяких разных скриптов на странице.
Поддерживает управление через панель, которая открывается кликом по иконке фильтра в верхней части окна Firefox. Посредством одного нажатия кнопки мышки добавляет страничку, открытую на текущей вкладке, в черный или белый список.
Оснащён панелью для управления подписками фильтров. В ней можно отключить, подключить подборки правил блокировки, обновить, а также сделать их резервные копии.
Adguard
Мощный фильтр. Как показывает практика, устраняет новые рекламные скрипты в веб-разметке, с которыми не под силу справиться другим дополнениям-антибаннерам. По своей функциональной сути плагин Adguard — компактная версия для FF одноимённой десктопной программы (того же разработчика!), фильтрующей рекламу во всём, каком только есть на компьютере, сетевом трафике (в браузерах и ПО).
Adguard «безболезненно» для структуры разметки убирает баннеры в Одноклассниках, ВКонтакте, Youtube, в проигрывателях с видео (на видеохостингах и онлайн-кинотеатрах).
Оснащён режимом создания собственных правил фильтрации, опцией оперативного включения/отключения фильтра. Содержит разнообразные настройки (открываются в отдельной вкладке) по управлению фильтрами, режимами блокировки, средствами антивирусной защиты (фишинг, рекламное ПО).
uBlock Origin
Сравнительно новое решение для борьбы с рекламными баннерами на сайтах. Среди его примечательных особенностей — экономный расход оперативной памяти компьютера. Для полноценной работы, фильтрации, ему требуется меньше ресурсов системы, чем другим аналогичным расширениям.
Работает молниеносно. Обладает компактным интерфейсом. В нём имеется большая кнопка включения/отключения блокировки, статистика заблокированных объектов. А также панели с кнопками. В первом ярусе размещены переключатели альтернативных режимов работы, команды для перехода в журнал, панель управления аддона.
В нижнем ярусе находятся дополнительные инструменты. Если их включить, заблокируются медиа-элементы, всплывающие окна, сторонние шрифты.
В настройках uBlock Origin огромное количество опций: надстройки приватности, внешнего вида, панели для отстройки фильтров, собственных правил, редактор белого списка.
Во вкладке «Сторонние фильтры» можно создать гибкую конфигурацию блокирования по разновидности элементов на веб-страницах.
Штатные настройки Мазилы
Полностью блокировать рекламу на веб-страницах в Firefox исключительно посредством встроенных опций не получится. Они позволяют избавиться от навязчивых рекламных страниц и объявлений лишь частично. Однако лучше, чтобы штатные функции, удаляющие рекламу в браузере Mozilla Firefox, были всё-таки включены. Для блокирования все средства хороши.
Включаются фильтрующие инструменты в FF следующим образом:
1. В меню веб-обозревателя откройте раздел «Инструменты» и выберите «Настройки».
2. На открывшейся вкладке, в панели слева, клацните «Содержание».
3. Установите «галочку» в окошке «Блокировать всплывающие окна».
Примечание. Если вам нужно не блокировать отдельные сайты, на которых открываются дополнительные вкладки и окна, клацните кнопку «Исключения» и занесите их доменные имена в белый список.
4. В этой же панели перейдите в раздел «Приватность».
5. В строке отслеживание включите надстройку «Использовать защиту отслеживания… ».
Совет! Вы можете изменить тип фильтра, который убирает отслеживающие скрипты. Для этого нажмите в поле опции кнопку «Сменить список блокировки» и выберите другой режим защиты.
Принцип работы Adblock. Как определить лучший
Все адблоки в интернет-обозревателях работают по одному алгоритму. Если надстройка видит, что ресурс, на котором Вы находитесь, начинает подгружать данные с другого сайта, то она сверяет, есть ли этот сайт в её базе. Если соответствие обнаруживается, то загрузка блока прекращается, и Вы не видите баннера, всплывающего окна или объявления. Поэтому чем больше база данных в Ad Blocker, тем он лучше.
Ниже мы подобрали для вас несколько таких вариантов. Все что вам надо сделать – установить один из них и начать им пользоваться.
Вирусная реклама
Если баннеры, размещаемые авторами сайтов, — это маленькое зло для пользователей Сети, то баннеры, размещаемые вирусами, — это зло уже побольше, иногда даже в значимой степени (несравнимо большее!). Рекламное ПО, или так называемый вирус Adware, «прилепляет» рекламу, порой даже очень неприличную, на практически все странички всех сайтов, которые открывает пользователь. Не обходит стороной этот зловред даже поисковики. Если вы увидите страничку поисковика Google или Yandex, «утыканную» от начала до конца всякими баннерами, бейте тревогу. В вашей системе бесчинствует рекламный вирус.
Примечание. Иногда Adware проявляет себя по-другому — делает так, что обозреватель запускается сам с рекламным сайтом при включении ПК.
Но, как вы сами понимаете, возгласами «Караул!», «Как же так!» и им подобными эту проблему не решить (при запуске всё одно вирус будет демонстрировать рекламу). Нужно действовать. Как? Читайте руководство к действию:
- Просканируйте ПК утилитой Adwcleaner. Это специализированная антивирусная утилита для борьбы с рекламными и шпионскими приложениями.
- По завершении чистки ещё раз проверьте компьютер на наличие зловредов антивирусом Dr.Web CureIt! или MalwareBytes. Также уничтожьте все обнаруженные инфекции и подозрительные объекты.
- Очистите браузер и системный диск от вирусов, исправьте ошибки в реестре при помощи программы CCleaner или Reg Organizer.
- После чистки проверьте, как запускаются браузеры, как они открывают страницы (нет ли в них вирусной рекламы).
Наш обзор завершён. В вашем распоряжении теперь все эффективные средства для борьбы с вездесущей сетевой оказией под названием «реклама». Перед тем как задействовать тот или иной метод блокировки баннеров, обязательно определите, кем или чем они размещены, владельцем сайта либо вирусной программой на вашем ПК. Поскольку для устранения рекламного ПО используются другие инструменты — антивирусные сканеры.
Другие блокировщики рекламы для Mozilla
Ниже приведен список из некоторых других блокираторов, которые можно использовать как хорошую альтернативу Ultimate. В скобках, с каждым модулем антирекламы, будет показана оценка пользователей.
Внимание! Загрузка этих Add Block дополнений на ПК рассматриваться не будет, так как полностью повторяет инструкцию представленную выше.