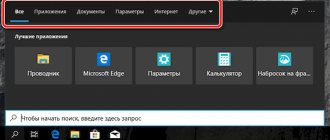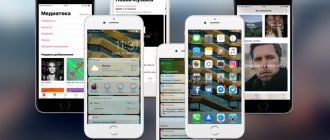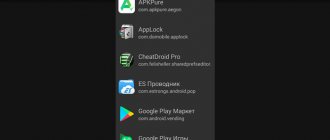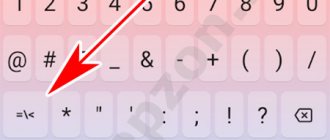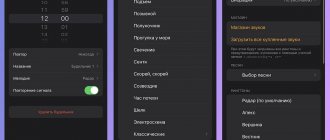Любая операционная система и даже её версия для смартфонов и планшетов предоставляет пользователям возможность проведения различных операций с файлами и папками. Помимо банального удаления, копирования и перемещения они также могут настраиваться под определённые требования.
К примеру, в любой момент мы можем настроить файл или папку так, чтобы её невозможно было удалить или открыть. А можно сделать так, чтобы она стала невидимой для Проводника или вообще для любых программ.
Иногда это нужно для того, чтобы некоторые файлы не попадались на глаза при просмотре содержимого папок. В большинстве случаев делается это для того, чтобы другие пользователи одного и того же компьютера не смогли просматривать личные данные друг друга. Однако этим действием вряд ли можно защитить информацию от посторонних глаз, потому как сделать папки и файлы видимыми не составляет особого труда.
Скрытыми данные могут стать не только по требованию пользователя.
В сети ходят многочисленные вредоносные программы, которые намеренно скрывают папки или файлы, заменяя их дубликатами с точно такими же названиями. Пользователь, открывая эти дубликаты, сам того не подозревая, даёт вирусу распространиться по системе ещё дальше и глубже.
Как бы там ни было, и для каких целей у вас бы не появилась необходимость в отображении скрытых на компьютере данных, давайте, рассмотрим, как это сделать.
Используем встроенные средства системы.
Этот вариант позволяет достичь цели без применения сторонних приложений, о которых я подробно рассказывал в одной из предыдущих публикаций.
Как сделать на рабочем столе невидимую папку? Понадобится всего несколько шагов:
- На каталоге или файле кликаем правой кнопкой мыши (далее — ПКМ), чтобы отобразилось меню;
- Выбираем «Свойства»;
- На вкладке «Общие» отмечаем галочкой атрибут «Скрытый»;
- Сохраняем изменения, кликнув на «ОК»:
После этого элемент станет полупрозрачным, что говорит о правильности наших действий. Но почему же он не исчез полностью? Скорее всего, в настройках отображения включена опция «Показывать скрытые…».
Чтобы отключить данный режим, следует выполнить следующие шаги:
- Заходим в панель управления (через меню Пуск):
- В Windows 10 для этой цели проще воспользоваться поиском:
- Теперь нужно установить режим просмотра «Мелкие значки» и перейти к пункту «Параметры папок». Затем выбираем вкладку «Вид» и перелистываем её содержимое, пока не увидим нужный пункт — «НЕ показывать…». Вот подробный скрин:
Ну что, скрытый элемент исчез? Поздравляю, Вы справились!
Открываем папку или файл по названию
Допустим, вы точно знали, что внутри системного диска «C:\» ранее точно находилась папка с именем «имя папки», а теперь она просто исчезла. Однако это ещё не означает, что этой папки больше не существует на жёстком диске — она может быть скрыта.
Чтобы попасть внутрь папки, достаточно проделать следующее:
- Открыть Проводник Windows и перейти в корень диска «С:\»;
- В верхней части проводника вы увидите адресную строку, в которой будет написано «Компьютер > Локальный диск (С:)»;
- Кликаем по пустой области в адресной строке и прописываем туда название нужной папки или файла (в нашем случае это просто «имя папки»);
- Нажимаем Enter, после чего вы попадёте в нужную папку или запустите файл, если один из них имеется на диске на самом деле.
Конечно, этот способ не самый эффективный. Ведь запомнить названия всех файлов и папок, которые были скрыты попросту невозможно. Поэтому, переходим к следующей части статьи.
Использование сторонних программ
Одним из лучших в своём сегменте приложений для управления файлами и папками на компьютере является знаменитая программа Total Commander. С её помощью можно не только показать или спрятать данные, но и сделать много чего вообще. Однако нас интересует только функция отображения невидимых папок и файлов. Рассмотрим, как это сделать:
- Для начала скачайте и установите программу (она платная, но автор программы даёт возможность бесплатного использования на некоторое время);
- Теперь запускаем её;
- На экране появится окно, разделённое на 2 рабочие панели;
- Нам нужно открыть настройки программы — выберите в верхнем меню пункт «Конфигурация», а затем перейдите в подпункт «Настройка…»;
- В левой части открывшегося окошка найдите пункт «Содержимое панелей» и перейдите в него;
- Проставьте 2 галочки в разделе «Отображение файлов», как показано на рисунке ниже, а затем нажмите Применить и OK.
Теперь, используя одну из панелей программы, попробуйте перейти в какую-нибудь папку, вы должны будете увидеть элементы, которые ранее были скрыты.
Стандартный способ открыть скрытые папки windows 8 (8.1)
Чтобы показать (сделать видимыми) скрытые файлы и перейдите в раздел «параметры папок».
Появится небольшое окно. В нем поставьте галочку напротив строки «отображать все папки» и откройте вкладку «вид».
Во вкладке «вид» поставьте круглую галочку напротив строки (в самом низу): «показывать скрытые файлы и папки» — как выше на рисунке.
Также можете снять галочки напротив строк:
— скрывать расширения для зарегистрированных …. .;
— скрывать пустые файлы;
Что вы из этого получите? Теперь можно вносить изменения в системные файлы, а восьмерка в этом нуждается.
Без этого вмешательства на диске «С» вы сможете увидеть только несколько расширений. Теперь же их будет множество.
К некоторым вы доступа вообще не будете иметь, но получить его можно воспользовавшись утилитой «take ownership».
Она позволяет стать владельцем даже целого каталога, изменяет разрешения и дает к ним доступ администратору компьютера. Успехов.
Любая операционная система и даже её версия для смартфонов и планшетов предоставляет пользователям возможность проведения различных операций с файлами и папками. Помимо банального удаления, копирования и перемещения они также могут настраиваться
под определённые требования.
К примеру, в любой момент мы можем настроить файл или папку так, чтобы её невозможно было удалить или открыть. А можно сделать так, чтобы она стала невидимой
для Проводника или вообще для любых программ.
Иногда это нужно для того, чтобы некоторые файлы не попадались на глаза
при просмотре содержимого папок. В большинстве случаев делается это для того, чтобы другие пользователи одного и того же компьютера
не смогли просматривать личные данные друг друга
. Однако этим действием вряд ли можно защитить информацию от посторонних глаз, потому как сделать папки и файлы видимыми не составляет особого труда.
Скрытыми данные могут стать не только по требованию пользователя.
В сети ходят многочисленные вредоносные программы
, которые намеренно
скрывают папки или файлы
, заменяя их дубликатами с точно такими же названиями. Пользователь, открывая эти дубликаты, сам того не подозревая, даёт вирусу распространиться по системе ещё дальше и глубже.
Как бы там ни было, и для каких целей у вас бы не появилась необходимость в отображении скрытых на компьютере данных, давайте, рассмотрим, как это сделать.
Интеллектуальный поиск с начального экрана
В верхнем правом узлу начального экрана Windows 8 есть три небольшие иконки. Чтобы выполнить поиск, кликните по значку “Лупа” и начните вводить запрос.
Достаточно ввести несколько символов в поисковую строку, чтобы система предложила ряд вариантов. Остается кликнуть подходящий.
Рядом с поисковым полем находится кнопка фильтра, которая позволяет выбрать, что и где искать: файл, параметр, изображение, видеоролик из Интернета или всё вместе (опция “везде”).
Кстати, чтобы искать информацию, находясь на начальном экране, не обязательно даже запускать функцию поиска. Любой текст, который вы начнете вводить на клавиатуре, сам будет вставлен в поисковую строку.
Если вы введете запрос и ничего не выберете из списка предложенного, нажатие Enter или кнопки “Найти” (значок “Лупа”), откроет окно со всеми результатами, подходящими под запрос.
Правый клик по любому из файлов раскроет внизу экрана краткое контекстное меню: открыть расположение или копировать этот файл.
Если вы искали материалы в сети, правый клик по найденному откроет кнопку перехода на сайт.
Меню видеороликов позволяет фильтровать найденное по длине и разрешению.
Изображения из Интернета имеют самый богатый фильтр. Здесь можно задать размер картинки, тип, раскладку (горизонтальную или вертикальную), цветовое решение (черно-белое или цветное), а также открыть приложение “Люди”.
Как в Windows 8 показать системные файлы
В том случае, если в Win 8 нужно отобразить еще и системные файлы, нужно воспользоваться старым и всем известным методом.
Для этого в том же самом окне проводника нажмите кнопке Options
(Параметры) и выберите опцию
Change folder and search options
. (Изменить параметры папки и поиска).
Затем перейдите на вкладку View
и появившемся окне найдите и включите опцию
Show hidden files, folders, and drives
(Показывать скрытые файлы, папки и диски) и снимите
Hide protected operating system files
(Скрывать защищенные системные файлы).
То же самое окно можно открыть из панели управления: Control Panel->Appearance and Personalization->Folder Options->Show hidden files and folders
.
Вот какие способы сделать скрытые файлы видимыми существуют в Windows 8.
Сегодня большинство из нас предпочитают использовать флеш-накопители вместо привычных лазерных носителей. Преимущества флешек перед дисками очевидны: возможность многоразового использования, небольшие размеры и скорость обмена данными. Но данные преимущества порождают один серьезный недостаток: высокая подверженность заражению вирусами. Подключая флешку к разным компьютерам, мы рискуем подхватить вирус, так как не все компьютеры и ноутбуки имеют эффективную антивирусную защиту. Ниже мы рассмотрим порядок решения распространенной проблемы, зачастую связанной с заражением вирусами
, а именно: как открыть скрытые папки в Windows 7 и 8, которые могут находиться на флешке или компьютере.
Бывает так, что при очередном использовании флэш-накопителя для переноса данных, вы обнаруживаете, что некоторые записанные файлы куда-то исчезли. Это является первым признаком, что на флешку пробрался вирус и следует немедленно заняться ее лечением.
Как «Командная строка» помогает скрыть или восстановить папки
Вышеперечисленные варианты не будут уместны, если Вам необходимо действительно скрыть информацию. Чтобы папку нельзя было увидеть и найти никому, кроме Вас, важно сделать её системной. Отличным решение является скрыть папку с помощью командной строки. Делается это так:
Шаг 1. На рабочем столе нажимаете комбинацию клавиш «Win+R».
Нажимаем на клавиатуре клавиши «Win+R»
Шаг 2. Запускаете команду «cmd», прямо вписывая в поле «Открыть» это слово и нажимаете «ОК».
В поле «Открыть» вводим команду «cmd», нажимаем «ОК»
Шаг 3. В первой строке появившегося окна (где мигает курсор) впишите команду с названием диска, где находятся нужные файлы: «cd /d i:», «i» — буква диска. Подтвердите данную команду, нажав «Enter».
Вводим команду «cd /d i:», нажимаем «Enter»
Шаг 4. В следующей строке ниже вставьте команду: «attrib -s -h /d /s», нажмите «Enter».
Вставляем команду «attrib -s -h /d /s», нажимаем «Enter»
На заметку! Чтобы восстановить документы на нужном диске, укажите все те же команды, но меняя знак минус «-» на плюс «+».
Как скрыть элементы на рабочем столе
Создать невидимую папку на рабочем столе можно в несколько шагов:
Шаг 1. Поставив курсор на рабочий стол, нажать правую кнопку мышки и выбрать пункт меню «Создать», затем «Новая папка».
Нажимаем правую кнопку мышки на рабочем столе, выбираем пункт меню «Создать», затем «Новая папка»
Шаг 2. Выделить папку правым кликом мышки, затем в меню левой кнопкой мышки кликнуть по пункту «Переименовать».
Правой кнопкой мышки нажимаем по папке, которую хотим скрыть
Шаг 3. Нажать клавишу «Alt», другой рукой ввести цифры 2 5 5, кликните «Enter». Это удалит название папки, но оставит значок элемента.
Зажимаем клавишу «Alt», вводим цифры 255, нажимаем «Enter»
Папка без названия
Шаг 4. Выделить элемент ещё раз правым кликом мышки. В меню найти пункт «Свойства».
Нажимаем правой кнопкой мышки по папке, левой кнопкой по строке «Свойства»
Шаг 5. Найдите раздел «Атрибуты». Поставьте птичку возле фразы «Скрытый». Подтвердите действие, кнопками «Применить», затем «ОК».
Находим раздел «Атрибуты», ставим птичку возле фразы «Скрытый», нажимаем «Применить», затем «ОК»
Документ тут же словно исчезнет. Таким образом, вы сделали невидимую папку без названия.
Скрытая папка без названия
Включаем отображение всех скрытых элементов в системе
Данный способ окажется полезным только в случае, если компьютер не заражён вирусами, которые способны управлять системными настройками (например, такими, как показ скрытых элементов).
Как бы там ни было, проверить всё равно стоит. Итак, чтобы включить показ невидимых файлов и папок, требуется выполнить несколько простых операций:
- Открываем проводник;
- В верхней его части над адресной строкой ищем вкладку с именем «Вид» (если она отсутствует в вашем случае, тогда нажмите клавишу Alt для её показа);
- Скрытыми элементами можно управлять с помощью опции «Скрытые элементы» расположенной на панели управления Проводника. Также можно воспользоваться кнопкой «Параметры» — нажмите на нее, как показано на картинке;
- Откроется небольшое окошко, через которое можно управлять различными параметрами стандартного проводника, но так как нам нужно всего лишь включить показ скрытых элементов, обо всём остальном говорить не будем;
- Чтобы система смогла показать скрытые папки, нам нужно подправить всего два параметра, а точнее — «Скрывать защищённые системные файлы» и «Скрытые файлы и папки»;
- В первом случае просто снимаем галочку с пункта «Скрывать защищённые…» (система покажет предупреждение, что делать так не рекомендуется — нажимаем OK), а во втором переносим галочку на пункт «Показывать скрытые файлы, папки и диски»;
- После нажатия Применить все скрытые элементы на компьютере станут видимыми.
К сожалению, отобразить скрытые папки в Windows 8 не всегда возможно посредством перенастройки штатного файлового проводника. Это обычно случается, как было замечено выше, из-за действия вирусных программ, которые могут следить за параметрами системы и перенастраивать их по-своему.
Чтобы решить эту задачу, на помощь может прийти специализированные приложения, которые могут видеть скрытые элементы системы.