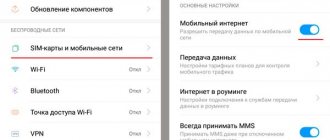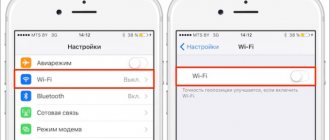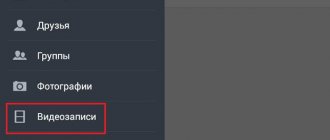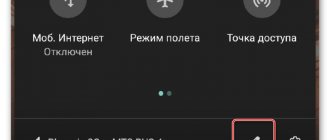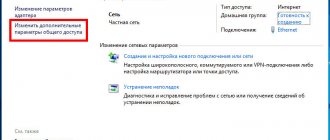Входить в Интернет без Wi-Fi
Часто возникает необходимость войти в Интернет в месте, где нет Wi-Fi. Некоторые пользователи смартфонов даже не подозревают, что сделать это можно имея в руках только сотовый телефон с SIM-картой.
В общих чертах, передача данных — это возможность войти в Сеть c помощью оператора сотовой связи. На сегодняшний день практически каждый крупный оператор имеет в своем тарифном плане услугу сотовой передачи данных. Это может быть как определенное количество трафика на месяц, день или же покупка конкретного объема, например, 100 Мб. Для того чтобы узнать о такой услуге, достаточно позвонить на горячую линию оператора или перейти в личный кабинет. Там вы найдете конкретные инструкции подключения для определенного пакета. Обычно вам потребуется ввести код в телефоне или активировать услугу через ПК.
Как настроить интернет на телефоне Андроид
Устройства на платформе Android отлично работают только при наличии подключения к интернету, так как многие встроенные приложения нуждаются в постоянной синхронизации. Из-за этого становится актуальной тема настройки интернет-соединения на телефоне. По ходу инструкции мы детально расскажем об этой процедуре.
Как настроить интернет на телефоне Андроид
Содержание — Как настроить интернет на телефоне Андроид:
- Настройка интернета на Android
- Вариант 1: Настройка интернета Wi-Fi
- Вариант 2: Настройка интернета Tele2
- Вариант 3: Настройка интернета МегаФон
- Вариант 4: Настройка интернета МТС
- Вариант 5: Настройка интернета Beeline
- Вариант 6: Прочие операторы
Настройка интернета на Android
Прежде всего необходимо определиться с типом подключаемого интернета, будь то Wi-Fi или мобильное соединение в разных диапазонах сети. И хотя об этом нами еще будет далее упомянуто, в ситуации с мобильным интернетом заранее подключите подходящий тариф на SIM-карте или произведите настройку раздачи Wi-Fi. Также учтите, на некоторых моделях смартфонов разделы с параметрами располагаются не так, как в настоящей статье — это связано с индивидуальной прошивкой от производителя.
Вариант 1: Wi-Fi
Произвести подключение интернета на Android посредством Wi-Fi гораздо проще, чем во всех остальных случаях, о которых нами будет рассказано. Однако для успешного соединения произведите настройку оборудования, используемого для раздачи интернета. Это не требуется лишь при отсутствии доступа к роутеру, например, в зонах свободного Wi-Fi.
Автоматический поиск
Откройте системный раздел «Настройки» и найдите блок «Беспроводные сети». Среди имеющихся пунктов выберите «Wi-Fi».
2. На открывшейся странице используйте переключатель «Выключено», изменив состояние на «Включено».
3. Дальше начнется поиск доступных сетей, список которых отобразится ниже. Нажмите по нужному варианту и, если требуется, введите пароль. После соединения под наименованием должна появиться подпись «Подключено».
4. Кроме рассмотренного раздела, можете воспользоваться шторкой. Вне зависимости от версии Android по умолчанию на панели уведомлений предусмотрены кнопки для управления мобильной и беспроводной сетью.
Тапните по значку Wi-Fi, выберите сеть и по необходимости введите пароль. При этом если устройством обнаружен только один источник интернета, подключение начнется сразу без списка вариантов.
Добавление вручную
1. Если Wi-Fi роутер включен, но телефон не находит нужную сеть (так часто бывает, когда в настройках роутера устанавливается скрытие SSID), можно попробовать добавить ее вручную. Для этого перейдите в раздел «Настройки» и откройте страницу «Wi-Fi».
2. Пролистайте страницу вниз до кнопки «Добавить сеть» и нажмите на нее. В открывшемся окне введите имя сети и в списке «Защита» выберите подходящий вариант. Если Wi-Fi без пароля, делать это не обязательно.
3. Дополнительно можете нажать по строке «Расширенные настройки» и в блоке «Настройки IP» из списка выбрать «Пользовательские». После этого окно с параметрами существенно расширится, и вы сможете указать данные интернет-соединения.
4. Чтобы завершить процедуру добавления, тапните на кнопку «Сохранить» в нижнем углу.
Из-за того что обычно Вай-Фай автоматически определяется смартфоном, этот способ является наиболее простым, но напрямую зависящим от настроек роутера. Если соединению ничего не препятствует, проблем с подключением не будет. В ином случае ознакомьтесь с инструкцией по устранению неисправностей.
Подробнее:
- Не подключается Wi-Fi на Android
- Решение проблем с работой Wi-Fi на Андроид
Вариант 2: Tele2
Настройка мобильного интернета от TELE2 на Андроид отличается от аналогичного процесса по отношению к любому другому оператору только параметрами сети. При этом для успешного создания подключения необходимо позаботиться об активации мобильной передачи данных.
Включить указанную функцию можно в системных «Настройках» на странице «Передача данных». Это действие одинаково для всех операторов, но может существенно отличаться на разных девайсах.
1. После активации «Передачи данных» перейдите в раздел «Настройки» и в блоке «Беспроводные сети»нажмите по строке «Еще». Здесь же в свою очередь выберите пункт «Мобильные сети».
2. Оказавшись на странице «Настройки мобильных сетей», воспользуйтесь пунктом «Точки доступа (APN)». Так как обычно интернет настраивается автоматически, здесь уже могут быть нужные значения.
3. Тапните по иконке «+» на верхней панели и заполните поля следующим образом:
- «Имя» – «Tele2 Internet»;
- «APN» – «internet.tele2.ru»
- «Тип аутентификации» — «Нет»;
- «Тип APN» — «default,supl».
4. Для завершения нажмите на кнопку с тремя точками в правом верхнем углу экрана и выберите пункт «Сохранить».
5. Вернувшись назад, установите метку рядом с только что созданной сетью.
После выполнения описанных действий интернет будет включен автоматически. Чтобы избежать непреднамеренных расходов, заранее подключите тариф, позволяющий пользоваться мобильным интернетом.
Вариант 3: МегаФон
Для настройки интернета МегаФон на Android-устройстве необходимо также вручную создать новую точку доступа через системные параметры. Использовать данные подключения необходимо вне зависимости от типа сети, так как 3G или 4G-соединение устанавливается автоматически при наличии возможности.
1. Нажмите «Еще» в «Настройках» телефона, откройте «Мобильные сети» и выберите «Точки доступа (APN)».
2. Тапнув на верхней панели на кнопку с изображением «+», заполните представленные поля в соответствии со следующими значениями:
- «Имя» — «MegaFon» или произвольное;
- «APN» — «internet»;
- «Имя пользователя» — «gdata»;
- «Пароль» — «gdata»;
- «MCC» — «255»;
- «MNC» — «02»;
- «Тип APN» — «default».
3. Дальше откройте меню с тремя точками и выберите пункт «Сохранить».
4. Автоматически вернувшись на предыдущую страницу, установите маркер рядом с новым подключением.
Учтите, что все описанные параметры не всегда требуется применять. Если при посещении страницы «Мобильные сети» подключение уже имеется, а интернет не работает, стоит проверить «Мобильную передачу данных» и ограничения SIM-карты со стороны оператора МегаФон.
Вариант 4: МТС
Настройки мобильного интернета от МТС на Android-смартфоне мало чем отличаются от описанных в предыдущем разделе статьи, но вместе с тем являются наиболее простыми из-за повторяющихся значений. Для создания нового соединения предварительно перейдите в раздел «Мобильные сети», найти который вы можете по инструкции из Варианта 2.
1. Тапнув на кнопку «+» на верхней панели, заполните представленные на странице поля следующим образом:
- «Имя» — «mts»;
- «APN» — «mts»;
- «Имя пользователя» — «mts»;
- «Пароль» — «mts»;
- «MCC» — «257» или «Автоматически»;
- «MNC» — «02» или «Автоматически»;
- «Тип аутентификации» — «PAP»;
- «Тип APN» — «default».
2. По завершении сохраните изменения через меню с тремя точками в правом верхнем углу.
3. Вернувшись на страницу «Точки доступа», поставьте маркер рядом с созданными настройками.
Обратите внимание, иногда значение «APN» требуется заменить с «mts» на «internet.mts.ru». Поэтому если после инструкции интернет у вас не работает, попробуйте отредактировать этот параметр.
Вариант 5: Beeline
Как и в ситуации с другими операторами, при использовании исправной SIM-карты Билайн интернет должен автоматически настроиться, требуя только включения «Мобильной передачи данных». Однако если этого не произошло, придется добавлять точку доступа вручную в разделе, упомянутом в предыдущих вариантах этой статьи.
1. Откройте «Настройки мобильных сетей» и перейдите на страницу «Точки доступа». После этого нажмите по значку «+» и заполните следующие поля:
«Имя» — «Beeline Internet»; «APN» — «internet.beeline.ru»; «Имя пользователя» — «beeline»; «Пароль» — «beeline»; «Тип аутентификации» — «PAP»; «ТИП APN» — «default»; «Протокол APN» — «IPv4».
2. Подтвердить создание можно кнопкой «Сохранить» в меню с тремя точками.
3. Для использования интернета установите маркер рядом с новым профилем.
Если после настройки интернет не заработал, возможно имеются проблемы с другими параметрами. Про устранение неисправностей мы рассказали отдельно.
Как включить передачу данных?
Допустим, вы активировали услугу мобильного интернета у вашего сотового оператора. Теперь надо разобраться, как ее активировать непосредственно на самом смартфоне. На самом деле делается это очень просто. В качестве примера возьмем смартфон Xiaomi Redmi Note 4 с операционной системой Android 7.0.
- Убедитесь в наличии корректных настроек доступа. Лучше сразу же обратиться в сервис поддержки оператора сотовой связи для уточнения этого вопроса. В случае чего, вам вышлют корректные настройки в виде сообщения с конфигураций. Достаточно просто нажать на кнопку «Применить».
- Если на вашем устройстве установлены 2 SIM-карты, убедитесь, на какой из них активирована услуга передачи данных.
- Откройте пункт «Настройки» — «SIM-карты и мобильные сети». Выберете нужную SIM-карту, если у вас их две, и активируйте ползунок «Мобильный интернет» для включения передачи данных. В самом низу в разделе «Настройки по умолчанию» убедитесь, что активирована нужная SIM-карта.
Что такое передача данных в смартфоне, как включить, отключить?
- Иногда случается, что автоматическая конфигурация данных не работает. В этом случае оператор сообщит информацию для ручного ввода. Вводить ее необходимо в разделе «Настройки SIM-карт». В разделе «Интернет в роуминге» вы включить/отключить передачу данных в роуминге. Особенно полезная функция для путешественников.
Точки доступа APN
5. Если передача данных настроена верно, то в дальнейшем вы можете быстро включать/отключать ее, просто опустив «шторку» на главном экране и нажав соответствующий символ.
Разрешить передачу данных по мобильной сети
6. Следует помнить, что даже если вы не «сидите» в Интернете, но модуль передачи данных активирован, аккумулятор устройства расходуется намного быстрей. Поэтому следует отключать мобильный интернет, если он вам больше не нужен.
В новых устройствах присутствует встроенная функция учета и контроля трафика, которая позволяет контролировать израсходованные мегабайты.
Включение через панель уведомлений
Первым и самым быстрым способом, как включить мобильный интернет на Android, является использование панели уведомлений. Это так называемая шторка, которую можно вызвать простым свайпом сверху вниз. То есть просто проведите пальцем от верхнего края экрана книзу. В появившемся меню вы увидите несколько кнопок для быстрого доступа к разным функциям телефона.
Среди доступных функций будет опция «Мобильные данные». Это кнопка, которая активирует доступ к мобильному интернету. Вам остается просто нажать на нее – и через некоторое время сеть будет активирована.
Как вы можете видеть, все довольно просто, и вопрос, как включить передачу пакетных данных на Android, не должен вызывать затруднений. Однако существует множество версий данной операционной системы. Более того, производители мобильных устройств устанавливают свои фирменные оболочки. Все это может сбить с толку – хотя все Android-гаджеты и работают по одному принципу, все же имеют визуальные отличия.
В некоторых случаях, если потянуть пальцем сверху вниз, появляется просто пустая шторка. В таком случае, чтобы появились иконки быстрого доступа (к Wi-Fi, мобильной сети и так далее), нужно нажать на квадратик в верхнем правом углу. Кроме этого, сама кнопка «Мобильные данные» может иметь другое название, например, «Пакетные данные», или быть вообще не подписана. В любом случае сама кнопка имеет вид двух противоположно направленных стрелок.
Итак, мы рассмотрели, как включить передачу данных в мобильной сети на Android через панель уведомлений (или так называемую шторку). Но это не единственный способ. Второй метод заключается в том, чтобы сделать это через настройки.
Что делать, если не работает передача данных?
Бывает так, что вы все сделали правильно, но мобильный интернет отсутствует. Вот несколько основных причин, почему это может происходить:
- Недостаточный баланс на счету — самая распространенная причина. Просто пополните счет на нужную сумму;
- Активирована неправильная «точка» доступа в параметрах SIM-карты. Для решения проблемы еще раз прочитайте инструкцию выше;
- Неполадки со стороны оператора сотовой связи. Для разъяснения позвоните в техподдержку;
- Программная ошибка смартфона или поломка модуля. Перезагрузите смартфон или обратитесь в сервисный центр;
- Повреждения SIM-карты. Иногда для решения проблемы достаточно просто вытащить и вставить карту обратно. Если не помогло, вероятно, «симку» придется заменить.
Почему мобильный интернет на Android не работает
Даже выполнив нашу инструкцию, вы можете столкнуться с ситуацией, когда интернет так и не включился. Почему на Android не включается передача данных – сложный вопрос, который рассматривается индивидуально для каждого случая.
К основным причинам возникновения проблем с подключением к глобальной сети через услуги мобильного оператора следует отнести:
- воздействие вредоносного ПО;
- аппаратный сбой;
- вирусную атаку;
- неправильные настройки протоколов связи;
- установку кастомной прошивки.
Если при решении вопроса, как настроить передачу данных на Android, вы столкнулись с отсутствием возможности в организации подключения, вам понадобится последовательно перебрать каждую из вышеизложенных причин.
В некоторых случаях решение проблемы может заключаться в сбросе настроек смартфона к заводским параметрам или в установке дополнительного ПО, позволяющего просканировать имеющиеся на гаджете утилиты, на предмет негативного воздействия.
Как настроить смартфон для выхода в Интернет?
Убедитесь, что в смартфоне установлен соответствующий модуль связи. … Как включить интернет через телефон, используя Wi-Fi
- Зайдите в Настройки;
- Выберете пункт Wi-Fi;
- Нажмите на кнопку «Включить»;
- Выберете из списка точку доступа, к которой хотите подключиться;
- Для доступа к закрытой точке понадобится ввести пароль.
5 апр. 2022 г.
Интересные материалы:
Как устроен иммунитет человека? Как устроен Ватикан? Как устроены напольные электронные весы? Как увеличить громкость без помощи боковых кнопок? Как увеличить громкость динамика на Redmi Note 7? Как увеличить яркость фонарика на Samsung? Как увеличить яркость монитора LG? Как увеличить яркость на асусе? Как увеличить ипк индивидуальный пенсионный коэффициент? Как увеличить изображение без мышки?
Ручная настройка интернета
Открываем меню телефона и ищем «Настройки»
Выбираем в меню «Беспроводные сети» (или «Ещё…», или «Дополнительно») → «Мобильная сеть» (или «Мобильные сети», или иное схожее наименование) → «Точка доступа» (или «Точки доступа», или «APN»).
Нажимаем софт-клавишу (сенсорную клавишу) с изображением квадрата( либо значок + в правом верхнем углу экрана) , выбираем «Создать» или «Новая точка доступа»
Прописываем настройки оператора (имя точки доступа, APN, пароль, имя пользователя). Видео по ручной настройке мобильного интернета для основных операторов России, Украины, Казахстана, Беларуси можно найти по этой ссылке Настройки прописываются латиницей. Для каждого оператора существуют свои настройки, узнать которые можно на официальном сайте.
Нажимаем софт-клавишу (сенсорную клавишу) с изображением квадрата(так же эту функцию могут выполнять три точки в правом верхнем углу экрана), выбираем «Сохранить».
Отмечаем точку доступа галочкой.
Перезагружаем устройство. В верхней части экрана должен появиться значок выхода в интернет.
Настройки для планшетов и телефонов идентичные.
Если Вы правильно следовали всем инструкциям, то, скорее всего уже пользуетесь этим благом цивилизации и в курсе последних событий. Если все же трудности возникли и справиться с ними Вы не в силах самостоятельно, обратитесь в салон связи или к интернет — провайдеру, Вам, безусловно, помогут.
Выход в «мировую паутину» посредством гаджетов стал обыденным делом, поэтому пользователю необходимо выяснить, как настроить Интернет на операционной системе «Андроид». Мы расскажем, как включить мобильный Интернет, о процедуре подключения к вайфай и технологиях беспроводной связи на устройствах «Андроид».