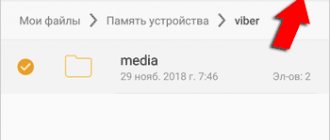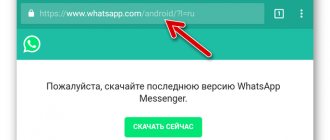Laptops have gained great popularity among users due to their compactness and mobility. However, these benefits have a downside. Manufacturers often release to the market not the most balanced configuration, often saving primarily on RAM. You can increase its volume yourself if you know how to do it correctly.
How to increase RAM on a laptop
What you need to know when increasing memory on a laptop
Before increasing the amount of memory, you need to find out whether it is possible to do this at all. For example, some new budget laptop models are available with a motherboard that has only one RAM slot. Accordingly, the amount of RAM cannot be increased by simply adding another memory stick. You can only replace an already installed module with another, larger one.
In most cases, a laptop has two RAM slots. Moreover, the manufacturer can complete the product with two identical memory modules installed in both slots. In this case, you will have to sacrifice one of the memory sticks in order to install another, larger one, along with it.
Location of RAM in a laptop
You should also take into account the bitness of the operating system. 32-bit Windows does not detect memory larger than 3.5 GB. Another problem may arise if the owner wants to expand the memory on a laptop that is still under warranty. Since the laptop must be opened to increase the memory capacity, this may result in denial of warranty service. Therefore, in this case, it is better to contact the manufacturer’s authorized service center to resolve this issue.
To increase the memory capacity of the laptop, you need to open it
It should be borne in mind that modern laptop models often require almost complete disassembly in order to gain access to the RAM slots. You should also keep in mind that it happens that the laptop motherboard only supports memory that operates at a reduced supply voltage. It is marked with the letter L in the name. May be designated, for example, DDR3L.
Replacement
ATTENTION! Before you go out and change the RAM, make sure your laptop is not under warranty. Warranty stickers can only be removed or cut after the warranty exit date - see this information in the warranty card or receipt from the store.
On some models there is no need to completely remove the cover or disassemble the laptop, since they have a separate cover - just unscrew it and you will see the treasured memory.
But most often you will have to completely remove the back cover - to do this, unscrew all the bolts.
In more rare cases, the RAM is deep, and you need to completely disassemble your laptop. If you still decide to do this yourself, rather than take it to a service center, then I advise you to google an analysis of your particular model on the Internet. And now about the replacement:
- To release the die, you need to move aside the special jumpers that hold the cartridge inside.
- After this, the memory is easily pulled up.
- The new die is inserted at a slight angle until it completely clicks.
- At the very end, we fix the RAM using jumpers.
After we increase and expand the amount of RAM, we must definitely check the RAM using the program. The easiest way is to use “TestMem” - download, launch the program in Windows and wait for the test to finish. If the volume expansion was successful, you will see a corresponding message indicating that there were no errors.
ATTENTION! If an error is found in the memory, take it to the seller under warranty.
Main characteristics of RAM
Before purchasing a memory module, you first need to find out what type is used in your laptop. The most common types:
- DDR2, operating frequencies 133, 166 and 200 MHz;
- DDR3, operating frequencies from 400 to 1066 MHz;
- DDR4, operating frequencies from 1600 to 3200 Mg.
What determines memory speed?
On a note! The DDR module has almost gone out of use and can be found in very ancient laptops. New sticks of this type have not been produced for a long time, therefore, if DDR memory is required, you will have to buy such parts secondhand, through advertisements and online flea markets.
Another important parameter is timings, which should be taken into account when choosing a module. We should not forget that the memory format for laptops has the SO index. That is, in online stores you need to look for products marked SO-DIMM.
2) What and how much memory does the laptop support?
The fact is that RAM cannot be increased indefinitely (your processor (motherboard) has a certain limit, beyond which it is no longer able to support. The same applies to the operating frequency (for example, PC3-12800H - see below). in the first section of the article).
The best option is to determine the processor and motherboard model, and then find this information on the manufacturer's website. To determine these characteristics, I also recommend using the Speccy utility (more about it above in the article).
You need to open 2 tabs in Speccy: Motherboard and CPU (see Fig. 4).
Rice. 4. Speccy - the processor and motherboard are determined.
Then, using the model, it is quite easy to find the required parameters on the manufacturer’s website (see Fig. 5).
Rice. 6. Type and amount of memory supported.
There is also a fairly simple way to determine supported memory - use the AIDA 64 utility (which I recommended at the beginning of the article). After launching the utility, you need to open the motherboard/chipset tab and look at the parameters you are looking for (see Fig. 7).
Rice. 7. Supported memory type: DDR3-1066, DDR3-1333, DDR-1600. Maximum memory capacity 16 GB.
Important! In addition to the supported memory type and max. volume, you may encounter a shortage of slots - i.e. compartments into which to insert the memory module itself. On laptops, most often, there are either 1 or 2 of them (on desktop PCs there are always several). To find out how many of them are in your laptop, see below.
How to determine the type of memory installed in a laptop
To find out exactly what memory is used in the device, you can use several methods.
Visual inspection
The easiest and most reliable way is to disassemble the laptop, remove the installed memory module and read the markings that are on it. On the one hand, you will have to disassemble the laptop, on the other hand, sooner or later you will have to do this in order to install an additional module.
You can determine the type of memory by disassembling the laptop and reading the markings
This method also accurately provides information about the number of RAM slots that are available on the motherboard.
Operating system software
In Windows 8 and 10 operating systems, you can get basic information about the hardware configuration through the Task Manager.
In it you need to select the “Performance” tab and then the “Memory” option. The following information will be displayed:
- The total amount of memory installed in the laptop.
- Memory type - DDR2, DDR3 or DDR4.
- Frequency.
- The volume that is currently being used by the system.
- Number of slots and their use.
Obtaining basic information about the hardware configuration through the “Task Manager”
Using special utilities
The most complete information can be obtained using special diagnostic and test utilities, which provide the user with the most complete information about the installed equipment. These programs are usually used:
- Everest;
- AIDA64;
- CPU-Z.
Let's take a closer look at working with the CPU-Z program.
Using CPU- Z
This convenient utility can be downloaded from the official website of the developer. The program is completely free. After installation, run the program with administrator rights.
Getting RAM Information Using CPU-Z
The main operating window is displayed. In it you need to select the SPD tab. The most complete information about RAM is displayed here - its type, volume, frequency, timings and other parameters. This data is provided separately for each RAM module that is installed. The “Slot” tab allows you to select memory modules installed in a specific slot on the laptop board and display information for each of them. The Mainboard tab may be useful. Information about the motherboard and chipset is displayed here. Based on this information, you can further determine what maximum memory capacity and frequency your laptop supports.
Determining the maximum RAM capacity of the laptop
Determining the volume of OP
To do this, check the laptop’s documents or go to the manufacturer’s official website. The characteristics indicate as one of the main parameters of the device: how much OP it supports.
If at the moment the amount of available memory is less than this maximum value, then there is a reserve for expansion.
To be more confident, right-click on the “My Computer” icon and in the “Properties” section, check the indicated number. An extremely rare situation for 2022, but still: if “System type: 32-bit” is present, the OP limit is 4 GB. Large values are the prerogative of 64-bit systems.
How to install a memory module in a laptop
To correctly perform the procedures for installing memory into your device, you should adhere to the following algorithm:
- Shut down the laptop and disconnect it from the power adapter, remove the battery.
- Carefully unscrew the screws from the cover of the compartment where the RAM is installed and open the cover.
- Install the memory module into the free slot, making sure it is completely inserted into the connector until it is secured with the latches.
- Replace the back cover.
- Turn on the laptop and check the amount of RAM first in the BIOS, then in the operating system.
Installing a memory module in a laptop
If everything is done correctly, the user will see a new, increased amount of RAM. Often, the result of such an upgrade can be seen by launching a new toy or resource-intensive program.
Increasing the amount of RAM in a laptop often leads to a significant increase in system performance. However, before carrying out such an upgrade, you must select the correct memory type. You also need to keep in mind that there will be operations to disassemble the laptop. It is better for inexperienced users to trust such actions to specialists or watch several training videos.
Video - How to increase laptop RAM
When does it make sense to increase RAM?
RAM is one of the important parameters of any computer. Nowadays, standard programs use much more RAM than they did a few years ago. This is due to the fact that it has become much more accessible, and most computers now have 8, 16, 32 or 64 GB of RAM installed out of the box.
If your laptop is quite old, but has been updated to the more demanding Windows 10 operating system, or uses resource-intensive applications, it may make sense to increase the amount of RAM in it.
This is advisable when the laptop has a good processor and video card, and the performance problems that arise are related specifically to the lack of RAM.
There are several “symptoms” that indicate that the computer does not have enough RAM to perform the assigned tasks:
- If, after the next update of the operating system, the computer begins to cope with assigned tasks much more slowly, this indicates that standard applications are seriously consuming RAM, and there is not enough of it;
- Also, if a message appears about low memory while the computer is running;
- When a number of programs or games simply do not start, but according to other characteristics the computer is suitable for them.
Important: Remember that if your laptop has a 32-bit operating system, it can only work with a maximum of 4 GB of RAM.
No free memory slots
Replacing modules
In this situation, you will have to remove both installed modules and replace them with a more advanced version. First of all, check the maximum memory frequency of the laptop. The higher this value, the better. However, buying a module with a frequency higher than the limit for a given laptop model is a waste of money.
In addition to the volume value, it is necessary to pay attention to the timings - this is what they call delays when accessing memory. The smaller they are, the faster the computer works.
Timings to follow:
- CAS latency (CL) is the pause between memory access and the start of data sending. For DDR3 type modules the value is usually in the range of 9-11, and for DDR4 the value is 15-16;
- RAS to CAS Delay (tRCD) - pause between identification of the row and column of the cell in which the data is stored;
- RAS precharge (tRP) - pause before the start of subsequent data access.
Don't forget to look at how the chips are arranged. This feature has nothing to do with the characteristics, but double-sided ones are usually thicker and may not fit into any laptop case.
Without disassembling the laptop, is it possible to change or add RAM?
This can be done if the housing design provides a special hatch or service cover. Turn the laptop over and look for the cover, which is usually secured with screws. Memory modules are usually located just under it. The sizes of such covers vary widely – up to half the area of the bottom of the case.
The lid should be opened after disconnecting the laptop from the power supply. The battery must also be removed first. Warranty stickers are usually located on these covers and fixing screws. Opening the lid without damaging the sticker will not work. Therefore, they do this only after the warranty period has expired.
How to remove and replace a memory module
Installation of OP
Safety rules:
- You cannot wear synthetic or woolen clothes;
- fingers should not touch the contacts of the modules, as well as the legs of the microcircuits and current-carrying paths;
- Before opening the lid, “reset” the static. To do this, simply touch the metal pipe of the water supply or heating with your hand.
Push the side latches on the modules apart as they lock them in place. The new module must be inserted with a little force until it stops so that the latches can secure it tightly. The notch in the contact row is a mark that helps determine the correct side of the module for installation. There is a corresponding protrusion on the slot for it.
Can't find suitable memory
It’s not just the type of module you need to pay attention to when purchasing. We have to take into account that it is quite difficult to find obsolete types of DDR and DDR2 on sale. But it is for them that the coincidence of operating parameters is a strict recommendation. For DDR3 and DDR4, perfect matching of characteristics is not required.
note
! It is rare, but it happens that the motherboard is very demanding in matching the parameters of the OP modules. If two selected modules are slightly different from each other, it is important to ensure that the frequency of the new module is not lower than the existing one, and its timings are higher.