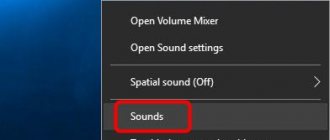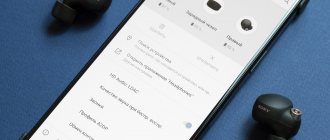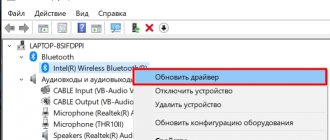Пособирал все наушники и компьютеры, которые нашел в доме, и решил подготовить статью с советами по решению одной очень популярной проблемы – когда не работают наушники на компьютере. Обратите внимание, что в данной статье мы будем рассматривать решения на примере проводных наушников и стационарного компьютера (системного блока). Не ноутбука. Да, отличий там не много, но не хочу, чтобы статья превратился в кашу. Так что если у вас наушники с обычным разъемом 3.5 мм (mini-jack) и они отказываются работать с вашим ПК, то эта статья для вас.
Так как причины бывают в основном либо в самом железе (сломаны наушники, не работает аудио выход на компьютере, не подключен выход на передней панели), либо в настройках звука в Windows, драйверах и т. д., то мы разделим статью на две основные части. Сначала разберемся с возможными аппаратными проблемами, а затем посмотрим настройки наушников в Windows 10 и Windows 7. Возможно, на наушники не идет звук именно из-за каких-то настроек в операционной системе, которая установлена на компьютере.
Ну и если у нас именно ПК, то там выход на наушники может быть как на задней панели (с материнской платы), так и на передней панели системного блока. Или где-то сверху (зависит от корпуса). Чаще всего, наушники не работают при подключении именно к передней панели. Этот случай мы так же рассмотрим более подробно.
Проверка наушников, подключения и аудио выхода на ПК
Есть несколько моментов, которые нужно обязательно проверить в первую очередь.
- Проверьте свои наушники на другом устройстве. Наверняка у вас в доме найдется мобильный телефон, планшет, ноутбук, другой компьютер, или даже телевизор. Нам нужно убедится в том, что наушники рабочие.
Если не работают – то скорее всего наушники сломаны. Если работают – ищем причину в компьютере. - Очень часто на наушниках (на проводе) есть специальный пульт, на котором можно регулировать громкость. Проверьте, может громкость там полностью скручена, поэтому нет звука.
- Убедитесь, что вы правильно подключили наушники. Если нет звука при подключении к выходу на передней панели компьютера, то попробуйте подключить их к выходу на задней панели. Вместо колонок. Обычно, этот аудио выход покрашен в зеленый (салатовый) цвет.
Если при подключении к задней панели звук есть, а от передней – нет, значит нужно проверят, подключен ли передний выход на наушники внутри системного блока. Об этом ниже в статье. - Возможно, на компьютере просто громкость полностью поубавлена, поэтому нет звука из наушников. Проверьте это, нажав на иконку звука в трее Windows (в правом нижнем углу). И в приложении, через которое воспроизводится звук. Это может быть какой-то проигрыватель, браузер, игры и т. д. Там могут быть свои настройки громкости.
У многих компьютер не видит наушники только при подключении к передней панели (так намного удобнее). Проблема может быть в том, что этот выход просто не подключен к материнской плате. Можете проверить. Но придется открывать системный блок.
Сначала рекомендую проверить все ли в прядке с настройками звука и драйверами в самой Windows. Подробнее об этом на примере Windows 10 и Windows 7 читайте ниже в этой статье. А уже после этого вскрывать системный блок.
Отключено устройство
Еще одной причиной того, что пропал звук в наушниках на ноутбуке или компьютере, является отключение устройства. Для того чтобы проверить это, нужно выполнить следующие действия:
- Зайти в «Пуск».
- В строке поиска прописать «Диспетчер устройств» и нажать на него.
- В списке найти «Звуковые, видео и игровые устройства».
Если какое-либо из устройств в этом пункте обозначается серой стрелочкой (как показано на рисунке ниже), то необходимо кликнуть по нему ПКМ и выбрать «Задействовать».
Если это не помогло, то, возможно, нужно обновить звуковой драйвер.
Не работают наушники при подключении к передней панели компьютера
Хорошо бы убедится, что этот специальный выход на наушники, который можно обнаружить где-то на лицевой, или верхней панели системного блока вообще подключен к материнской плате, и подключен правильно. Не редко, еще в процессе сборки, или какого-то ремонта, эти выходы просто не подключают, или подключают неправильно.
Покажу на примере своего компьютера. За вывод звука (и микрофона) на переднюю панель отвечает вот такой штекер с надписью Audio:
У меня он подключается в порт, который подписан как JAUD1.
Вот так:
Проверил еще на новом компьютере с современной материнской платой. Там практически все так же. Разъем называется JAUD1, только на штекере написано HD Audio.
Еще немного информации по этой теме можно найти в статье подключение разъемов передней панели компьютера.
Восстановление системы
Если пользователь точно знает, после чего и когда пропал звук на компьютере, то можно попробовать исправить проблему с помощью восстановления системы:
- Для того чтобы откатить систему к определённой точке восстановления, необходимо открыть «Пуск» и в строке поиска прописать «Восстановление системы».
- В открывшемся окошке ознакомиться с предупреждением о том, что все недавно установленные программы и другие документы после восстановления системы будут удалены, и нажать «Далее».
- Найти и выбрать точку восстановления, после которой, возможно, пропал звук в наушниках или в колонках. Если такой точки нет в предлагаемом списке, нужно установить чекбокс напротив «Показать другие точки восстановления», выбрать из дополнительного списка и нажать «Далее».
- После нажатия на кнопку «Готово», запустится восстановление системы до выбранного момента времени.
Важно помнить, что отменить этот процесс после его запуска уже невозможно. Если на компьютере есть важные файлы и документы, недавно сохранённые, то их следует переместить на флеш-накопитель или какую-либо другую карту памяти.
После отката системы, компьютер будет перезагружён. Если проблема была в недавней установке программ, то звук появится.
Почему компьютер на Windows 10 не видит наушники?
Если со стороны железа все нормально, наушники работают и на компьютере все подключено, то нужно проверять настройки звука и драйвера звукового адаптера.
В моем случае, когда я подключил штекер от наушников в разъем на передней панели ПК, то сразу появилось окно с настройками «Диспетчер Realtek HD», где нужно указать, как должно определятся подключенное устройство.
После чего все сразу заработало. Но понятно, что так происходит не у всех.
Очень часто причина именно в отсутствии этой программы «Диспетчер Realtek HD». Как ее скачать и установить на свой компьютер, я писал в конце этой статьи.
Я рекомендую начать с проверки устройств воспроизведения. Возможно, в настройках Windows 10 нужно просто сменить динамики на наушники. Нажмите правой кнопкой мыши на значок звука в трее и выберите «Открыть параметры звука».
После чего проверьте, нет ли возможности выбрать наушники как устройство вывода.
Или в устройствах воспроизведения делаем наши наушники устройством для вывода звука по умолчанию.
Если не получилось, то посмотрите, нет ли у вас в трее диспетчера для управления звуком. Обычно это Realtek HD. Там должна быть отдельная иконка. Открыв диспетчер звука, можно настроить выходы на передней и задней панели компьютера.
Сама иконка, внешний вид диспетчера и настройки могут отличаться.
Что касается диспетчера устройств, то там должен быть аудио адаптер. А наушники у меня определились как «Realtek HD audio 2nd output».
Если же наушники не определяются компьютером, не появляются в настройках звука и в диспетчере устройств, то скорее всего нужно установить драйвер и программу для управления звуком (аудио выходами). Как это сделать, я покажу в последнем разделе этой статьи.
Неверные настройки BIOS
Если пользователь недавно проводил какие-либо манипуляции с BIOS, то, возможно, случайно сбились настройки или же они установлены некорректно. Нужно это проверить.
Для того чтобы зайти в BIOS, после включения компьютера необходимо неоднократно нажимать клавишу Del, F2 или F10. Какая именно из перечисленных клавиш запускает BIOS определённой операционной системы указано сразу при включении компьютера напротив слова Setup. Нажимать данную клавишу необходимо сразу после включения компьютера, но до запуска операционной системы.
После того, как удалось зайти в BIOS, нужно открыть вкладку Advanced и найти строку High Definition Audio. Напротив должно быть установлено значение Enabled. Если это не так, и выставлен статус Disabled, то его нужно изменить на указанное выше значение. Далее необходимо сохранить изменения и выйти из BIOS.
Эти действия в большинстве случаев решают проблему с отсутствием звука на компьютере или ноутбуке. После перезапуска и включения компьютера, следует проверить, не появился ли звук.
Настройка наушников в Windows 7
Отличий от Windows 10 в этом случае не много. Если не удается переключить вывод звука (как показано ниже), и Windows 7 не видит наушники, то нужно загружать и устанавливать драйвер вместе с программой для управления устройствами вывода звука с компьютера.
Но сначала зайдите в «Устройства воспроизведения».
И если там есть наушники, то установите их по умолчанию. Как на скриншоте ниже.
Или посмотрите, есть ли у вас в трее еще одна иконка, которая отвечает за настройки звука. Там должен быть «Диспетчер Realtek HD», или что-то типа этого.
Открываем его и смотрим настройки по выходам на передней и задней панели. Возможно, там можно переключится на наушники.
Если не получается, то нужно установить драйвер и утилиту. Об этом дальше в статье.
Драйвер на звук (наушники): поиск и установка
Лучшее решение, это скачать необходимый драйвер с сайта производителя материнской платы, которая установлена в вашем компьютере.
Для этого вам нужно знать производителя и модель своей материнской платы. Зайдите на официальный сайт производителя, и через поиск (по модели), или меню найдите страницу с загрузками для материнской платы. Вот на примере платы от MSI.
И загружаем Audio Drivers. В моем случае это Realtek High Definition Audio Driver.
Сохраняем установочный файл, или архив на компьютер. Затем открываем архив и запускаем установку. Обычно это файл setup.exe. После установки и перезагрузки ПК должна появится программа для управления устройствами воспроизведения. Ну и наушники должны заработать.
Если вы не знаете какая у вас материнская плата, или не можете найти нужный драйвер, то попробуйте скачать и установить «High Definition Audio Codecs» с официального сайта Realtek: https://www.realtek.com/downloads/
Выводы
Я старался максимально подробная разобраться в этой проблеме. Проверял все на своих компьютерах и наушниках. Единственное, что у меня нет именно стационарного компьютера, который работал бы на Windows 7. Поэтому, там не удалось установить диспетчер звука для проверки.
Чаще всего компьютер не видит наушники именно из-за настроек, или отсутствия фирменной программы для управления звуком. Которую нужно загружать для своей материнской платы, или звуковой карты (если она у вас отдельно установлена). Ну и при условии, что наушники работают с другими устройствами. Ведь может быть и аппаратная поломка.
Оставляйте свои отзывы и вопросы в комментариях под этой статьей. Всего хорошего!
Убедитесь в том, что служба Windows Audio включена
Бывает и так, что по неизвестным пользователю причинам сбиваются настройки Windows Audio. Чтобы понять, почему пропал звук в наушниках, нужно проверить корректность работы данной службы.
Первым делом необходимо вызвать контекстное меню для работы с командами сочетанием клавиш Win+R. В появившемся окне прописать команду services.msc.
Далее в открывшемся окне «Службы» нужно найти Windows Audio.
В строке «Состояние» должно быть значение «Работает», а «Тип запуска по умолчанию» — «Автоматически». Если это не так, то нужно нажать ПКМ на эту службу и выбрать названные свойства.
Далее, как показано на предложенном в статье фото, следует выбрать такую последовательность: «Автоматически» — «Запустить» — «Применить» — «ОК».
Отключение объединения входных гнезд одного типа (если применимо)
Проблема с «невидимыми» наушниками может заключаться в том, как именно ПО от компании Realtek управляет входными гнездами на вашем компьютере. Если это применимо к вашему ПК, попробуйте сделать вот что:
- нажмите Win+S, чтобы вызвать поисковую строку;
- пропишите запрос «Realtek Audio Console» и выберите найденный результат;
- перейдите во вкладку «Дополнительные настройки устройства»;
- в разделе устройств записи поставьте галочку возле опции «Разделить все входные гнезда в качестве независимых входных устройств»;
- закройте окошко консоли Realtek и перезагрузите компьютер.
Зайдите в Windows и проверьте, видит ли ваша система подключаемые наушники или нет.
Компьютер не видит наушники, воткнутые в разъём
Первым делом удостоверьтесь, что вы правильно подключили девайс к устройству. Очень часто проблема появляется ещё на этом этапе.
ВАЖНО! Обратите внимание, что у обычных наушников для компьютера два круглых штекера разных цветов — зелёного и красного. Важно понимать, что они подключаются к разным портам. Перепутать их довольно сложно, ведь рядом с каждым входом находится маленький рисунок, с помощью которого легко понять, для чего он предназначен, а иногда гнёзда даже окрашивают тем же цветом, что и нужный штекер. Но всё же следует быть внимательнее и ещё раз проверить, верно ли вы всё вставили.
Если у вас гарнитура с портом USB, то следует протестировать его исправность. У каждого компьютера подобных входов несколько — попробуйте вставить штекер в другой разъём. Если всё заработает, то, скорее всего, порт сломался. Починить его в домашних условиях довольно сложно, поэтому просто заклейте вход и пользуйтесь другими. Если гнёзд не хватает, можно купить специальный переходник. Беспроводные устройства можно также подключить с помощью USB-кабеля. Поэтому, если компьютер не видит наушники через Bluetooth, обязательно попробуйте этот способ.
Механические повреждения и неисправности
Тогда стоит проверить все задействованное оборудование на наличие повреждений и неисправностей. Комп не видит наушники?
Самое время сделать следующее:
- Внимательно изучить разъемы подключения к ПК. Если гнезда активно использовались ранее, они могут быть повреждены.
- Проверить провод подключения гарнитуры (при наличии) на повреждения. Кабель может быть сильно пережат или вовсе оказаться порванным.
- Изучить целостность Bluetooth-адаптеров на компьютере и гарнитуре.
Если обнаружились повреждения, можно действовать так:
- Подключить гарнитуру к целому разъему. Этот совет прекрасно подходит для USB-наушников.
- Отнести компьютер и гарнитуру в сервисный центр. Там починят оборудование и приведут его в рабочее состояние.
- Купить новое оборудование. Это касается и ПК, и гарнитуры. Все зависит от того, где именно обнаружились повреждения.
Важно: самостоятельная починка наушников, колонок, проводов, кабелей, разъемов и компьютера в целом не рекомендуется.
Изменение настроек Windows
Одной из причин, почему подключенные к передней панели наушники не работают, могут быть неправильно выставленные настройки Виндовс, в частности, отключение в параметрах указанного типа устройств.
- Щелкайте правой кнопкой мыши (ПКМ) по значку громкости в области уведомлений. Он представлен в форме пиктограммы в виде динамика. Из появившегося меню выбирайте «Устройства воспроизведения».
- Открывается окно «Звук». Если во вкладке «Воспроизведение» вы не видите элемента, который называется «Наушники» или «Headphone», то щелкайте по пустому месту в текущем окошке и из перечня выбирайте вариант «Показать отключенные устройства». Если же он все-таки отображается, то пропустите этот шаг.
- После того как вышеуказанный элемент появился, щелкайте по нему ПКМ и выбирайте вариант «Включить».
- После этого около элемента «Headphone» или «Наушники» должна появиться галочка, вписанная в зеленый круг. Это свидетельствует о том, что устройство должно работать корректно.
Источники
- https://headphonesbest.ru/faq/pochemu-kompyuter-ne-vidit-naushniki-442
- https://FB.ru/article/387950/komp-ne-vidit-naushniki-chto-delat
- https://prostocomp.net/sistema/ne-rabotayut-naushniki-na-kompyutere-pochemu-ne-idet-zvuk-na-naushniki.html
- https://compuals.ru/ustranenie-nepoladok/naushniki-ne-otobrazhayutsya-v-ustrojstvah-vosproizvedeniya
- https://protechniky.ru/cifrovaya/naushniki/kompyuter-ne-vidit-naushniki-kak-eto-ispravit
- https://soft-ok.net/5020-kompyuter-ne-vidit-naushniki.html
- https://GamesQa.ru/kompyutery/kompyuter-ne-vidit-naushniki-17347/
- https://lumpics.ru/headphones-do-not-work-on-a-computer-with-windows-7/
Выявление причины неисправности
Прежде чем впадать в панику и бежать в магазин за новыми наушниками, следует выявить причину поломки. В большинстве ситуаций можно попытаться заставить наушники работать нормально. Распространенные причины:
- Выключение звука в компьютере или на телефоне. Исправить подобный казус по силам любому человеку. Бегунок, регулирующий громкость, должен быть сдвинут повыше. Вначале проверяется наличие системных звуков. Далее – громкость и звучание в плеере, играх.
- Сбой программного обеспечения. Если действия не дадут положительного результата, производят поиск более серьезных причин неисправности. По статистике, часто звук исчезает при сбоях в программном обеспечении или выхода из строя аппаратной части. Желательно, проверять исправность наушников путем подключения к устройству.
- Выключение звука с помощью регулятора. Если вы владелец такого изделия, проверьте положение кнопки. Проблемы возникают из-за неправильного подключения к разъемам. В компьютере их несколько, и внешне они выглядят одинаково. Разъем для наушников – зеленого цвета.
- Технические поломки подключаемых устройств. Звук иногда отсутствует по причине поломки звуковой платы. Тут без профессиональной помощи не обойтись.