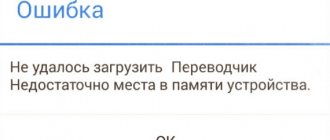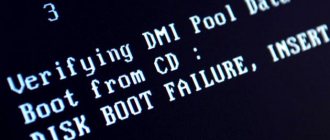Ноутбуки — устройства, с которыми часто приключаются разного рода неполадки. У большинства моделей со временем сдает аккумулятор, из-за чего устройство перестает работать автономно. Иногда пользователь не понимает, почему не регулируется яркость на ноутбуке. Также проблемы могут коснуться системной части и аппаратных сбоев.
Регулировка яркости — это опция любого монитора или экрана. В компьютере изменять этот параметр легче, поскольку на всех мониторах есть специальные кнопки. В лэптопе необходимо использовать комбинации клавиш или системные настройки. Но бывает так, что на ноутбуке не регулируется яркость. Почему и что с этим делать?
Проблема
Если не регулируется яркость на ноутбуке, это может быть связано с проблемами с драйверами сразу нескольких устройств, неполадками клавиш и системными сбоями.
Как показывает практика, распространенной причиной является некорректная работа драйверов монитора, графического адаптера или чипсета. Регулировка яркости, возможно, и не так часто используется, но в некоторых случаях может быть крайне полезной. Особенно если устройством часто пользуются в разных местах: на улице, в кафе или дома. Из-за разного освещения, изображение на экране может искажаться.
Причины
Как уже упоминалось ранее, если не регулируется яркость на ноутбуке, значит, случились неполадки с определенной частью системы. К наиболее распространенным вариантам относят:
- отключение монитора;
- драйвера видеокарты;
- драйвера чипсета;
- отсутствие автообновлений;
- драйвера монитора;
- сбои на программном уровне.
Большинство из этих проблем возникает на любой операционной системе, поэтому решение их подойдет каждому пользователю.
Отключение монитора
Чаще всего отключение монитора происходит из-за того, что произошел сбой в системе. Поэтому решение этой проблемы кроется в правильной настройке. Как понять, что именно монитор отключился?
Открывая панель управления, пользователь не находит иконки для регулировки яркости. Естественно, сразу нужно открыть меню настройки монитора.
В параметрах экрана можно найти ползунок изменения яркости, но ничего с ним сделать не получится. Это снова-таки наталкивает на мысль о том, что монитор отключен либо система его не находит. Каким тогда образом пользователь может видеть все, что происходит на экране?
Здесь суть в том, что физически дисплей функционирует, но вот на уровне драйвером отображается системой как неактивный. Поэтому все параметры регулировки временно отключены. Эта неполадка не часто происходит, но с ней легче всего справиться.
На Windows 10
Увеличить или уменьшить яркость монитора можно с помощью функциональных клавиш и «Центра мобильности», а также «Параметров Windows» и слегка изменённой и доступной во всех версиях утилиты «Электропитание».
Чтобы настроить яркость в «Параметрах Windows», понадобится:
- Открыть меню «Пуск» и щёлкнуть по «шестерёнке», размещённой в самой левой его панели.
- Передвигая ползунок в разделе «Дисплей», выбрать оптимальный режим; никаких дополнительных манипуляций производить не требуется.
Совет: пользователь может автоматизировать изменение яркости монитора в вечерние и утренние часы, передвинув ползунок «Ночной свет» в положение «Включено» и настроив время, оттенок и другие параметры монитора с помощью расположенной ниже ссылки «Параметры ночного света».
Решение отключения монитора
Если не регулируется яркость на ноутбуке с Windows, нужно перейти в «Диспетчер устройств». Можно либо ввести название этого меню в поиск, либо перейти в «Мой компьютер», использовать ПКМ и меню «Свойства». Слева находим необходимый раздел.
В новом диалоговом окне будут указаны все подключенные к материнской плате компоненты. Среди них находим «Мониторы» и «Универсальный PnP монитор». Если дисплей действительно отключен, то рядом с иконкой будет отображена стрелочка. Она указывает на то, что монитор отключен на программном уровне. Достаточно будет кликнуть по нему ПКМ и выбрать команду «Задействовать».
После достаточно будет перезагрузить систему. Сразу стоит отметить, что подобная проблема чаще всего возникает на ноутбуке с Windows 10 и моделях Lenovo и Pavilion.
Драйвера монитора
Не отходя далеко от темы, стоит упомянуть и проблемы с драйверами монитора. С этим вопросом чаще всего сталкиваются те, кто использует специализированное оборудование, которое нуждается в драйверах.
Если используется профессиональный или полупрофессиональный экран, он не сможет работать в паре со стандартным ПО, которое есть в дистрибутиве Windows. В этом случае придется отыскать подходящие «дрова», которые бы исправили проблему. Их можно найти на диске, который шел в комплекте с монитором, или на сайте производителя устройства.
Драйвера видеокарты
Если не меняется яркость на ноутбуке Windows 10, нужно присмотреться к работоспособности драйверов графического адаптера. Это частая проблема, к тому же видеокарта и правда подвержена проблемам с программным обеспечением и ошибкам обновления.
Эта проблема может быть вызвана тем, что:
- драйвера были удалены системой;
- они не были установлены вовсе;
- адаптер был отключен в «Диспетчере устройств»;
- произошло некорректное обновление.
Если ничего не помогло
Если не играете в 3D-игры, то можно пойти на крайнюю меру – сменить драйвер видеокарты на встроенный в Windows. Способ подходит НЕ только для Intel.
Открываем Диспетчер устройств (правой кнопкой по меню Пуск), пункт «Видеоадаптеры». Здесь у вас будет Intel, AMD или не важно что. Нажимаем по адаптеру правой кнопкой и «Обновить драйверы…»
В появившемся окошке кликаем «Выполнить поиск драйверов на этом компьютере», затем «Выбрать драйвер из списка уже установленных драйверов»
В списке нужно выбрать «Базовый видеоадаптер (Майкрософт)»
В процессе изменения драйвера экран может моргнуть. Автоматически ноутбук не перезагрузиться, но лучше сделать это вручную. Таким нехитрым способом мы отключили все «фишки» от производителя, но и потеряли технологические преимущества. Фактически, теперь видеокарта умеет только рисовать рабочий стол и видео.
Чтобы вернуть всё назад, нужно проделать всё то же самое, но выбрать на последнем шаге старый драйвер. Или восстановиться до точки восстановления системы.
Русскоязычное сообщество Lubuntu Linux
Решение проблем с драйверами видеокарты
Итак, если «дрова» были удалены или вовсе не установлены в систему, то достаточно самостоятельно загрузить их на ноутбук с Windows 10. Часто система может самостоятельно установить ПО с непроверенных источников, загрузить их специальным софтом или из драйвер-пака. В этом случае нужно перейти на официальный сайт производителя видеокарты и найти там необходимые файлы.
Очень важно загружать ПО с официального сайта, чтобы не случалось больше подобных проблем. Также можно использовать специальные программы для обновления.
К примеру, если видеокарта от компании Nvidia, достаточно будет с официального ресурса скачать Nvidia Experience. Это официальная утилита, предлагающая оптимизировать графическую составляющую системы, а также установить обновления для карты.
Если видеокарта отключена, нужно ее активировать таким же способом, как это делалось ранее с монитором. Перейти в «Диспетчер устройств» и найти строку «Видеоадаптеры», выбрать нужную модель и «Задействовать» ее.
Подсветка экрана и параметр реестра KMD_EnableBrightnessInterface2
Следующая методика подразумевает редактирование реестра:
- Откройте редактор реестра (regedit.exe).
- Перейдите в ветку HKEY_LOCAL_MACHINE\SYSTEM\ControlSet001\Control\Class\\0000 .
- Найдите DWORD-параметр KMD_EnableBrightnessInterface2 поменяйте его значение с 1 на 0.
- Т.к. параметров KMD_EnableBrightnessInterface2 в реестре может быть несколько, нужно открыть окно поиска (F3) и найти в реестре все остальные параметры с именем KMD_EnableBrightnessInterface. Для всех найденных ключей нужно изменить значение с 1 на 0.
- Перезагрузите компьютер.
Автоматическое обновление
Часто именно эта опция системы может сыграть злую шутку. И если в Windows 7 данная функция без проблем отключалась, то с «Десяткой» дела обстоят сложнее. Часто без ведома пользователя система начинает устанавливать апдейты, которые могут лишь навредить ей. Из-за некоторых могут пропадать функции или инструменты.
Для отключения нужно будет перейти в меню «Система». Это можно сделать с помощью кнопок Win + X либо через контекстное меню. Далее находим пункт «Изменить параметры». Находим меню «Оборудование» и выбираем «Параметры установки устройства».
В новом окне необходимо отказаться от автоматической загрузки программ: выбираем «Нет» и кликаем на «Сохранить».
Проблемы с комбинациями
Кнопка яркости на ноутбуке — самый простой способ регулировки данного параметра. Она есть на каждом клавиатуре и изначально функционирует исправно. Иногда достаточно нажать на нее, чтобы изменить яркость, а иногда необходимо применять комбинацию клавиш, среди которых есть кнопка «Fn».
Если по каким-то причинам не работают данные комбинации, проблема может быть с драйверами или неправильным использованием кнопок.
В комплекте с любым лэптопом всегда идет диск, на котором собраны все необходимые драйвера для корректной работы устройства. Обычно, после установки Windows достаточно поставить этот диск и запустить загрузку всех программ.
Если по какой-то причине у вас нет возможности это сделать, тогда нужно отправиться за ПО на официальный сайт производителя ноутбука. Если у вас лэптоп от компании Hewlett Packard, то нужно скачать HP Software Framework. У Asus набор программ называется ATK Hotkey.
Может быть, понадобится настройка кнопок в BIOS. В этом меню могут быть отключены опции использования комбинаций. Необходимо перейти в него и отыскать соответствующий раздел. В зависимости от модели он может быть обозначен как System Configuration, Action Keys Mode, Function Key Behavior и т. п.
Играла на ноуте, на что то нажала — экран потускнел, что делать?
Перепробовала всё что только можно! Изменяла яркость, отключала адаптивную подсветку. Ничего не помогло.
Осмелюсь предложить Вам воспользоваться клавишей «Fn» (думаю об этом Вам известно), которая находится в левом, нижнем углу клавиатуры, возле клавиши Windows. Нажмите эту клавишу и удерживая её нажимайте клавишу «Вверх» управления курсором, или клавишу F6 если есть на ней изображение солнышка. Сочетание клавиш Fn+F5 соответственно уменьшает яркость.
Совет: увеличить яркость экрана ноутбука или компьютера можно, применив следующую комбинацию клавиш FN (это в самом низу клавиатуры) + F3 (это в самом верху клавиатуры). И будет вам маленькое счастье.
Если Вы действительно перепробовали различные способы изменения яркости, значит осталось два способа. Можно попробовать откатить винду, что называется. То есть вернуть положение вещей, которое было до того, как Вы что-то нажали. Например, за день. Ну или когда там была сделана последняя точка для отката. Если это не поможет, значит дело не в настройках, а в видеокарте. Тогда искать причины нужно в ней, а это дело луче доверить мастеру.
Настройка яркости
Как добавить яркость на мониторе ноутбука? Для этого необходимо присмотреться к клавиатуре лэптопа. В верхнем ряду находятся комбинированные кнопки, на которых, помимо обозначений F1-F12, есть также иконки. Если вы не знаете, что они обозначают, почитайте инструкцию.
Кнопка увеличения яркости обозначена изображением крупного солнышко, а вот для уменьшения яркости необходимо нажать на кнопку с солнышком поменьше. Кстати, такая же логика у двух клавиш для регулировки громкости.
Но недостаточно будет просто отыскать эти клавиши. Они всегда работают с функциональной кнопкой, которая может обозначаться как «Fn» или «Fx». Она размещена в самом нижнем ряду. Используя комбинацию из двух кнопок, можно включить или отключить ту или иную функцию.
На лэптопе можно регулировать яркость или громкость, включать или отключать беспроводную сеть, тачпад, монитор и звук. Можно отправить ноутбук в сон.
Помимо кнопок, также можно использовать программную настройку яркости. К примеру, в трее иногда можно найти соответствующую иконку. Также можно перейти в «Панель управления», выбрать настройку «Электропитания», а в одном из планов питания можно найти ползунок с регулировкой.
Настройка яркости осуществляется в утилите Intel Graphic, которая практически всегда устанавливается по умолчанию. Открыв ее, можно перейти к настройке монитора, где легко менять контрастность, гамму, яркость и другие параметры.
На Windows 10
Увеличить или уменьшить яркость монитора можно с помощью функциональных клавиш и «Центра мобильности», а также «Параметров Windows» и слегка изменённой и доступной во всех версиях утилиты «Электропитание».
Чтобы настроить яркость в «Параметрах Windows», понадобится:
- Открыть меню «Пуск» и щёлкнуть по «шестерёнке», размещённой в самой левой его панели.
- Передвигая ползунок в разделе «Дисплей», выбрать оптимальный режим; никаких дополнительных манипуляций производить не требуется.
Совет: пользователь может автоматизировать изменение яркости монитора в вечерние и утренние часы, передвинув ползунок «Ночной свет» в положение «Включено» и настроив время, оттенок и другие параметры монитора с помощью расположенной ниже ссылки «Параметры ночного света».