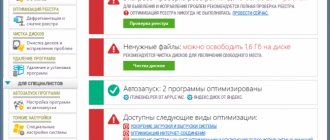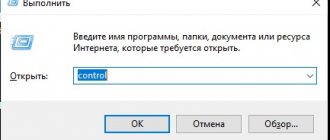Equipment must be constantly monitored. And if today the PC has a normal temperature, this does not mean that tomorrow you will not ask the question: “Why does the processor on the computer overheat and the system turns off.” Therefore, it is better to prepare in advance.
Why does the processor get hot?
The central processor is presented in the form of an integrated circuit. It performs all electronic calculations by regulating the operation of the computer.
The CPU itself is quite compact in size. The board is the size of a matchbox and only a few millimeters thick. Moreover, the lion's share of the material from which the circuit is made is metal. It is not surprising that such an important part becomes noticeably hot when the computer is running. And sometimes it overheats.
Slight heating of the metal elements of the part is provided by the manufacturer. However, the permissible temperature regime can only be observed if the PC is in full working order. If one of the factors interferes with operation, the processor may well overheat.
The central processor is represented as an integrated circuit
By the way, overheating due to a defect in the CPU itself is extremely rare. In most cases, the cause is the system surrounding the board. If the reason lies in the circuit itself, then more often we are talking about its defective or worn-out condition.
The main reasons for processor overheating:
- Cooling system malfunction. The most common reason is an increase in the temperature of neighboring boards, in particular the cooler.
- Housing contamination. Dust and lint entering through the grille settle in the depths of the computer and play the role of “insulation,” preventing the parts from cooling.
- Worn thermal paste. The solution applied to the diagram has lost its quality and requires replacement.
- Dust gets into the socket. If lint gets stuck in the cracks around the processor, the situation threatens not only individual parts, but also the entire system.
- Permanent load. Working at the limit 24/7 can lead to overheating.
- System overclocking done the day before.
Example of dusty cooler
Often the cause of computer slowdown is a virus infection. As a result, the system increases performance and, accordingly, heats up to the maximum.
Dust causes high computer temperatures
A computer is a technically complex device whose main equipment operates at relatively high temperatures. To prevent it from overheating, it is equipped with a number of cooling devices - radiators, coolers (fans).
When dust begins to accumulate in or around them, cooling performance deteriorates and the units begin to operate at temperatures higher than recommended. When the temperature gets too high, the operation of these devices is disrupted, causing computers to freeze or overload or shut down. In most cases, overheating progresses to failure.
Hard drives, power supplies, video cards, and processors are especially sensitive. Therefore, to keep your computer running properly for a long time, you need to clean it and monitor the condition of the fans from time to time.
You can clean your desktop computer from dust quite easily at home. After disconnecting the computer from accessories and electrical outlets, open the case and try to blow away or remove any dust.
If you have an air compressor at home, you can remove accumulated dust very quickly and efficiently (compressed air cylinders are also suitable for this). The most important thing is not to blow a strong stream directly on the fans, so as not to damage them mechanically. If you don't have a compressor, you can try vacuuming up any accumulated dust and, if possible, wipe it off with a dry cloth. Most dust accumulates around coolers, where cleaning is most important.
How to detect overheating
To determine that the system has actually overheated, it is necessary to carry out simple manipulations. First, it is important to determine the actual processor temperature. To do this, two indicators are compared:
- Heating during minimal loads.
- Indicators in the process of intensive work.
As a rule, the average temperature in normal mode reaches 40-50 degrees. If the computer is running several programs at the same time, the thermometer may show 50-70 degrees.
System monitoring
Note! If system monitoring reveals heating to the borderline 70 degrees in normal mode, we are talking about overheating.
However, it is impossible to determine the processor temperature “by touch”. To monitor the system, special programs are used that allow you to monitor the quality of the PC, including its operating temperatures.
What to do if the cooler does not rotate?
Computers usually come with multiple coolers for cooling purposes. One for the processor, the other for the power supply. There may also be small coolers on the motherboard. If your computer is intended for gaming, there is at least one more cooler installed on the video card. The cooler must constantly rotate in the power supply.
Other coolers may spin at different speeds or if the temperature cools down they may not spin at all for some time depending on the computer's internal settings. If your computer is hot or the system unit is making more noise than usual, it is recommended to open the computer case and check that all coolers are spinning. All coolers should spin for at least a few seconds as soon as the computer turns on. If they don't spin or make unpleasant whirring sounds or other loud mechanical noises, the cooler needs to be replaced.
Coolers in laptops work similarly. They usually turn on only when the processor or surrounding devices become hotter than normal. This is not critical - if you work in a program that requires a lot of power from the computer or play computer games, then everything is in order.
However, if the computer cooler is constantly running at full power, it is advisable to have it checked by a specialist - this should not be the case with a high-quality and neat computer. If the heatsink continues to run and the computer still gets very hot, there may be poor temperature transfer between the heater and the heatsink. On a desktop computer, this problem can be solved inexpensively and easily by any computer builder.
Determining the temperature
There are several ways to check the temperature of the hardware. Windows provides monitoring without the intervention of third-party programs. But users prefer to monitor the operation of the computer using the convenient interface of special software. In addition, even a novice user can cope with the operation of the software.
Programs for checking the heating of the aida64 processor
BIOS shell
The method is not the easiest and is suitable for those who navigate outside of Windows. We are talking about the BIOS shell.
Step-by-step instruction:
- To enter the shell interface, restart the computer and press the Del key until the Windows boot splash screen appears on the screen. On some computers, instead of Del, press one of the buttons in the range F2-F12.
- Next, look for a menu item called “PC Health Status”. The section may also be called "Status", "Hardware Monitor" or some other combination of these words.
- We find the sub-item responsible for temperature monitoring - “CPU Temperature”. The thermometer reading will be indicated opposite this column.
Opposite “CPU Temperature” is the processor temperature indicator
The described method is unpopular not only because of the inconvenience. The temperature readings provided by the BIOS are measured at the lowest loads of the computer, so they can be considered inaccurate. During operation, the PC accelerates slightly more than it does when entering the shell.
Special software
It is much more convenient to monitor the temperature of the boards online while the PC is running. For this purpose, there are a lot of programs that compete with each other in functionality and convenience.
All of these programs have a user-friendly interface and many additional features. The user can select the appropriate software by viewing the list of the most popular utilities.
User-friendly interface and many additional features in the AIDA64 EXTREME program
Programs for monitoring processor temperature:
| Program | Description | Photo |
| Core Temp | A simple program that allows you to monitor CPU heating. It is not loaded with unnecessary functions and has an intuitive interface. The program is free and suitable for any version of Windows, including the oldest ones | |
| CPUID HWMonitor | In addition to monitoring the operation of the processor, CPUID provides data about the video card and hard drive. The panel contains information about the voltage, as well as the speed of rotation of the cooler blades | |
| Speccy | Russified version from the creators of CCleaner. The program has free basic functions, and a more advanced version is available for a nominal fee. The software monitors the temperature of all important PC components | |
| AIDA64 | More functional program. To find the required item, an inexperienced user will have to wander through the menu. A very convenient option for tracking temperature in real time. For this purpose, an interactive mini-panel for the desktop is available in AIDA64 |
Dust accumulation
Untimely removal of dust from the main parts of the processor is the main factor that leads to a violation of thermal conductivity and an increase in the temperature of the video card and hard drive. The computer begins to freeze, there is a delay in sound, and the transition to another site takes longer.
Any brush is suitable for cleaning a computer: both construction and artistic.
For general cleaning of the device, you will need a vacuum cleaner with a narrow attachment and a soft brush. After disconnecting the device from the electrical network, you need to remove the side cover of the system unit and carefully vacuum the insides.
The cooler blades, ventilation grille and all processor boards are carefully cleaned with a brush. Under no circumstances should water or cleaning solutions be used.
The cleaning procedure should be repeated at least every 6 months.
Cause for concern
No matter how useful system monitoring programs may be, not a single computer is immune from overheating. In addition to numbers, the following signs will indicate a critical PC condition:
- Computer slowdown when working with “heavy” programs:
- long OS reboot process;
- failures to load Windows - the computer does not always boot;
- “roar” of the cooling system - the cooler is operating at maximum power;
- machine freezing during operation.
Drying Thermal Paste
To increase the level of heat transfer, the computer uses a viscous substance - thermal paste, which is applied to the surface of the main processor boards. Over time, it dries out and loses its ability to protect computer parts from overheating.
Thermal paste must be applied carefully so as not to stain other parts of the computer.
To replace thermal paste, the system unit will have to be partially disassembled - remove the wall, disconnect the fan. In the middle part of the device there is a metal plate where you can find residual thermal paste. To remove them, you will need a cotton swab lightly moistened with alcohol.
The procedure for applying a fresh layer is as follows:
- Squeeze the paste out of the tube onto the cleaned surface of the processor and video card - either in the form of a drop or a thin strip in the middle of the chip. The amount of heat-protective substance should not be allowed to be excessive.
- You can spread the paste over the surface using a plastic card.
- Upon completion of the procedure, install all parts in place.