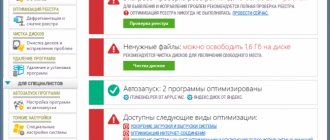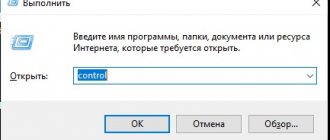За техникой необходимо постоянно следить. И если сегодня ПК имеет нормальную температуру, то это вовсе не значит, что завтра Вы не зададитесь вопросом: «А почему перегревается процессор на компьютере и выключается система». Поэтому лучше заранее подготовиться.
Почему греется процессор
Центральный процессор представлен в виде интегральной схемы. Он выполняет все электронные вычисления, регулируя работу компьютера.
Сам ЦП имеет довольно компактный размер. Плата величиной со спичечную коробку имеет толщину всего несколько миллиметров. При этом львиная доля материала, из которого сделана схема, приходится на металл. Не удивительно, что столь важная часть при работе компьютера ощутимо нагревается. А иногда и перегревается.
Незначительное нагревание металлических элементов детали предусмотрено производителем. Однако допустимый температурный режим может соблюдаться лишь в случае полной исправности ПК. Если же один из факторов мешает работе, процессор вполне может перегреться.
Центральный процессор представлен в виде интегральной схемы
К слову, перегрев по вине дефекта самого ЦП случается крайне редко. В большинстве случаев причиной становятся окружающие плату системы. Если же причина кроется в самой схеме, то чаще речь идет о ее браке или изношенности.
Основные причины перегрева процессора:
- Неисправность системы охлаждения. Самая частая причина — повышение температуры соседних плат, в частности кулера.
- Загрязнение корпуса. Пыль и ворсинки, попадающие через решетку, оседают в недрах компьютера и играют роль «утеплителя», препятствуя охлаждению деталей.
- Износ термопасты. Раствор, нанесенный на схему, потерял свои качества и требует замены.
- Попадание пыли в сокет. Если ворс забился в щели вокруг процессора, ситуация угрожает не только отдельным деталям, но и всей системе.
- Перманентная нагрузка. Работа на пределе в режиме 24/7 может привести к перегреву.
- Разгон системы, выполненный накануне.
Пример запыления кулера
Нередко причиной торможения компьютера становится заражение вирусом. В результате этого система повышает производительность и, соответственно, разогревается на максимум.
Пыль — причина высокой температуры компьютера
Компьютер — это технически сложное устройство основное оборудование которого работает при относительно высокой температуре. Чтобы предотвратить его перегрев, он оснащен рядом охлаждающих устройств — радиаторов, кулеров (вентиляторов).
Когда пыль начинает накапливаться в них или вокруг них, качество охлаждения ухудшается и блоки начинают работать при температуре превышающей рекомендованную. Когда температура слишком высокая работа этих устройств нарушается — в результате компьютеры «зависают» или перегружаются или выключаются. В большинстве случаев перегрев прогрессирует до отказа.
Особо чувствительны жесткие диски, блоки питания, видеокарты, процессоры. Поэтому, чтобы ваш компьютер работал правильно в течение длительного времени, вам нужно время от времени чистить его и следить за состоянием вентиляторов.
Очистить стационарный компьютер от пыли можно довольно легко в домашних условиях. После отсоединения компьютера от дополнительных устройств и электрических розеток, откройте корпус и попробуйте сдуть пыль или удалить ее.
Если у вас дома есть воздушный компрессор, то вы очень быстро и эффективно удалите скопившуюся пыль (для этого также подходят баллоны со сжатым воздухом). Самое главное не дуть сильным потоком прямо на вентиляторы, чтобы не повредить их механически. Если у вас нет компрессора, вы можете попробовать пылесосить скопившуюся пыль и если это возможно, вытереть ее сухой тканью. Большая часть пыли накапливается вокруг кулеров, где очистка является наиболее важной.
Как выявить перегрев
Чтобы определить, что система действительно перегрелась необходимо провести простые манипуляции. Для начала важно определить настоящую температуру процессора. Для этого сравнивают два показателя:
- Нагрев во время минимальных нагрузок.
- Показатели в процессе интенсивной работы.
Как правило, средняя температура в обычном режиме достигает 40-50 градусов. Если компьютер работает с несколькими программами одновременно, термометр может показать 50-70 градусов.
Мониторинг системы
Примечание! Если же мониторинг системы выявил нагрев до пограничных 70 градусов в обычном режиме, речь идет о перегреве.
Однако определить температуру процессора «на ощупь» невозможно. Для мониторинга системы используют специальные программы, позволяющие отслеживать качество работы ПК, в том числе и его рабочие температуры.
Что делать если кулер не вращается?
Компьютеры обычно поставляются с несколькими кулерами для охлаждения. Один для процессора, другой для блока питания. Также могут быть небольшие кулеры на материнской плате. Если ваш компьютер предназначен для игр, на видеокарте установлен как минимум еще один кулер. Кулер должен постоянно вращаться в блоке питания.
Другие кулеры могут вращаться с различной скоростью или если температура остывает они могут вообще не вращаться в течение некоторого времени в зависимости от внутренних настроек компьютера. Если компьютер горячий или системный блок издает больше шума, чем обычно, рекомендуется открыть корпус компьютера и проверить, все ли кулеры вращаются. Все кулеры должны вращаться не менее нескольких секунд, как только компьютер включится. Если они не вращаются и не издают неприятных жужжащих звуков или других громких механических шумов, необходимо заменить кулер.
Кулеры в ноутбуках работают аналогично. Обычно они включаются только тогда, когда процессор или окружающие устройства нагреваются выше нормальной температуры. Это не критично — если вы работаете в программе требующей от компьютера большой мощности или играете в компьютерные игры, то все в порядке.
Однако, если кулер компьютера работает постоянно на полную мощность, желательно чтобы его проверил специалист — это не должно быть в случае с качественным и аккуратным компьютером. Если радиатор продолжает работать а компьютер все еще сильно нагревается возможно имеет место плохая передача температуры между нагревателем и радиатором. На настольном компьютере эту проблему может решить недорого и легко с помощью любого специалиста по сборке компьютеров.
Определяем температуру
Существует несколько способов проверить температуру «железа». Виндовс предусматривает мониторинг без вмешательства посторонних программ. Но пользователи предпочитают следить за работой компьютера при помощи удобного интерфейса специального ПО. К тому же справиться с работой софта сможет даже начинающий юзер.
Программы для проверки нагрева процессора aida64
Оболочка BIOS
Способ не самый простой и подходит для тех, кто ориентируется за пределами Windows. Речь идет об оболочке БИОС.
Пошаговая инструкция:
- Чтобы войти в интерфейс оболочки, перезагружаем компьютер и нажимаем клавишу Del до того момента, когда на экране появится заставка загрузки Виндовс. В некоторых компьютерах вместо Del нажимаем одну из кнопок в диапазоне F2-F12.
- Далее, ищем пункт меню под названием «PC Health Status». Раздел также может именоваться «Status», «Hardware Monitor» или другой комбинацией этих слов.
- Находим подпункт, отвечающий за мониторинг температуры — «CPU Temperature». Напротив этой колонки будет указан показатель термометра.
Напротив «CPU Temperature» находится показатель температуры процессора
Описанный способ непопулярен не только из-за неудобств. Температурные показатели, предоставленные БИОСом, замеряются при самых низких нагрузках компьютера, поэтому их можно считать неточными. Во время работы ПК разгоняется несколько сильнее, чем это происходит при входе в оболочку.
Специальное ПО
Гораздо удобнее следить за температурой плат в режиме онлайн, когда ПК работает. Для этого существует масса программ, которые соревнуются между собой по функционалу и удобству.
У всех этих программ удобный интерфейс и множество дополнительных возможностей. Пользователь может выбрать подходящее ПО, просмотрев список самых популярных утилит.
Удобный интерфейс и множество дополнительных возможностей в программе AIDA64 EXTREME
Программы для мониторинга температуры процессора:
| Программа | Описание | Фото |
| Core Temp | Простая программа, позволяющая следить за нагревом ЦП. Не загружена лишними функциями и оснащена интуитивно понятным интерфейсом. Программа бесплатна и подходит для любых версий Виндовс, в том числе и самых старых | |
| CPUID HWMonitor | Помимо слежки за работой процессора, CPUID предоставляет данные о видеокарте и винчестере. На панели есть информация о напряжении, а также скорость вращения лопастей кулера | |
| Speccy | Руссифицированая версия от создателей CCleaner. Программа имеет бесплатные базовые функции, а более продвинутая версия доступна за символическую плату. ПО отслеживает температурный режим всех важных компонентов ПК | |
| AIDA64 | Более функциональная программа. Чтобы найти необходимый пункт, неопытному пользователю придется блуждать по меню. Очень удобный вариант для отслеживания температуры в реальном времени. Для этого в AIDA64 доступна интерактивная мини-панель для рабочего стола |
Скопление пыли
Несвоевременное удаление пыли с основных деталей процессора — основной фактор, который ведёт к нарушению теплопроводности и повышению температуры видеокарты, жёсткого диска. Компьютер начинает «подвисать», наблюдается задержка звука, дольше происходит переход на другой сайт.
Кисточка для чистки компьютера подойдёт любая: как строительная, так и художественная
Для генеральной чистки устройства потребуется пылесос с узкой насадкой и мягкая кисть. После отключения аппарата от электрической сети надо снять боковую крышку системного блока, аккуратно пропылесосить внутренности.
Лопасти кулера, вентиляционная решётка и все платы процессора осторожно очищаются кисточкой. Ни в коем случае не допускается применение воды и чистящих растворов.
Повторять процедуру очистки следует хотя бы каждые 6 месяцев.
Повод для беспокойства
Какими бы полезными ни были программы для мониторинга системы, от перегрева не застрахован ни один компьютер. Помимо цифр, на критическое состояние ПК укажут такие признаки:
- торможение компьютера при работе с «тяжелыми» программами:
- долгий процесс перезагрузки ОС;
- сбои в загрузке Виндовс — комп загружается не всегда;
- «рев» системы охлаждения — кулер работает на предельной мощности;
- зависание машины во время работы.
Высыхание термопасты
Для повышения уровня теплоотдачи в компьютере используется вязкое вещество — термопаста, которая наносится на поверхность основных плат процессора. Со временем она высыхает и теряет способность защиты компьютерных деталей от перегрева.
Наносить термопасту нужно аккуратно, чтобы не запачкать другие детали компьютера
Для замены термопасты системный блок придётся частично разобрать — снять стенку, отсоединить вентилятор. В средней части устройства расположена металлическая пластина, где можно обнаружить остатки термопасты. Для их удаления потребуется ватная палочка, слегка смоченная спиртом.
Порядок нанесения свежего слоя выглядит так:
- Из тюбика на очищенную поверхность процессора и видеокарты выдавить пасту — либо в виде капли, либо тонкой полоской в середине чипа. Нельзя допускать, чтобы количество теплозащитного вещества было чрезмерным.
- Распределить пасту по поверхности можно при помощи пластиковой карты.
- По завершении процедуры все детали установить на место.