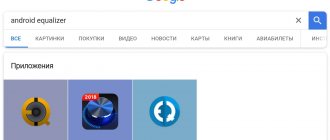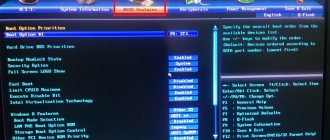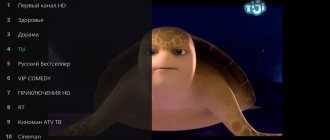IPTV technology overturns the established understanding of television, offering users a completely different, modern format of television broadcasting in IP networks. The implementation of interactive TV allows you to watch an almost unlimited number of channels, and it implies the presence of a viewing device connected to the Internet, which can be a computer, TV with Smart TV function, set-top box or other device, as well as a player installed on it and a downloaded list of TV channels for viewing .
One of the best software tools for watching IPTV is Kodi; it is often pre-installed on Android TV boxes, but you need to configure the software to access TV content. This is not difficult to do and even an inexperienced user can cope with the task.
Benefits of Kodi Media Center
Kodi is an open-source media center designed for playing content in various formats of video, audio, photo, etc., watching online TV and organizing broadcasts. The cross-platform Kodi player can be installed on different devices (from computers to smartphones) running on various operating systems, such as Windows, MAC, Linux, iOS, Android (from version 4.2), as well as Raspberry Pi. In addition to the playback option, Kodi offers a number of other features that will be useful to the user.
Among the advantages of the media player:
- Support for popular platforms.
- Excellent optimization, application performance.
- Convenient, intuitive interface.
- Comfortable control regardless of the type of device (control by keyboard, mouse or remote control is possible).
- Availability of a built-in web server.
- Supports numerous popular file formats (FLAC, AAC, WMA, WAV, WMA, OGG, MP3, MOV, DivX, Xvid, JPG, JPEG, BMP, GIF and many others).
- Work with M3U, PLS, WPL playlists and IMG, ISO, BIN, CUE, NRG disk images.
- Possibility of recording TV shows.
- Effectively manage content collections with different content stored on a hard drive, external drives, and even located on the Internet or local network.
- Providing complete information on media libraries.
- Flexible settings.
- Possibility to expand software capabilities by installing plugins.
As you can see, with Kodi, in addition to watching IP television, you will get a lot of additional tools for work and entertainment, so the software will definitely be useful and deserves attention, as well as space on your device.
Kodi as a media center for all occasions
Even at the stage when this media center was known as XBMC, users had already managed to appreciate it due to its omnivorous nature. It can play almost any video or audio format. Here is just a small part of its capabilities, both IPTV-related and not:
- Playing torrents at the downloading stage;
- The most convenient search;
- A large number of trackers;
- Application Manager;
- The ability to do almost anything with your channel list.
After setting up IPTV, every second user chooses Kodi. The complex architecture of the module makes it invulnerable to failures and other troubles, so that stored information is lost extremely rarely. The main thing is to do everything correctly at the time of installation, and then the functionality of the media center will significantly increase.
Where to download and how to install
Even if the media player is not pre-installed on the device, there is nothing stopping you from using Kodi by installing it yourself. The software is distributed freely, you can download it from the official website or other trusted sources. There is nothing new or unusual in the process of downloading the installation file or installing the player on the device.
Everything is done according to the same principle as in the case of other applications. The installation wizard will do everything itself, and you just have to confirm the action by agreeing to the terms.
You can download Kodi:
- From the official page https://kodi.tv/download.
- From the official application stores Microsoft Store and Google Play Market.
- From other trusted network resources.
You can download the software either through the browser you are using or through the application stores available on devices by default. If you cannot find the program in the Android TV app store, you will first need to install a browser with which you can go to the official resource and download the file, as well as a file manager to access the downloaded file. The Kodi player can even be installed on the Xbox game console, because the software is available in the Microsoft Store.
It is also easy to update the installed application. The new version is simply installed on top of the previous one, after which Kodi will be updated, and the media library files will remain in the same place.
Troubleshooting Kodi
As with any application, sometimes things can go wrong.
Excessive buffering
There's nothing you can do about buffering on the live TV you're streaming, but buffering issues on locally stored media and VOD are fairly easy to fix.
Usually the cache causes the problem. Specifically, the amount of memory that the cache can use. You can change your cache settings by configuring the advanced settings .
Open the file and paste the following code:
1 20971520 8
For a more in-depth look at what the code above means, check out our tips for fixing buffering issues in Kodi.
Black and white screen when playing video on Windows
DirectX is often responsible. Either you don't have it installed or you're using a very old version. Download the latest software from the Microsoft website.
Audio lag issues on Android
The Android version of Kodi is known for its audio sync issues. If updating your app doesn't help, you can adjust the delay manually by going to Audio Options > Audio Offset while a video is playing.
Other solutions
No matter what problem you are facing, there are some proven steps you can take that will often fix the problem.
- Updates. Always make sure that both the Kodi app and any add-ons you use are running the latest version.
- Remove recently installed repositories and add-ons. Sometimes the code in add-ons can interfere with other add-ons or the Kodi app itself.
How to install Russian language in Kodi
You can download Kodi in Russian, but if the interface is in English, then changing it will not be difficult. After completing the procedure, working with the application will be more convenient.
How to install Russian language:
- From the main menu, go to Settings, for which we click the gear icon.
- Go to the “Interface setting” section, then to the “Regional” tab.
- In the “Language” line, select “Russian” from the list. We perform similar actions for the keyboard.
- If Russian is not in the language selection list, enable it like this: System – Settings – Addons – OK – Install from repository – Look and feel – Languages – Russian – Install – Yes.
Installation and configuration of “Kodi 18” on Android TV Boh
If most people have no problems installing the player on a PC/laptop or smartphone, then difficulties may arise with its operation on Android TVBox. But to set up Kodi18, you don’t need to have any special knowledge. Simple step by step instructions:
- To gain clearance, you must launch File Commander. The file will be located in Puffin TV using the player installer.
- During the installation process, you may be asked to allow you to download an application from unknown sources. We must agree.
Setting up an Android phone - step by step instructions
After this, you can start setting up settings on your device to make it convenient to use the Kodi 18 player. If there are no difficulties with the installation, then the main problem is that the program is entirely in English. In the settings you can select the language:
- You need to go into settings. The section is represented by a gear icon.
- You should go to the “Interface - Regional” tab. In this section there is an option "Language". The user just has to choose the Russian language.
Note! When you first launch Kodi18 on Android TV Box, there are no add-ons to make the application work better, so you install them yourself depending on your preferences.
The media library in the player is filled after setting it up
Installing the repository and cinema
After installation, the player needs to be configured to suit the user’s own preferences. So, to organize a full-fledged media center and watch movies in the application, you will need an online cinema. However, to install add-ons in Kodi, you must first add a repository, which is a kind of data storage. Such archives store many files, which provides quick access to them from one place.
We perform the following actions:
- In system settings, go to the “Add-ons” section.
- Here, select “Install from ZIP file” from the list of options.
- We find the required repository previously downloaded to the device or indicate the address of the web page where the element is located.
- Go to the “Install from repository” tab and select the cinema.
Receiver firmware
It’s not at all difficult to create an IPTV playlist from several sheets or selectively select channels and assemble one IPTV to your liking. A minimum of effort and you will have an IPTV playlist according to your wishes.
Let's start with the fact that you first need to get those IPTV playlists from which you want to pull certain channels and put these channels into one Iptv playlist. Or do you want to combine two or more iptv sheets into
- To do this, you need to find several IPTV playlists or configure these playlists. If you have them, it’s good for those who don’t have where to get them, we can recommend this VK group , you’ll find them there.
- Iptv playlists come in different formats. The most popular is .M3U and a little less .M3U8 , so we will show them.
We download several IPTV playlist files in .M3U format, for example, in the VK group that I indicated above or in any other place on the Internet.
Here are two downloaded IPTV files in .M3U format.
We can open these iptv .m3u files using a regular standard notepad (a standard application on your computer).
M3U and right-click on it, in the window that opens, select “open with”, point at it and another window opens, it will probably offer several programs with which you can open this file and our notepad may be there , which we need. If it is there, then select it, and if not, then find the sub-item “select a program” and go there.
My notepad is displayed in “recommended programs”, since I have already opened the iptv playlist with it, but for you it will most likely not be displayed and you first click “other programs”, if there is no notepad there, then go to “review” and There you look for your notepad and open it using it.
When your iptv .m3u file opens it will look like this.
You can see in this .m3u playlist different channels and the playback address of these channels. Below in the photo I highlight one channel and the address of this channel from which it shows.
This is how we can delete, move channels and transfer certain channels or all channels from one iptv playlist to another iptv playlist. Well, more about this below.
Let's start with the fact that on the IPTV playlist we create in .m3u format, a small line (#EXTM3U) should be written at the very top. We don’t touch it and there should be only one on the entire sheet and only at the top. To keep you informed, without this line, not every player will play this IPTV playlist.
- Our next action is to open two IPTV sheets and move the channels we like from one sheet to another, move them and delete unnecessary IPTV channels.
- On the second IPTV playlist, select and copy one or more IPTV channels we like.
- On the first IPTV sheet, we move the lines between the channels where we want to paste the selected and copied channels from the second iptv sheet.
- And this is how we inserted channels into the IPTV playlist.
Next we will move the channel from one place to another. We will move the iptv channel “Carousel”. In the same way, we move the lines between the channels where we want to insert the carousel channel and select and copy the IPTV TV channel carousel itself and the address at which this channel is shown.
- We moved the carousel TV channel to the place where we wanted it, and in the old place the carousel channel needs to be selected and deleted so that it is not duplicated, but this is optional.
- I highlight.
- And I delete it.
- Well, I shift the lines so that there is no indentation, although it will work like that.
Then you need to save the IPTV playlist after final editing. To do this, you can use the hot keys “ Ctrl + S ” or click on the word “file” at the top of the notepad, and there in the window that opens you will find the “Save” item and click on it.
- Well, all that remains is to check our IPTV playlist for functionality, for this it is best to use the VLC player and see the result.
- On the right in the column our channels are highlighted and the arrows indicate those IPTV TV channels that we transferred from another IPTV playlist.
In this simple way, you can assemble one IPTV playlist from two or several IPTV playlists, move channels and delete unwanted or duplicate channels.
Source: https://satproshivka.ru/kak-iz-dvux-ili-neskolkix-iptv-plej-listov-sobrat-odin-m3u-m3u8/
How to install plugins
For Kodi, you can install Pvr add-ons, both officially registered and third-party addons and repositories, which will significantly expand the functionality of the application and can be very useful. For example, you can install a plugin that allows you to listen to thousands of radio stations from all over the world; after installing it, they will be displayed in the “Radio” section of the main menu. There are also add-ons that allow you to quickly and easily download .apk files, listen to audiobooks, stream, etc.
After installing the repository, you can install any plugins for Kodi. To do this, we perform the following steps:
- In system settings, go to the “Add-ons” section.
- Select “Install from repository”.
- Now click on the installed file and select the desired plugin from the list, click “Install”.
- Now the installed plugin will be displayed in the “Add-ons” section on the main page.
- To delete a plugin if such a need arises, you need to open “Details” (by right-clicking on the element), where there is an option to delete an object.
IPTV playlist structure
- #EXTM3U - IPTV playlist title
- #EXTINF - extended information about the IPTV playlist media file
- https:// - global or local link to the media file
Let's look at the structure of the most frequently encountered iptv playlist, it is shown in the figure below:
The IPTV playlist begins with the following symbols
#EXTM3U - this is a kind of title, from which the format of the playlist becomes clear. #EXTM3U - means that the playlist format is M3U.
M3U file is a text document with Latin-1 encoding. Latin-1 is an encoding designed for Western European languages. In this regard, if the Cyrillic alphabet is present in the design of the playlist, there will be the following problem: the letters will be displayed in unreadable hieroglyphs. Channels named in Latin letters such as RUTV, MUSIC BOX RU, VH1 Classic, MCM Top in the IPTV and VLC player will be displayed correctly.
Channels signed in Cyrillic: 365 days TV, NST, Amusement Park, 24 DOK will be reflected in an incomprehensible form.
How to fix strange characters in the structure of an IPTV playlist
In order to avoid the appearance of unknown characters in the playlist structure, use UTF-8 encoding. Using the UTF-8 encoding makes it possible to represent characters from almost all languages. The playlist will have readable captions.
Changing the encoding of an IPTV playlist to UTF-8
To change the encoding to UTF-8. Open an M3U playlist using standard Windows notepad. To do this, right-click on it, and then find the line “Open with”. The “Open with” line will open a submenu in which you select “Notepad”.
After this we see the already familiar IPTV playlist
Then in the top right corner, click file. In the drop-down menu, select the line “Save as...”
Next in the new window, at the bottom, in the “Encoding” section, select UTF-8. Then we change the name of the file, its location, or simply replace an existing one.
All encoding of the IPTV playlist has been changed, the playlist will have the proper appearance.
#EXTINF - extended information about the IPTV playlist media file
After the playlist title #EXTM3U comes the line #EXTINF , which contains information about the media files that will be played using this playlist.
- # — a symbol that means for the IPTV player to start reading data from this place.
- EXT - short for English. Extended which translates as “extended”.
- INF - short for English. Information which translates as “information”.
It turns out Extended information - Extended information . That is, #EXTINF means start reading information about the file being played from this place.
#EXTINF (Extended Information) must describe the two main parameters of the media file being played using the playlist.
The first parameter is the duration, in this case it is “-1” (-1 is used when the final length of the media file is unknown). The second parameter is the name of the file being played, respectively “365 days of TV”.
In addition to the duration and name of the media file, which are specified in #EXTINF, there are a number of additional parameters.
- Examples of such parameters:
- “tvg-name” - name of the channel and program
- “tvg-logo” - channel logo
“audio-track” - audio track of the channel (Russian, English, etc.)
“group-title” - name of the channel group (Children’s, Educational, etc.)
Structure of an iptv playlist with additional parameters:
https:// - global or local link to the media file
After #EXTINF comes https://5.128.252.68:81/udp/239.1.5.20:1234 which is essentially a link to the media file. This media file is played by the player for IPTV. It turns out that an IPTV playlist is a text document in M3U format, which contains information about the media file and a link to it. In an IPTV playlist, you can use links to media files, both local and global. Examples of links to media files for an IPTV playlist:
- https://5.128.252.68:81/udp/239.1.5.20:1234 link to a media file broadcast from a server to the Internet (similar to terrestrial television)
- https://www.ex.ua/get/70554998 link to a media file that is located on a hard drive on the Internet with shared access (similar to files on a personal computer, it’s just impossible to delete)
- F: 03/11/2014 from ContactDino Mc 47 - I am a citizen of P vksaved.ru.mp3 link to a media file that is located on your computer.
Setting up IPTV in Kodi 18
To watch interactive TV on a device with the Android TV operating system or any other using the Kodi player, you need to configure it. In fact, the entire setup of IPTV in the Kodi player comes down to installing the PVR IPTV Simple Client and downloading a playlist with channels, which does not take much time and is simple. The method of navigating the menu depends on the device used; on the set-top box, control is available via the remote control.
Let's look at how to set up IPTV in Kodi version 18:
- Open Kodi player.
- Go to “Settings”, go to the “Add-ons” section, select “Install from repository”.
- Select a pre-installed repository.
- Go to the “PVR Clients” section, find the PVR IPTV Simple Client in the list and install it.
- Now you need to add the M3U playlist to Kodi, for which click “Customize” (in the addon details), in the “Location” line, select a link from the network or local, and specify the path to the list of channels, click “OK”.
- Reboot the application.
- After restarting Kodi, you can go to TV channels from the main menu, the “TV” item; in the Channels category, navigation through channels from the list will be available.
Often free channel selections stop working due to station owners changing live broadcast sources, so the lists will have to be updated periodically. You already know how to add a playlist, so there won’t be any difficulties with it. If you don’t want to search for fresh collections with active links to streams, it’s better to use the service of a provider. In this case, the software will detect changes and install updates for the video stream.
What is Kodi for Android consoles?
The Kodi program provides the client with the opportunity to organize viewing of media content on Android TV. To do this you will need to connect to the Internet. Use mobile internet or home Wi-Fi. At this point, the player has improved significantly. It is now available on Windows, Android and IOS. The advantage of the software is extensions. In professional language - addons. It is possible to download from directly in the program. A common addition is Phoenix. With it, you can watch various television films, series, shows and sitcoms.