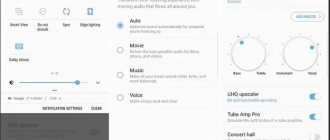При возникновении ошибки в приложении «Камера» у пользователей Android возникает вопрос — с чем связана эта неполадка? Проблема в камере или это «глюк» системы? Может, эта ошибка произошла только с приложением? Чтобы разобраться с этим, давайте рассмотрим способы устранения неполадки, которые позволят выяснить, почему она возникла и непосредственно удалить её.
Ошибку камеры можно решить как программным, так и аппаратным путем
Сбой в программном обеспечении
В данном случае подразумевается некий сбой, который произошел в прошивке, в результате чего камера может не работать или, скажем, показывать черный экран. Первое, что должен сделать пользователь, это перезагрузить свой смартфон — данная простейшая процедура помогает справиться с огромным количеством всевозможных ошибок и проблем, возникающих в мобильных устройствах.
Осуществление съемки в RAW на современном смартфоне
Для начала стоит разобраться, что собой представляет данный формат. RAW дает возможность снять информацию в первозданном виде. Т.е. вы сможете получить на выходе нетронутые картинки, что можно будет отредактировать в программах специального вида, как полагается. Следовательно, важные фото лучше сделать в нем. Они позволяют исправлять неточные параметры, что указаны при съемке. Конечно же, данные кадры занимают больше места, а потому применять RAW формат стоит только для тех кадров, что являются важными. Увеличение объема памяти возможно с помощью карт памяти. Выбирайте и покупайте карту памяти для смартфона. Сделать это можно в любом салоне, где продаются современные мобильные устройства.
Важно отметить, что для съемки действительно качественных фотоснимков важно иметь не просто аппарат, но и руки, умения того, кто осуществляет фото. Поэтому, если возможность купить устройство отсутствует с крутыми характеристиками камеры, то можно научиться настраивать вручную. Мобильный аппарат порадует вас хорошими фото.
Несовместимость приложений
Идем по нарастающей. Вспомните, какие именно приложения вы могли установить за последнее время. Возможно, они конфликтуют с приложением камеры. Это особенно актуально в тех случаях, если вы решили использовать замену стандартному приложению камеры.
Что делать? Надо найти источник неполадки, а сделать это можно удалением приложений, установленных за определенный период времени.
Настройка для съемки
Заходите в приложение, что обозначено специальной иконкой. Выбирайте настройки определенного режима. Есть несколько вариантов. Речь пойдет об авто, бесконечности и макро. Если это первый случай, то он подойдет для создания уникальных кадров, когда времени на изменение параметров ручным способом нет. Есть еще и вариант бесконечность, что позволяет учиться фотографировать объекты на дальнем расстоянии. А вот для фотосъемки максимально приближенных объектов, выбирать стоит Макро.
Сам же режим фотографирования стоит выбирать ввиду места проведения фотосъемки. Это может быть снежная равнина, пляж, пейзаж и пр. Не исключено, что это время суток, к примеру, вы выбираете, когда делается фото – ночь или же день.
Размер фотоснимков представлен в пикселях. Размер является стандартным 640х480, что позволяет делать фото в отличном качестве. Он обозначается VGA. Качество снимка нужно определять в виду размеров файла для осуществления сохранения. Также выбирается и цветовой эффект. Может быть сепия, негатив, монохромный режим и пр.
Опция экспозиции не менее важна. За ее счет можно определить число световых лучей, что проходят через линзу. Если увеличить экспозиции на линзу, то будет попадать больше света. Снимки получатся светлые и яркие.
Дабы улучшить качество снимков, есть опция «Баланс белого». За ее счет удается получить возможность корректировки цвета в виду от варианта освещения. Это может быть лампа накаливания или же дневного света, солнечной или же пасмурной погода, естественного освещения. Есть и автоматическая регулировка баланса света.
Можно установить и опцию записи местоположения, где было сделано фото. Осуществляется оно за счет использования GPS. Но вполне вероятно, что вы захотите убрать данную функцию.
Присутствует также возможность настройки режима вспышки. Если вы не знаете, в какой момент ее нужно применять, стоит установить режим «Авто» и тогда прибор включит функцию, если это будет нужно.
Немаловажно заметить и опцию стабилизации изображения. Эта опция позволит не просто испортить снимок при смещении телефона при неровном дыхании или же дрожании рук при съемке.
Цифровое масштабирование позволяет увеличить масштаб с 1 до 2х.
Нужно заметить, что все опции регулируются по отдельности. Есть возможность отследить результаты на дисплее. Кнопка «Назад» будет служить в целях выхода из раздела.
Проверьте устройство на вирусы и трояны
Увы, для операционной системы Android существует огромное количество вирусов, троянов и прочих зловредов. Самое интересное, что пользователь во многих случаях сам виноват в заражении устройства — достаточно установить приложение из стороннего источника (не из Play Market), которое содержит вредоносный файл.
Так, вирусы могут влиять и на работу камеры. В этом случае стоит воспользоваться антивирусом, благо, их выбор в том же Play Market достаточно велик, к тому же большинство подобных приложений можно скачать совершенно бесплатно.
Как починить камеру моего HUAWEI P30?
Теперь мы начнем второй раздел этой статьи с решений проблем с вашей камерой. Даже если большинство этих проблем происходит из одного и того же источника, мы постараемся предоставить вам все доступные советы, чтобы вы снова могли нормально использовать камеру.
Очистите камеру вашего HUAWEI P30
В случае размытых или некачественных фотографий первое, что нужно сделать, — это очистить объектив камеры. Для чистки используйте мягкую ткань. Не забудьте очистить всю заднюю или переднюю поверхность (в зависимости от устройства, с которым у вас возникли проблемы), чтобы убедиться, что вы также очистили датчики для фокусировки.
Перезагрузите камеру вашего HUAWEI P30.
Это решение эффективно в случае, если камера перестает работать или не хочет запускаться. В этом контексте выйдите из приложения, используйте диспетчер задач, чтобы убедиться, что вы завершили любой связанный процесс, подождите несколько десятков секунд перед перезапуском приложения.
Перезагрузите HUAWEI P30
Немного более сложное решение, но мы обычно оставляем наши смартфоны всегда в режиме ожидания и никогда не выключаем их, несмотря на то, что иногда перезапуск телефона делает это хорошо и устраняет ошибки, которые могли возникнуть.
Очистите файлы кеша с камеры вашего HUAWEI P30
Немного сложнее, но это приведет к сбросу ваших приложений и избежанию ошибок! В этом контексте выполните следующую процедуру:
- Откройте «Настройки» своего смартфона | сменить телефон
- Зайдите в раздел «Приложения» и на некоторых версиях Android нужно нажать «Диспетчер приложений».
- Щелкните «Камера» или «Камера».
- «Принудительная остановка»
- Затем «Очистить кеш»
Обновите версию Android своего HUAWEI P30
Одно из других возможных решений вашей проблемы — обновить вашу версию Android. Это может показаться неважным, но в некоторых версиях могут быть ошибки, мешающие нормальной работе некоторых приложений.
- Откройте «Настройки»
- Зайдите в «Обновления программного обеспечения»
- И «Ручная загрузка обновлений»
Обновление прошивки и установка новой прошивки
Если вы обновили версию прошивки, после чего камера перестала работать, дело либо в самой прошивке, либо в том, что при обновлении что-то пошло не так. В первом случае необходимо ждать, когда производитель обновит ПО, а во-втором — еще раз установить прошивку, но уже самостоятельно.
Если вы устанавливаете кастомную прошивку, нет ничего удивительного в том, что камера не работает, ведь наиболее стабильные прошивки — стоковые, то есть от производители. Различные порты и кастомы часто имеют много недостатков. Тут надо либо смириться, либо откатиться на заводскую прошивку.
Возврат заводских установок
Сбои в системе приводят к некорректной работе оборудования. Иногда для восстановления нужно сделать возврат к заводским установкам. Это делается следующим образом:
- Зайдите в Настройки системы.
- Откройте меню Резервная копия и сброс.
- В появившемся окне выберите функцию «Сброс настроек» — вы увидите предупреждение о том, что все данные будут удалены, после чего система выполнит возврат к конфигурациям в соответствии с заводскими установками.
Есть ещё один способ установить первичные настройки устройства: наберите в окне ввода номера комбинацию *2767*3855#, после ввода система без дополнительных запросов вернётся к заводским установкам.
Неверная настройка сохранения фотографий
Еще дело может быть в некорректной настройке сохранения файлов. Как известно, на смартфонах можно выбрать, куда будут сохраняться фотографии и видеозаписи — в память устройства, либо на флешку, если таковая имеется. Соответственно, если в настройках указана флешка, при этом она была извлечена, могут быть проблемы с сохранением файлов, хотя система в этом случае должна автоматически выбрать доступную память устройства для хранения снимков. Обычно в таких ситуациях камера работает, но не позволяет делать снимки.
Устраняем ошибку с камерой в Андроид
Попробуйте для начала просто перезагрузить свое устройство, если вы еще этого не делали. Возможно эта ошибка появилась из-за конфликта установленного ПО. Если она появляется периодически при задействовании видео или фотокамеры, то это может происходить в устройстве Android из-за вируса. Вам необходимо скачать и установить антивирусное программное обеспечение. Затем запустить сканирование устройства.
Если антивирусное ПО не находит вирусов в устройстве, а перезагрузка не дала нужных результатов, необходимо попытаться загрузить устройство в безопасном режиме. Этот режим позволяет включиться смартфон только с самым необходимым набором программ. Если вам удастся войти без сбоев в этом режиме, значит ошибку «Невозможно подключить камеру » вызывает какое-то дополнительно установленное ПО.
Чтобы войти в безопасный режим на Android:
- Отключите смартфон обычным способом — нажмите кнопку питания, пока не появится меню, обычно, из двух пунктов;
- Нажмите «Отключить питание» и удерживайте до тех пор, пока не появится окно для входа в безопасный режим;
- Для подтверждения перехода нажмите «Ок».
Внизу окна будет написано — «безопасный режим». Откройте приложение камеры. Откройте также созданные изображения и просмотрите несколько штук. Чтобы выйти из безопасного режима — просто снова перезагрузите смартфон. Это может быть полезным: что это за программа Gboard.
Камера на Андроид через стороннее приложение
На сегодняшний день есть множество качественных приложений для использования камеры на Андроид, их функционал зачастую гораздо богаче стандартной камеры. Если не работает приложение «Камера», вы можете установить одно из сторонних приложений и пользоваться камерой с помощью него. Вот несколько приложений, которые уже заслужили признание среди пользователей Андроид:
- Camera Zoom FX
- LINE Camera
- Camera MX
- Camera FV-5
- Camera360 Ultimate
Достойных приложений для камеры на Андроид гораздо больше, найти подходящее для себя всегда можно на просторах Play Market. Также читайте статью Приложения для обработки фото на Андроид.
Вам помогли данные советы? Пишите вопросы в комментариях!
После падения
Одна из наиболее распространенных причин неисправности фронтальной камеры возникает после падения или удара, которые повлияли на переднюю выемку. В этом случае очень возможно, что приложение камеры не открывается, размыть фокус или сразу показать черным. Также вероятно, что цвета не отображаются правильно, и что невозможно совершать видеозвонки.
В этих случаях достаточно симптомов, чтобы обратиться к специалисту для проверки нашего датчика. Это может быть простым несоответствием, но также вероятно, что датчик необходимо заменить. Если мы сталкиваемся со вторым случаем, цена замены фронтальной камеры может быть около 70 евро , Простая настройка объектива дешевле, и его цена может быть около 30 евро.
Установка камеры Google
Создатели приложения намеренно ограничивают владельцев других устройств, чтобы люди покупали Google Pixel из-за GCam. Вы не найдете программу на свой HTC U11 Eyes через магазин Play Маркет, а потому придется действовать более хитрым образом.
№1. Проверьте совместимость
Прирост в качестве при использовании GCam обеспечивается только на устройствах с поддержкой Camera 2 API. А потому сначала нужно проверить свой HTC U11 Eyes на совместимость:
- Установите приложение Camera2 API Prob через Play Маркет, а затем откройте его.
- Изучите информацию, представленную напротив пункта «Hardware Support Level».
- Здесь вы должны увидеть подсвеченные зеленым цветом значения «FULL» или «LEVEL_3».
Если указанные параметры выделены красным цветом, то Гугл Камера либо не обеспечит достаточный прирост качества, либо вовсе не запустится. Но попробовать все равно стоит.
№2. Скачайте подходящую сборку GCam
Убедившись, что телефон поддерживает GCam, вы можете переходить к скачиванию дистрибутива. Его можно найти на разных ресурсах, но мы рекомендуем скачать Google Камеру на HTC U11 Eyes, используя сайт celsoazevedo.com, где представлено огромное количество сборок и модов GCam. Для скачивания потребуется:
- Открыть страницу, расположенную по адресу www.celsoazevedo.com/files/android/google-camera/.
- Перейти в раздел «Suggested Versions».
- Раскрыть вкладку, соответствующую версии Андроид, а также последней версии GCam.
- Тапнуть по названию понравившейся сборки и подтвердить загрузку.
Теперь останется установить приложение на свой смартфон. Если вы никогда не устанавливали программы без Play Маркет, то прочитайте заключительную часть материала.
Причины
Для начала необходимо понять, почему не включается камера на телефоне Хонор, ведь в большинстве случаев такие сбои являются обычным явлением. Выделим основные причины:
- Наличие вирусов в ПО и в целом на устройстве.
- Механическое повреждение внутренних элементов.
- Конфликт разных приложений в телефоне Honor 10 Lite, в том числе клонированных.
- Недостаток свободной памяти.
- Ошибки в настройках, что ведет к блокировке в работе.
- Проблемы с картой памяти, к примеру, проблемы с форматированием.
Выше рассмотрены распространенные причины, почему не работает камера на телефоне Хонор 10 Lite. Если речь идет о проблемах с фокусировкой, здесь чаще всего причиной является загрязнение, неправильная настройка и иные обстоятельства, на которых подробнее остановимся в статье.
Не фокусируется при слабом освещении
Когда вы фокусируете камеру, вы определяете расстояние фотографируемого объекта, анализируя соответствующие детали и контуры. В местах с тусклым освещением камера выполнение этих вычислений занимает больше времени, Таким образом, скорость фокусировки влияет. По этой причине в некоторых случаях может оказаться невозможным сфокусироваться должным образом.
В этих случаях рекомендуется делать фотографии в местах с хорошее освещение, но если это невозможно, вы должны попытаться сфокусироваться несколько раз и щелкнуть по области с высокой контрастностью цвета, чтобы выполнить ручную фокусировку.