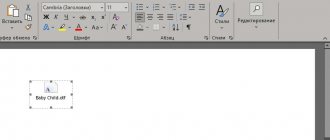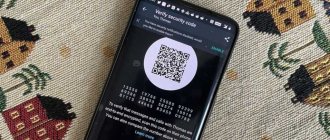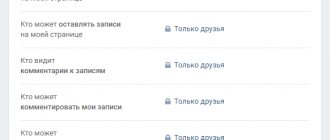В текстовых документах часто используется подпись в Ворде, которая служит для официального подтверждения распоряжения, приказа, инструкции или другой деловой бумаги, это может быть подпись под художественным произведением для подтверждения уникальности авторства и т. п. Подпись документа Word важна для подтверждения юридического статуса или при переписке с адресатами.
Поэтому при работе с документами многие пользователи сталкиваются с необходимостью поставить подпись в Word. В документе Microsoft Word можно поставить несколько типов подписей.
В этой статье мы поговорим об обычных подписях: рукописной и печатной, используемых при работе в текстовом редакторе. Помимо обычной подписи, в Word можно сделать электронно-цифровую подпись, которую мы не рассматриваем в этом материале.
В текстовом процессоре MS Word имеются разные способы для вставки подписи в документ. Мы рассмотрим несколько методов, как сделать подпись в Ворде:
- Рукописная подпись — написанная от руки подпись, предназначенная для вставки в документы.
- Вставка строки для подписи.
- Добавление линии для подписи.
Посредством клавиатурного набора
Сочетание зажатой клавиши «Shift» и клавиши «-» на верхнем цифровом ряду позволит ввести символ нижнего подчеркивания «_». Определённое количество символов позволит создать длинную линию подчеркивания. При печати документа этот способ является актуальным, поскольку в пустую строку с подчеркиванием можно вписывать необходимую информацию.
Линия подчеркивания без возможности набора текста поверх нее
Однако печатать в самом документе поверх такой линии невозможно. Для этого существует следующий способ.
Программные средства Word
Чтобы получить линию, поверх которой в дальнейшем можно будет впечатать необходимый текст, следует активировать функцию форматирования «Подчеркнутый», нажатием на соответствующую клавишу или горячей комбинацией «CTRL+U».
Затем следует нажимать:
Нажав в любом месте такой линии можно печатать текст, который будет отображаться поверх неё.
Текст поверх линии подчеркивания
Линия будет увеличиваться в процессе печати. Удалить лишние подчеркивания можно, как и обычные символы, нажатием на «DEL» или «BACKSPACE».
Важно! В новых версиях Word значок функции форматирования «Подчеркнутый» находится на вкладке «Главная» панели задач.
Первый способ
Возможно, возникла ситуация, когда не знаете, как провести линию в Word простую, сплошную, посреди строки. Чаще всего, когда в тексте нужно оставить пустое место, чтобы позже заполнить данные от руки. Это применяется на бланках документов, в договорах и актах.
На клавиатуре находим клавишу «-» и нажимаем её одновременно с клавишей «Ctrl». В результате образуется небольшая прямая. Если повторить эту операцию множество раз, то можно «протянуть» её на ширину всей страницы. Когда достигнете полей , переместитесь на вторую строчку.
Как убрать линию в Word, созданную таким образом? Тоже довольно просто — эксплуатируем клавишу «Backspace».
Как сделать линию в «Ворде» для подписи: несколько простых способов
Как известно, работа в Word в основном предполагает использование офисных текстовых документов, договоров, официальных бланков и форм, в которых иногда нужно оставить пустое подчеркнутое место для подписи. Вообще, только этим потребности пользователя могут и не ограничиваться. Область применения таких подчеркиваний гораздо шире. Но сейчас речь пойдет именно о том, как сделать линию в «Ворде» для подписи. В самом редакторе можно использовать несколько простых инструментов, о которых знает каждый пользователь.
Способ первый
На самом деле, практически в любой спорной ситуации, которая возникает в Word, существует несколько вариантов выхода из нее. И это очень хорошо, ведь каждый пользователь может подобрать то, что нравится и подходит ему больше всего. Итак, давайте начнем с первого способа, на мой взгляд, очень простого и понятного каждому.
Представим, что вы набрали какой-то текст, и вам необходимо выделить его нижним подчеркиванием. Для этого делаем вот что: выделяем текст, затем во вкладке «Главная» на панели инструментов находим блок «Шрифт». Там есть три кнопки: полужирный, курсив и подчеркнутый, а если еще вам нужен , то это можно сделать уже через другое меню. Соответственно, просто кликните на последнюю кнопку, как это показано на скриншоте ниже.
Как сделать линию в «Ворде» для подписи? Простейший метод
Каждый из тех, кто хотя бы раз сталкивался с текстовым редактором Word, знает, что обычную линию создать можно с использованием клавиатурных символов.
Для этого понадобится просто зажать клавишу Shift, а затем – клавишу дефиса («-»). В таком варианте линия может иметь произвольную длину. Главное – не увлечься, а то при переходе на новую строку она автоматически будет преобразована в более жирную и на всю ширину листа.
Делаем линию в программе Word 2003 — 2007 и выше
Если вы часто работаете в Ворде, вам рано или поздно потребуется создать горизонтальную линию над текстом или под ним. Это очень удобно, когда требуется сделать шаблон для определенного документа.
Способов сделать в Ворде много, но мы рассмотрим самые простые пути решения этой задачи.
Горизонтальные линии в Word 2003
Для начала устанавливаем курсор в необходимое место. Заходим в меню «Формат» и выбираем там пункт «Границы и заливка». Выбираем себе необходимую линию в меню «Тип» и нажимаем «Ок».
Теперь же выбранная нами линия будет принадлежать всему абзацу. Если же вам необходима лишь определенная часть строки, то лучше всего использовать вставку ячеек.
Там же нужно будет отметить видимые и невидимые линии.
Горизонтальные линии в Word 2007 и выше
В этой версии Ворда, горизонтальную линию можно сделать несколькими способами. Если же необходим просто подчеркнутый текст, то можно воспользоваться кнопкой «Ч» в разделе «Главная». Легко и просто.
Для создания линии сверху, слева, справа (вертикальные), нужно обратиться в раздел «Абзац» и открыть меню «Границы». Здесь вы сможете выбрать необходимую вам линию, после чего можно смело набирать текст. Он будет набираться уже с линией.
Если же нужна подстрочная линия, но без текста, ее можно сделать просто зажав клавишу «Shift» нажимая при этом необходимое количество раз на клавишу «-». Получится линия вида «______» без текста.Теперь вы можете делать в программе Word горизонтальные линии.
Источник: https://gidkomp.ru/kak-v-word-sdelat-liniju/
Использование табуляции
Еще один простой способ, позволяющий решить проблему того, как сделать линию в «Ворде» для подписи, предполагает использование так называемого табулятора, проще говоря, клавиши Tab.
Для создания непрерывной линии сначала следует установить подчеркивание, нажав на соответствующую кнопку на основной панели (она помечена подчеркнутой литерой «Ч» в русскоязычной версии редактора), или использовать сочетание Ctrl + U, что то же самое. Теперь дело за малым. Нужно всего лишь, удерживая клавишу Shift, несколько раз нажать на табулятор и создать линию необходимой длины. Тут стоит заметить, что такая линия имеет фиксированную длину (это зависит от того, какая настройка для табуляции выставлена в параметрах).
Табуляция
Табуляция лишь один из способов создания линии для подчеркивания.
Он не так распространен как другие, но легок и не требует особых знаний «Word».
Для начала необходимо включить функцию отображения всех символов. Это делается с помощью одноименной клавиши, расположенной во вкладке меню «Главная» в разделе «Абзац». В тексте появятся метки, которые будут указывать на пустые места в документе.
Отступите пару строк от основного текста документа, нажмите клавишу «Tab» на клавиатуре. Если понадобится, то нажмите несколько раз.
Знак табуляции будет отображаться в виде стрелки вправо. Выделите нужный участок, где будет располагаться черта.
Чтобы получилась обычная черта, нажмите на сочетание клавиш Ctrl и U.
Читайте: Как сделать рамку вокруг текста в документе “Word”.
Графические инструменты
Наконец, проблему того, как сделать линию в «Ворде» для подписи, можно решить при помощи инструментов рисования, которые имеются в любой версии редактора. Для этого применяется соответствующий раздел, в котором выбирается инструмент прорисовки прямой линии.
В тексте достаточно установить курсор в начальную точку, затем переместить его при зажатой левой кнопке мыши в конечное положение и отпустить кнопку. Изменять длину линии можно посредством выделения искомого элемента с появлением четырехстрелочного значка и установки указателя на одну из точек, пока не появится двойная стрелка. После этого изменение производится путем растягивания или сжатия.
Удаление
Иногда так происходит, что в документе образуются лишние линии. Убираются они достаточно просто.
Для Word 2003 и ниже:
Поставьте курсор над этой линией, затем зайдите в меню Формат и выберите команду Границы и заливка и во вкладке Граница щелкните по самому верхнему типу границ: нет. Нажмите «ОК». Линия исчезнет.
В обычном тексте в Ворде линии используются довольно редко, но без них не обойтись при составлении различных бланков или форм. Подчеркнуть уже готовый текст довольно просто, но при составлении бланков подчеркивать нужно пустое пространство, а если учесть, что этот бланк будет заполняться в электронном виде, обычным подчеркиванием здесь не обойтись. Далее мы рассмотрим, как сделать линию в Ворде различными способами, из которых каждый сможет выбрать себе подходящий вариант.
Самый простой способ сделать линию под текстом в Ворде, это использовать меню подчеркивания текста. Подчеркнуть таким способом можно текст и табуляцию. Но использовать такое подчеркивание для размещения линии на пустом месте, т.е. создавать такими линиями поля для дальнейшего ввода текста, крайне неудобно. Когда на такой линии будет писаться текст, к нему будет применяться подчеркивание, но весь дальнейший текст будет перемещаться, что сразу может нарушить структуру документа.
Чтобы сделать такое простое подчеркивание текста необходимо на вкладке «Главная»
в разделе
«Шрифт»
найти значок
«Подчеркивание текста»
, и нажать на него. Выделенный заранее текст станет подчеркнутым, а весь далее набираемый текст также будет подчеркиваться.
Если нажать на стрелочку вниз, можно будет выбрать различные стили подчеркивания и даже цвет линии.
Следующий способ сделать линию в Word заключается в использовании символа подчеркивания, который имеется на клавиатуре. Для этого необходимо зажать клавишу «Shift»
и нажимая значок нижнего подчеркивания
«_»
рисовать линию необходимой длины. Но такая линия также далека от идеальной. Писать на такой линии в Ворде не получится, и она не совпадает по уровню с обычным подчеркиванием текста.
Более подходящий способ сделать линию в Ворде для подписи, это использовать ячейку таблицы, в которой нужно оставить видимой только нижнюю границу. При этом могут возникнуть некоторые проблемы с позиционированием отдельной ячейки, но ради возможности заполнять подчеркнутую область документа в электронном виде можно и постараться. Нужно всего лишь вставить таблицу из одной ячейки и настроить ее размещение, размер, а также границы.
Ну и последний способ нарисовать линию в Ворде, на которой можно будет писать, это просто нарисовать линию, как отдельный объект. Для этого переходим на вкладку «Вставка»
и находим пункт
«Фигуры»
в разделе
«Иллюстрации»
. В фигурах находим обычную линию, нажимаем на нее и рисуем в нужно месте на листе. Если при рисовании линии удерживать клавишу
«Shift»
, то линия получится горизонтальной. При необходимости линию можно дополнительно настроить в соответствующем меню.
Добрый день.
В сегодняшнем небольшом уроке хотел бы показать как в Word можно сделать линию. Вообще, это довольно распространенный вопрос, на который сложно дать ответ, т.к. непонятно о какой линии вообще идет речь. Именно поэтому, я хочу разобрать 4 способа созданий различных линий.
И так, начнем…
1 Способ
Допустим, вы написали какой-то текст и вам нужно провести под ним прямую линию, т.е. подчеркнуть. В Word для этого есть специальный инструмент подчеркивания. Просто сначала выделите нужные символы, далее выберите на панели инструментов значок с буквой «Ч «. См. скриншот ниже.
2 Способ
На клавиатуре есть специальная кнопка — «тире». Так вот, если зажать кнопку «Cntrl» и затем нажать на «-» — в Word появиться небольшая прямая, как подчеркивание. Если повторить операцию несколько раз — длину линии можно получить на всю страницу. См. картинку ниже.
На картинке показана линия, созданная с помощью кнопок: «Cntrl» и «-«.
3 Способ
Этот способ пригодится в тех случаях, когда вы хотите провести прямую линию (и даже, может быть, не одну) в любом месте на листе: вертикально, горизонтально, поперек, на наискосок и пр. Для этого перейдите в меню в раздел «ВСТАВКА» и выберите функцию вставки «Фигуры». Далее просто щелкаете по значку с прямой линией и вставляете ее в нужное место, задав две точки: начало и конец.
4 Способ
В главном меню есть еще одна специальная кнопка, которую можно использовать для создания линий. Для этого поставьте курсор в нужную вам строчку, а затем выберите кнопку на панельке «Границы» (находится в разделе «ГЛАВНАЯ»). Далее у вас в нужной строчке должна появиться прямая линия во всю ширину листа.
Линии в текстовых документах зачастую используются для подчёркивания, акцентирования каких-либо сведений, создания пустой строки, для заполнения или определения текста. И как нарисовать линию в Wordр — довольно частый вопрос, дать ответ на который сложно. Для начала нужно определиться, что именно вам требуется.
Можно выделить три основных варианта, как сделать прямую в Word, каждый из которых может пригодиться в разных ситуациях. Способы, как убрать прямые, зависят от выбранного пути их создания.
Вместо итога
В принципе, как уже можно было заметить, создать непрерывную линию для подписи не так уж и сложно. Некоторые, правда, пытаются использовать обычный символ «-» без удерживания клавиши Shift, что приводит только к тому, что линия получается пунктирной, располагается в вертикальном позиционировании строго посередине и просто портит вид документа. Поэтому лучше использовать вышеприведенные методы. Если на пустом пространстве текст вводить не нужно, прекрасно подойдет и клавиатурный символ или табулятор для линий одинаковой длины, но в случае необходимости ввода дополнительных символов или букв без таблицы не обойтись.
Источник
Подписи под и над таблицами и рисунками в MS Word
Что отличает готовый текстовый документ от черновика? Конечно порядок! Форматирование, заголовки, сопроводительные рисунки и таблицы — всё на своих местах, всё красиво и аккуратно. Однако, 98% документов которых я видел, особым порядком не отличались. Вроде бы и номера глав, и оглавление — все на месте. Но как только речь заходит о подписях и нумерации таблиц и рисунков, все идут кто в лес, кто по дрова.
Чаще всего оформители поступают так: сначала добавляют картинку, потом нажимают enter и вводят сопроводительный текст с номером. Ничего плохого в этом конечно нет, но… и хорошего мало. Такой текст независим от объекта который он поясняет, разрушает форматирование основного документа и главное — не имеет автоматической нумерации. Если вы забыли вставить одну из таблиц в начале, то потом придется переделывать нумерацию по всему документу вручную!
К счастью, я могу вам помочь. Сегодня мы научимся делать автоподписи для объектов MS Word, красивые, удобные, а главное — снабженные автонумерацией.
Добавляем подпись к рисунку в MS Word
Добавление строки подписи
Строку для подписи можно создать с помощью подчеркивания пробелов. Как это лучше сделать — зависит от того, должен ли документ печататься или распространяться в сети.
В документ можно добавить строку подписи или изображение рукописной подписи, а затем сохранить блок подписи как стандартный блок автотекста.
Чтобы подчеркнуть пробелы в документе, предназначенном для печати, можно нажать клавишу TAB и применить к знакам табуляции подчеркивание.
Применение к знакам табуляции подчеркивания
На вкладке Главная в группе Абзац нажмите кнопку Показать или скрыть.
Предполагается, что отображаются метки, указывающие пустые места и позиции табуляции.
Нажмите клавишу TAB.
Выделите знак табуляции, который необходимо подчеркнуть. Знак табуляции отображается в виде маленькой стрелки.
Выполните одно из следующих действий:
Чтобы применить простое подчеркивание, нажмите клавиши CTRL+U.
Чтобы применить другой тип подчеркивания, на вкладке Главная в группе Шрифт нажмите кнопку вызова диалогового окна Шрифт, перейдите на вкладку Шрифт, а затем выделите стиль в списке Подчеркивание.
Чтобы применить подчеркивание в веб-документе или веб-форме, следует вставлять ячейки таблицы с включенным отображением нижней границы. В этом случае при вводе текста линия подчеркивания остается на месте.
Линию можно проводить саму по себе, а можно сопровождать ее некоторым вводным текстом, например, «Подпись» или «Дата».
Щелкните место, куда требуется вставить подчеркнутый пробел.
На вкладке Вставка в группе Таблицы нажмите кнопку Таблица.
Вставьте таблицу размерностью 1×1, щелкнув левое верхнее поле.
Чтобы изменить длину линии подчеркивания, переместите указатель мыши в конец таблицы так, чтобы указатель отобразился как маркер изменения размеров
, а затем перемещайте указатель влево или вправо, чтобы удлинить или укоротить линию подчеркивания.
Щелкните таблицу правой кнопкой мыши, выберите пункт Границы и заливка и перейдите на вкладку Граница.
В группе Тип выберите вариант нет.
В группе Стиль выберите необходимый тип, цвет и толщину линии подчеркивания.
Чтобы отобразить нижнюю границу, щелкните между маркерами нижнего поля на рисунке в группе Просмотр. Убедитесь, что отображается только нижняя граница.
В группе Применить к выберите пункт Таблица, а затем нажмите кнопку ОК.
Примечание: Если требуется отображать таблицу без серых линий, которые не выводятся на бумагу, то на вкладке Макет в группе Таблица выберите пункт Отображать сетку.
Проведение линии, сопровождаемой вводным текстом
Щелкните место, куда требуется вставить подчеркнутый пробел.
На вкладке Вставка в группе Таблицы нажмите кнопку Таблица.
Вставьте таблицу размерностью 2×1, щелкнув левое верхнее поле.
Чтобы изменить длину линии подчеркивания, переместите указатель мыши в конец таблицы так, чтобы указатель отобразился как маркер изменения размеров
, а затем перемещайте указатель влево или вправо, чтобы удлинить или укоротить линию подчеркивания.
Щелкните таблицу правой кнопкой мыши, выберите пункт Границы и заливка и перейдите на вкладку Граница.
В группе Тип выберите вариант нет.
В группе Применить к выберите пункт Таблица, а затем нажмите кнопку ОК.
Щелкните ячейку правой кнопкой мыши в том месте, где необходимо вставить подчеркнутый пробел, еще раз выберите пункт Границы и заливка и перейдите на вкладку Границы.
В группе Стиль выберите необходимый тип, цвет и толщину линии подчеркивания.
Чтобы отобразить нижнюю границу, щелкните между маркерами нижнего поля на рисунке в группе Просмотр. Убедитесь, что отображается только нижняя граница.
Как убрать или поставить черту в документе Word
Данная статья рассматривает периодически возникающую проблему самопроизвольного появления черты в документе.
Если вы попали сюда из поисковой системы с вопросом “Как в ворде удалить жирную черту”, “ворд как удалить черту на странице”, “как убрать линию в документе word” или подобными, то вы пришли по адресу. Можете сразу переходить к разделу Удаление.
Именно там вы узнаете, как же, наконец, избавиться от этой надоедливой черточки.
А если же вы искали “Как сделать в ворде черту в документе”, “Как сделать длинную сплошную черту”, “Как поставить в ворде нижнюю линию на весь лист”, “Как поставить в ворде черту для подписи” и другие, то в этом вам моя статья также поможет. Чуть ниже в разделе Добавление вы узнаете, как поставить сплошную черту в ворде и не только.
Добавление
Удаление
Добавление
Иногда в документе требуется отделять что-либо горизонтальной чертой.
Многие ошибочно полагают, что если прочертят на всю строку знак подчеркивания “_” или дефиса “-“, то визуально черта получится, а значит все хорошо.
На деле это не так, потому что при изменении размеров шрифта, полей или других видов форматирования, данная псевдочерта изменится и будет либо длинней, либо короче требуемой.
Word имеет свои инструменты для этого. Итак, для начала убедитесь, что в настройках стоит галочка, которая позволяет реализовать желаемое.
Для Word 2003 и ниже:
Зайдите в меню “Сервис” и выберите команду “Параметры автозамены” . В диалоговом окне “Автозамена” выберите вкладку “Автоформат при вводе” . Поставьте галочку с опцией “Линии границ”.
Для Word 2007 и выше:
Нажимаем кнопку “Officce ” и выбираем “Параметры Word”. В появившемся окне пункт “Правописание” и нажимаем кнопку “Параметры автозамены” . В диалоговом окне “Автозамена” выберите вкладку “Автоформат при вводе” . Поставьте галочку с опцией “Линии границ”.
Теперь для установки черты мы можем использовать следующие способы:
- Введите три подряд “-” (три дефиса) и нажмите Ввод (Enter) – дефисы преобразуются в неразрывную тонкую линию на всю ширину страницы
- Введите три подряд “=” (три знака равенства) и нажмите Ввод (Enter) – знаки равенства преобразуются в двойную неразрывную черту на всю ширину страницы
- Введите три подряд “_” (знака подчеркивания) и нажмите Ввод (Enter) – знаки подчеркивания преобразуются в неразрывную жирную линию на всю ширину страницы
Но есть и еще один интересный способ, который ставит не сплошную, а пунктирную черту на всю ширину листа.
- Введите три подряд “*” (три звездочки) и нажмите Ввод (Enter) – дефисы преобразуются в пунктирную линию на всю ширину страницы
Удаление
Иногда так происходит, что в документе образуются лишние линии. Убираются они достаточно просто.
Для Word 2003 и ниже:
Поставьте курсор над этой линией, затем зайдите в меню Формат и выберите команду Границы и заливка и во вкладке Граница щелкните по самому верхнему типу границ: нет. Нажмите “ОК”. Линия исчезнет.
Для Word 2007 и выше:
Поставьте курсор над этой линией, затем в ленте выберите команду “Границы и заливка”
и во вкладке Граница щелкните по самому верхнему типу границ: нет. Нажмите “ОК”. Линия исчезнет.
Источник: https://dvorkin.by/cherta/
Как сделать подпись в Word — 3 способа
В текстовых документах часто используется подпись в Ворде, которая служит для официального подтверждения распоряжения, приказа, инструкции или другой деловой бумаги, это может быть подпись под художественным произведением для подтверждения уникальности авторства и т. п. Подпись документа Word важна для подтверждения юридического статуса или при переписке с адресатами.
Поэтому при работе с документами многие пользователи сталкиваются с необходимостью поставить подпись в Word. В документе Microsoft Word можно поставить несколько типов подписей.
В этой статье мы поговорим об обычных подписях: рукописной и печатной, используемых при работе в текстовом редакторе. Помимо обычной подписи, в Word можно сделать электронно-цифровую подпись, которую мы не рассматриваем в этом материале.
В текстовом процессоре MS Word имеются разные способы для вставки подписи в документ. Мы рассмотрим несколько методов, как сделать подпись в Ворде:
Как быстро нарисовать разделительную линию при помощи инструмента «Границы»
5 Апрель 2013 Людмила Главная страница » Word Просмотров: 2080
Границы word. Вы печатаете текст в текстовом редакторе, и вам необходимо поставить разделительную линию в определенном месте.
Можно просто установить курсор в начало строки, нажать и удерживать клавишу Shift, а потом дополнительно нажать на клавиатуре клавишу тире, которая стоит после цифры 0. В этом случае вы будете сами регулировать длину линии.
Но можно сделать тоже самое на полном автомате. Для этого необходимо воспользоваться функцией границы Word.
Границы Word
Такие границы можно использовать в таблицах .
Установите курсор в нужное место выберите на панели форматирования инструмент Границы и нажмите кнопку Нижняя граница.
Можно выбрать кнопку Верхняя граница. Тогда линия будет расположена под самым текстом.
Если выбрать Добавить горизонтальную линию, то у вас прорисуется горизонтальная черта серого цвета.
Если вам необходимо создать рамочку, а потом в ней что-нибудь написать, то выбирайте
Функцию Внешние границы.
Если необходимо удалить рамку, то установите курсор внутри неё и выберите там же функцию Удалить границы.
Вот такие незамысловатые функции очень облегчают работу в текстовом редакторе Word.
В Word 2007/2010 границы Word находятся в меню Главная.
С уважением, Людмила
Источник: https://moydrygpk.ru/word/kak-bystro-narisovat-razdelitelnuyu-liniyu-pri-pomoshhi-instrumenta-granicy.html
Подпись в Word рукописным вводом
В документах часто используется подпись, заранее сделанная рукой человека для вставки в документы. Это придает документу индивидуальности, а в некоторых случаях, избавляет от выполнения подписи вручную авторучкой, в случае распечатки большого количества экземпляров документа в бумажном виде.
Суть данного метода заключается в выполнении нескольких последующих действий:
Это не цифровая подпись, она не имеет юридического статуса электронной подписи. Подобная подпись может быть использована в письмах или внутри организации для документов, не имеющих особой важности.
Можно вырезать подпись из другого документа, например, с помощью скриншота, а потом сохранить снимок экрана в графическом файле.
В другом случае, потребуется выполнить сканирование бумажного листа с подписью с помощью соответствующего устройства. Это может быть сканер, фотоаппарат или камера на телефоне.
Теперь посмотрим, как подписать документ подписью в Word.
Убедитесь, что файл изображения с подписью имеет подходящий размер, соответствующий применяемому шрифту в данном документе. При необходимости, измените размер изображения заранее или подгоните изображение по необходимому размеру в программе Word.
Переместите подпись в нужное место документа. При необходимости, добавьте тест перед подписью.
Второй способ
Вам нужна не горизонтальная черта, а вертикальная либо наклонная? Как сделать линию в Word , какой инструмент утилизировать? Легко выполняется прямая, созданная как фигура.
Нарисовать прямую с помощью второго способа можно абсолютно в любом уголке листа: параллельно и перпендикулярно тексту, под углом. Для этого необходимо сделать несколько шагов:
- Перейдите в специальный раздел «Вставка» , выберите команду «Фигуры».
- Нажмите на значок, изображающий прямую.
- Нажмите мышкой в точку начала на листе, вместо курсора вы увидите крестик.
- Проведите мышкой в нужную вам сторону, удерживая левую кнопку.
- На точке, где линию нужно завершить, отпустите кнопку.
Точно таким же образом можно нарисовать стрелки, кривые, волнистые и так далее. Впоследствии можно менять их вид, ширину, цвет и другие параметры. Если вы нечаянно остановились раньше, прямую можно удлинить: для этого нажмите на кружочек на кончике и протяните до нужного размера, удерживая левую кнопку.
Как удалить линию в Word, сделанную как фигура, если она, наоборот, не нужна? Любую фигуру можно убрать, выделив её мышкой, затем нажав клавишу «Delete» либо выбрав кнопку «Вырезать» в панели инструментов. Для выделения достаточно кликнуть на неё в любом месте.
Сохранение рукописной подписи в коллекции экспресс блоков
Подпись документа Ворд вместе с прилегающим текстом можно сохранить в качестве шаблона для вставки в другие документы. В программе создается стандартный блок в одной из коллекций блоков, который потом можно вставить в любой другой документ.
Пройдите следующие шаги:
Как сделать линию для подписи в Ворде — 1 способ
В документах часто используется линия для подписи в Ворде. Линия для подписи может быть с сопутствующим текстом или выводится в качестве отдельного абзаца без текста.
Линия для подписи не добавляется в документ согласно современному ГОСТ, но этот элемент часто встречается в делопроизводстве.
Существует несколько способов для добавления линии в документ.
Рассмотрим простой способ для добавления линии для подписи с сопутствующим текстом, выполняемый с помощью создания таблицы:
Если нужно, перетащите края таблицы, чтобы элементы в ячейках сдвинулись ближе друг к другу.
Нам необходимо убрать края таблицы, чтобы они не отображались в документе. Для этого, проделайте следующее:
В документе Word появилась линия для подписи с сопутствующим текстом.
Добавить или удалить цифровую подпись в файлах Office
В этой статье объясняются цифровые подписи (также известные как цифровое удостоверение), для чего они могут использоваться и как вы можете использовать цифровые подписи в следующих программах Microsoft Office: Word, Excel и PowerPoint.
В этой статье
Что такое цифровая подпись?
Строки подписи в Word и Excel
Создайте строку подписи в Word или Excel
Подпишите строку подписи в Word или Excel
Удалить цифровые подписи из Word или Excel
Невидимые цифровые подписи в Word, Excel или PowerPoint
Добавляйте невидимые цифровые подписи в Word, Excel или PowerPoint
Удаление невидимых цифровых подписей из Word, Excel или PowerPoint
Что такое цифровая подпись?
Цифровая подпись — это электронный зашифрованный штамп аутентификации цифровой информации, такой как сообщения электронной почты, макросы или электронные документы.Подпись подтверждает, что информация исходила от подписавшего и не была изменена.
Сертификат подписи и центр сертификации
Сертификат подписи
Чтобы создать цифровую подпись, у вас должен быть сертификат подписи, удостоверяющий личность. Когда вы отправляете макрос или документ с цифровой подписью, вы также отправляете свой сертификат и открытый ключ. Сертификаты выдаются центром сертификации и, как и водительские права, могут быть отозваны.Сертификат обычно действителен в течение года, после чего подписывающая сторона должна обновить или получить новый сертификат подписи для установления личности.
Центр сертификации (CA)
Центр сертификации — это организация, аналогичная нотариусу. Он выдает цифровые сертификаты, подписывает сертификаты для проверки их действительности и отслеживает, какие сертификаты были отозваны или срок действия которых истек.
Что гарантирует цифровая подпись?
- Подлинность
Подписавшая сторона подтверждена как подписывающая.
- Целостность
Содержимое не было изменено или подделано с тех пор, как оно было подписано цифровой подписью.
- Отсутствие отказа от авторства
Доказывает всем сторонам происхождение подписанного контента. Под отказом понимается действие подписавшего, которое отрицает какую-либо связь с подписанным контентом.
- Нотариальное заверение
Подписи в файлах Word, Excel или PowerPoint, которые имеют отметку времени от безопасного сервера отметок времени, при определенных обстоятельствах имеют силу нотариального удостоверения.
Чтобы сделать эти гарантии, создатель контента должен поставить цифровую подпись контента, используя подпись, которая удовлетворяет следующим критериям:
- Цифровая подпись действительна.
- Сертификат, связанный с цифровой подписью, является текущим (не просроченным).
- Подписавшемуся лицу или организации, известному как издатель, доверяют.
Важно:
Подписанные документы с действительной меткой времени считаются имеющими действительные подписи, независимо от возраста или статуса отзыва сертификата подписи.
- Сертификат, связанный с цифровой подписью, выдается подписывающему издателю авторитетным центром сертификации (CA).
Верх страницы
Строки подписи в Word и Excel
Строка подписи напоминает типичный заполнитель подписи, который может появляться в печатном документе.Однако все работает иначе. Когда строка подписи вставляется в файл Office, автор может указать информацию о предполагаемой подписывающей стороне и инструкции для подписывающей стороны. Когда электронная копия файла отправляется предполагаемой подписывающей стороне, это лицо видит строку подписи и уведомление о том, что его подпись запрашивается. Подписывающее лицо может:
- Введите подпись или
- Выберите изображение подписи, сделанной чернилами, или
- Создание подписи с помощью функции рисования на ПК с сенсорным экраном
Когда подписывающий добавляет к документу видимое представление подписи, в то же время добавляется цифровая подпись для подтверждения личности подписывающего.
Важно:
Документ с цифровой подписью становится доступным только для чтения, чтобы предотвратить изменения.
Создание строки подписи в Word или Excel
- В документе или на листе поместите указатель в то место, где вы хотите создать линию подписи.
- На вкладке Вставить
в группе
Текст
щелкните список
Строка подписи
, а затем щелкните
Строка подписи Microsoft Office
. - В диалоговом окне Signature Setup
введите информацию, которая будет отображаться под строкой подписи:
- Предлагаемое подписывающее лицо
Полное имя подписывающего лица.
- Предлагаемый титул подписывающего лица
Должность подписывающего лица, если таковой имеется.
- Предлагаемый адрес электронной почты подписывающего лица
Адрес электронной почты подписывающего лица, если необходимо.
- Инструкции для подписывающей стороны
Добавьте инструкции для подписывающей стороны, такие как «Перед подписанием документа проверьте правильность содержания».
- Установите один или оба из следующих флажков:
- Разрешить подписывающей стороне добавлять комментарии в диалоговом окне «Подписать».
Разрешить подписывающей стороне указать цель для подписи.
- Показывать дату подписи в строке подписи
Дата подписания документа будет отображаться вместе с подписью.
Совет:
Чтобы добавить дополнительные строки подписи, повторите эти шаги.
Примечание:
Если документ остается неподписанным, появляется панель сообщений
Подписи
.Щелкните
Просмотр подписей
, чтобы завершить процесс подписи.
Верх страницы
Подпишите строку подписи в Word или Excel
Когда вы подписываете строку подписи, вы добавляете видимое представление своей подписи и цифровую подпись.
- В файле щелкните правой кнопкой мыши строку подписи.
Примечание.
Если файл открывается в режиме защищенного просмотра, щелкните
Все равно изменить
, если файл получен из надежного источника. - В меню выберите Знак
.
- Чтобы добавить печатную версию своей подписи, введите свое имя в поле рядом с X
.
- Чтобы выбрать изображение вашей письменной подписи, нажмите Выбрать изображение
.В диалоговом окне
«Выбор изображения подписи»
найдите расположение файла изображения подписи, выберите нужный файл и нажмите
«Выбрать
».Примечания:
Для клиентов, использующих версии на китайском (традиционном или упрощенном), корейском или японском языках, появляется опция Stamp Signature Line
.
- Кроме того, вы можете подписать строку подписи, дважды щелкнув строку подписи.Введите свое имя рядом с X
. Или в области
подписи
в разделе
Запрошенные подписи
щелкните стрелку рядом с подписью. В меню выберите
Sign
. - Чтобы добавить собственноручную подпись (только для пользователей планшетных ПК), подпишите свое имя в поле рядом с X
с помощью функции рукописного ввода.
- Щелкните Подпись
.
- Кнопка Подписи
отображается внизу документа или рабочего листа.
На следующем изображении показана кнопка Signatures
.
Верх страницы
Удаление цифровых подписей из Word или Excel
- Откройте документ или лист, содержащий видимую подпись, которую вы хотите удалить.
- Щелкните правой кнопкой мыши строку подписи.
- Щелкните Удалить подпись
.
- Щелкните Да
.
Примечание:
Кроме того, вы можете удалить подпись, щелкнув стрелку рядом с подписью на панели подписи .Щелкните
Удалить подпись
.
Верх страницы
Невидимые цифровые подписи в Word, Excel или PowerPoint
Невидимая цифровая подпись, такая как видимая строка цифровой подписи, гарантирует подлинность, целостность и происхождение документа. Вы можете добавлять невидимые цифровые подписи в документы Word, книги Excel и презентации PowerPoint.
Подписанные документы будут иметь кнопку Подписи
внизу документа.Кроме того, для подписанных документов информация о подписи отображается в разделе
Информация
, который вы видите после перехода на вкладку
Файл
.
Верх страницы
Добавление невидимых цифровых подписей в Word, Excel или PowerPoint
Чтобы защитить подлинность содержимого документа, вы можете добавить невидимую цифровую подпись. Подписанные документы имеют кнопку Подписи
внизу документа.
- Щелкните вкладку Файл
.
- Щелкните Информация
.
- Щелкните Защитить документ
,
Защитить книгу
или
Защитить презентацию
. - Щелкните Добавить цифровую подпись
.
- Прочтите сообщение Word, Excel или PowerPoint и нажмите ОК
.
- В диалоговом окне Подписать
в поле
Цель для подписи этого документа
введите цель. - Щелкните Подпись
.
После того, как файл подписан цифровой подписью, появляется кнопка Подписи
, и файл становится доступным только для чтения, чтобы предотвратить изменения.
Верх страницы
Удаление невидимых цифровых подписей из Word, Excel или PowerPoint
- Откройте документ, лист или презентацию, содержащую невидимую подпись, которую вы хотите удалить.
- Щелкните вкладку Файл
.
- Щелкните Информация
.
- Щелкните Просмотреть подписи
.
- Вернется представление документа, рабочего листа или презентации, и появится панель Подписи
.
- Рядом с именем подписи щелкните стрелку .
- Щелкните Удалить подпись
.
- Щелкните Да
.
Верх страницы
.
Линия для подписи в Word — 2 способ
Это похожий способ, при котором будет отличаться стиль линии.
Выполните следующие шаги:
В документе Word появилась линия для подписи.
Как поставить подпись в Ворде с помощью строки подписи
Сейчас мы разберем, как сделать подпись в Word при помощи встроенного элемента «строка подписи».
В окне программы Word выполните следующие действия:
После применения настроек, в документе появится строка подписи со знаком «Х» в том месте, где нужно расписаться.
Создайте подпись словом с помощью сверхлегких шагов
Вы знаете, как создать подпись словом? Microsoft Word имеет важную встроенную функцию, которая позволяет пользователям создавать и добавлять электронные подписи в документы. Однако, несмотря на свою популярность, Word в некоторой степени ограничен в отношении электронных подписей. Это делает его устаревшим выбором программного обеспечения для большинства организаций, которые могли бы извлечь выгоду из перехода на более современную платформу разработки, такую как eSign Genie.
Вкратце, что такое электронная подпись?
Электронная подпись — это просто оцифрованная форма типичной физической подписи, которая позволяет легко подписать документ онлайн. Как и обычная подпись мокрыми чернилами, электронные подписи в основном используются в качестве доказательства того, что подписывающий официально одобрил рассматриваемый документ.
Кроме того, многие люди считают, что электронные подписи делают документы более профессиональными, что очень важно при попытке представить правильный имидж в корпоративном мире.
Зачем нужны электронные подписи?
Электронные подписи намного быстрее в использовании по сравнению с подписями мокрыми чернилами, поскольку вам не нужно распечатывать, подписывать, сканировать и затем отправлять документы обратно другим соответствующим сторонам. Вам нужно создать подпись только один раз, и тогда вы всегда сможете легко добавить ее в любые будущие документы.
Электронная подпись удобна для всех, кто хочет часто рассылать подписанные документы. Менеджеры по контрактам, отделы продаж и практически любой владелец бизнеса могут извлечь большую выгоду из их использования.При правильном использовании подпись также является юридически обязательной и безопасной, как ручная и бумажная подпись.
Важность добавления электронной подписи в Word?
MS Word — это общепризнанное программное обеспечение для обработки текстов, используемое физическими и юридическими лицами по всему миру для создания документов. Поскольку он так широко используется, многие люди предпочитают добавлять подписи к документам в формате Word, чтобы повысить скорость их обработки документов.
Однако, хотя это может быть наиболее очевидным преимуществом, убедитесь, что организация или люди, с которыми вы имеете дело, поддерживают вариант использования электронных знаков, прежде чем совершать какие-либо транзакции.
Как создать электронную подпись с помощью Microsoft Word
Выполните следующие основные шаги, чтобы добавить подписи в документ MS Word. Заметка; эти шаги применимы только к версиям MS Word 2007, 2010, 2013, 2016, 2022 и Word 365:
- Поместите курсор точно в то место, где вы хотите, чтобы ваша подпись отображалась в документе Word.
- Перейдите на вкладку Вставка. В разделе « Text » нажмите « Signature List », затем « Microsoft Office Signature Line». »
- Заполните все необходимые поля, которые появляются в всплывающем окне« Signature Setup ». По завершении нажмите « OK ».
- Щелкните правой кнопкой мыши поле подписи в документе
- Щелкните « Select Image », чтобы выбрать изображение подписи, которое вы уже сохранили на своем компьютере.
- В качестве альтернативы, если вы используете сенсорный экран, вы можете физически нарисовать свою подпись в поле.
- Когда вы будете готовы, поделитесь документом с организацией или лицом, у которого вы запрашиваете подпись.
Если вы являетесь человеком, которому предназначено получить документ, выполните шаги, выделенные ниже, чтобы завершить подпись:
- Когда вы откроете документ, вы получите предупреждение в верхней строке меню с желтой полосой уведомлений, в которой указано, что документ требует подписи.
- На желтой панели уведомлений выберите « Просмотреть подписи ».
- Чтобы добавить свою подпись, дважды щелкните рядом с « X ».
- Появится поле для подписи, где вы можете ввести свое имя, чтобы обозначить свою подпись, или вы можете загрузить изображение со своего компьютера.
- Когда будете готовы, щелкните «»
- Отправьте его обратно другой стороне.
Как вы заметили, хотя можно подписывать документы в Интернете с помощью MS Word, настройка подписи может занять много времени.
Ограничения использования Microsoft word для подписей
Microsoft Word не предназначен для использования в качестве онлайн-решения для подписи, и, хотя он может добавлять подписи в цифровом виде, есть некоторые явные пробелы в функциональности, которые ограничивают его потенциальные преимущества.
Однако самым большим ограничением использования MS Word является то, что он не может легко выполнять то, что может делать другое расширенное программное обеспечение для подписи документов. Контракты или соглашения обычно необходимо отправлять на подпись другим соответствующим сторонам (получателям). Как мы уже упоминали, подпись предназначена для придания легитимности и подтверждения написанного на них содержания.
Теперь представьте, что ваша организация хочет разослать деловое предложение потенциальным потенциальным клиентам или клиентам. Вам нужно сначала создать документ, подписать его электронно, а затем отправить его, возможно, десяткам получателей.
Эти получатели должны прочитать его, решить, заинтересованы ли они, поставить на нем подпись и отправить обратно. Если бы использовался онлайн-инструмент для подписи, вы могли бы быстро отправить документ списку адресатов, а затем посмотреть, как каждый получатель взаимодействовал с документом, прежде чем подписать его. Понимаете … это невозможно с MS Word.
Еще одним заметным недостатком MS Word является то, что он недостаточно быстр, когда дело доходит до добавления подписей в документы. Это может не быть большой проблемой для тех, кто с трудом отправляет документы, которые нужно подписывать; однако для отделов и организаций, которые отправляют большой объем документов, использование Word может быть очень утомительным.
Что могут предложить другие платформы подписи, чего не может предложить MS Word?
Существуют различные платформы, предназначенные для создания и подписания документов в электронном виде. Эти платформы предоставляют гораздо более широкий спектр практических функций, что в целом упрощает создание электронных подписей. eSign Genie, например, предлагает пользователям огромную базу данных шаблонов, адаптированных к ряду бизнес-сценариев, чтобы ускорить создание качественных профессиональных контрактов.
Добавить электронную подпись в это специализированное программное обеспечение для онлайн-подписи очень просто. Часто поддерживается удобный интерфейс и добавление одним щелчком мыши.Когда документ подписан, он может быть отправлен соответствующим сторонам напрямую через программное обеспечение.
Метрики средства просмотра, такие как время, потраченное получателем на каждый документ, время, необходимое для выполнения подписи, и многое другое автоматически собираются и передаются отправителю. Эта информация четко показывает, что работает для их клиентов, а что нет, помогая организациям оптимизировать свои документы и со временем повышать их эффективность.
Эти мощные функции означают, что инвестирование в специализированное программное обеспечение для онлайн-подписи может революционизировать способ электронной подписи и упростить весь процесс управления документами.
Как добавить электронную подпись к документу MS Word с помощью такой платформы, как eSign Genie
eSign Genie позволяет легко добавлять электронные подписи в любой документ. Выполните следующие действия:
- Откройте документ в eSign Genie (либо загрузив файл из приложения облачного хранилища или компьютера, либо выбрав сохраненный файл в eSign Genie).
- Перетащите поле подписи в нужный документ и добавьте любой дополнительный текст или поля, которые хотите.
- Выберите получателей и нажмите «Отправить».
- Получатели получат уведомление по электронной почте с прямой ссылкой на электронную версию документа. Они должны щелкнуть поле подписи и выбрать загрузку, ввод или рисование своей электронной подписи.
- Копия договора или документа отправителя автоматически обновляется по мере добавления подписей. Удивительно, но активность с документами можно отслеживать и, соответственно, отправлять последующие действия.
.