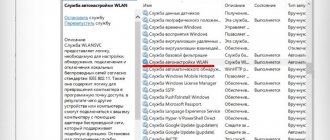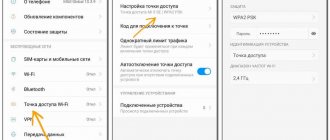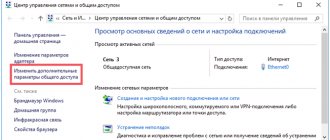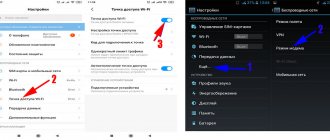Инструкция абсолютно такая же как на версиях винды 7 и 8. Правда есть некоторое отличие в интерфейсе, что может запутать некоторых. Но ничего страшного нет, и я вам помогу разобраться. Давайте сначала разберёмся, для чего это нужно вообще.
Довольно частая ситуация – провайдер прокинул кабель с интернетом в квартиру, а вы воткнули его в ноут, настроив соединение. Аналогично интернет может идти по воздуху с Билайн, Мегафон, МТС модема. Спрашивается – зачем тогда покупать роутер, тратить лишние деньги и время. Достаточно просто раздавать беспроводную сеть с центрального ноутбука. К ней при этом смогут подключиться любые устройства от телефонов, до планшетов и даже телевизоров.
Давайте я вам поведаю – как быстро, без напряга раздать WiFi и интернет с ноутбука Windows 10 – если нет роутера. Расскажу все способы и методы, а вы выберите самый удобный для вас.
ПОМОЩЬ! Дорогие друзья, в процессе настройки может произойти всякое – ошибки, не предвиденные ситуации. Обязательно пишите о них в комментариях под статьёй, и я сразу вам помогу. Удачи в настройки.
Проверка функции адаптера
Давайте для начала проверим – способна ли наша Wi-Fi машина раздавать сеть. Для этого запускаем консоль от имени администратора.
ПРИМЕЧАНИЕ! Напомню, что для стационарного ПК, надо приобрести дополнительный внешний адаптер с Wi-Fi передатчиком в любом компьютерном магазине.
- Жмём одновременно по двум кнопкам и X.
- Теперь найдите в строчке с программами – «Командная строка (администратор)». Как только вы увидите чёрный экран впишите или проще скопируйте команду:
netsh wlan show drivers
- Жмём Enter.
- Вылезет полная информация об устройстве, драйвере WiFi адаптера и т.д. Надо найти строчку «Поддержка размещенной сети» (Англ. Hosted network supported). Если напротив неё стоит Да (Англ. Yes) – то идём к главе запуска Хот-спота в этой же статье. Если ничего нет или стоит значение «Нет», то просто надо обновить драйвера.
Установка обновления дров
Чтобы не шарится по интернетам можете зайти на сайт – https://drp.su/ru/foradmin. Скачайте пакет «DriverPack Offline Network». Там все последние обновления драйверов. Далее запускаем пакет. После установки – обязательно перезагрузите комп.
С помощью специальных программ
Способы быстрой раздачи Wi-Fi с ноутбука и ПК
Кроме того, на собственный персональный ПК, работающий на операционной системе Windows, рекомендуется скачать специальные программы, созданные исключительно для раздачи интернета. Их преимуществом является больший уровень функциональности по сравнению со стандартными способами и, как правило, вопросов, как раздать интернет, практически не возникает, потому что все понятно на интуитивном уровне.
MyPublicWiFi
Существует много популярных программ, раздающих wifi с ноутбука на Windows. Одной из них и является MyPublicWiFi. Следует зайти на официальный сайт, скачать установочный файл и затем произвести установку. Что интересно, никаких сторонних программ параллельно установить не предлагается, что редкость для бесплатного ПО. Запускать ее следует от имени администратора. Делается это щелчком правой кнопки мыши на ярлыке и выбором нужной строки. После этого заполнить поля. В первом указывается имя wifi, во втором — пароль, состоящий, как минимум, из восьми знаков. А в третьем выбирается соединение, призванное использоваться совместно. Ставится галочка в состояние Enable. В результате после нажатия на кнопку запуска сети ею можно пользоваться с других устройств.
Virtual Router Plus
По аналогичному принципу настраивается программ Virtual Router Plus. Скачивается с официального ресурса, устанавливается без стороннего ПО. После этого запускается ярлык с рабочего стола, заполняются поля: имя сети, пароль, вид используемого интернет-соединения. Однако минусом является то, что в ней отсутствует галочка, разрешающая пользоваться интернетом, раздаваемым через wifi сторонними устройствами. Для этого нужно зайти в свойства в разделе «Сетевые адаптеры» и во вкладке «Доступ» установить галочку. После этого wifi легко раздается с ноутбука на Windows.
Настройка, установка, запуск «Хот-спота»
И вот дорогие мои друзья мы дождались, и прислушалась к пользователям, и со второго августа 16 года выпустила пакет сетевого обновления (1607). Теперь каждый смертный, зайдя в настройки сетевых устройств может активировать локальную, воздушную сеть или проще говоря: «Мобильный хот-спот».
Эта штуковина позволяет буквально за 2 минуты установить раздачу домашнего инета другим устройствам по стандартам вайфая. Смотрим всё ли готово к запуску «ракеты» – ноут включен, чаёк налит, печеньки рядом, интернет работает и Wi-Fi адаптер рвётся и требует раздавать интернет.
- Нажимаем на самую главную кнопку всех Windows. Далее выбираем шестеренку, чтобы открыть параметры.
- Жмакаем на центральную вкладку с изображением планетки «Сеть и интернет».
- Слева найдите значок антеннки с волнами где будет надпись: «Мобильный хот-спот».
НЕТ ТАКОЙ СТРОЧКИ! Такое вполне реально, если вы просто деактивировали обновления операционной системы в основных настройках или это сделал кто-то другой. Но не отчаиваемся – это легко исправить. Для этого жмём «Пуск», опять по шестеренке «Параметры». И стремительно идём в «Обновление и безопасность», а там находим потайной раздел «Центр обновления Windows» – нажимаем на красную как борщ кнопку «Проверка наличия обновления».
- Уже придумали имя и пароль? Настоятельно рекомендую не использовать ключ доступа по умолчанию, который выдаёт операционная система. Для редактирования нажмите «Изменить» вписываем новое наименование сетки и пароль. Для ключа лучше использовать как циферки, так и буковки, если он будет постоянно включен. Иначе может случиться беда – и его легко взломает школьник из соседней квартиры обычным перебором. В конце жмём «Сохранить».
- Итак, минимальные настройки мы выполнили, осталось запустить шайтан машину. В разделе «Совместное использование интернет-соединения» можно из списочка выбрать тот адаптер, который принимает интернет удар на себя. По умолчанию должен быть запущен, тот который активирован в правом нижнем углу.
- Осталось просто активировать работу воздушной сети – переводом бегунка в состояние «Вкл.» ниже сообщения «Разрешить использование моего интернет-соединения на других устройствах».
Теперь можно подключаться всей семьей с любых устройства, который могут ловить невидимую сеть. И вы как настоящий системный администратор может отслеживать каждое устройство. Ниже вы увидите табличку с названиями, IP и MAC-адресами телефонов, планшетов, которые подключены к вам.
3G/4G/5G модем
Для раздачи интернета именно с флэшки – надо в правом нижнем углу посмотреть название соединения. А в настройках поставить тоже название.
Подключаемся к Wi-Fi и раздаём его же
В этом случае ноутбук будет выступать как повторитель. Ничего сложно нет, просто подключитесь к вашей беспроводной сети как обычно. После этого в меню «Мобильный хот-спот» выбираем это подключение.
Решение ошибок, проблем с Хот-спотом
ПРИМЕЧАНИЕ! Сразу хочется сказать, что через командную строку запускать куда легче и проще. Если ниже написанный инструктаж вам не поможет, то лучше сделать «запуск ракеты» по старинке старой дедовской консолькой – она никогда не подводит.
Дай думаю попробую аналогично раздать интернет нуждающимся с обычного компа, в котором стоит внешний Wi-Fi адаптер. Воткнул Bluetooth внешний модуль и начал танцевать с бубном. Молился Тору, Одину и сколько не танцевал я на костях моего ПК – у меня, к сожалению, не удалось запустить шайтан-машину.
На глазах постоянно мелькала ошибка с шуточным сообщением «Не удается настроить мобильный хот-спот. Включите Wi-Fi». Плюнул на всё и пошёл настраивать с консоли. И не долго, использую простые заклинания – мне удалось раздать интернет. Все мои судорожные попытки описаны в главе чуть ниже в этой же статье.
В случае подключения с ноута проблемка может быть в поломке дров на передатчике. Или они просто не активны. Заправив бороду в трусы и браво подкрутив усы – решим эту проблему.
- Идём в диспетчер устройств, нежно нажав одновременно кнопочки и английскую клавишу R. Запуститься приложение выполнения всяких разных команд. Молниеносно вписываем devmgmt.msc и кликаем «ОК».
- Теперь ищем раздел «Сетевые устройства». Наш глаз должен быстро найти любые подписи со словом «Wi-Fi». На всякий пожарный врубим показ скрытых от глаз смертных существ – устройства. Для этого жмём «Вид» и потом «Показать скрытые устройства».
- Присмотритесь, нет ли странных значков типа стрелочки вниз. Это говорит о том, что устройство не задействовано, ну или проклято. Для активации, просто жмём правой кнопкой и далее «Задействовать».
- Если магические манипуляции не дали результата, попробуем обновить программное обеспечение для аппарата. На каждом таком устройстве, где есть любое упоминание вайфай – нажимаем правой кнопочкой и выбираем «Обновить драйверы…».
Вот список злостных ошибок, с которыми могут столкнуться юные сетевые маги роутеров и адаптеров:
- «Устройства не подключаются к запущенной Wi-Fi сети» – попробуйте выключить защиту на антивирусной программе или полностью отключить Брандмауэр (Firewall).
- «Не удалось настроить мобильный хот-спот, поскольку у компьютера отсутствует подключение Ethernet, Wi-Fi или подключение к сотовой сети» – проверяем подключение интернет сети, запустив любой сайт. Если ничего нет, проверьте, что интернет запущен – ну и запустите в случаи чего. Пробуем снова! Если это не дало результата, то, наверное, ваш ноут принимает подключение интернета по тёмной технологии PPPoE. В этом случае придётся подключаться через консоль. Это программная проблема от компании Microsoft, как они говорят на официальном сайте они её решат в последующих обновлениях.
- «Невозможно предоставить для общего доступа данное подключение к интернету, так как нет соединения с сетью мобильной связи» – это частенько бывает если пользуешься модемным интернетом от Билайн, МТС, Мегафон по технологии 4 или 5G. Лечение в таком случае простое – перезагружаем интернет и ноут.
Через командную строку
- Давайте проверим, что интернет подключен и хорошо работает. Откроем любой браузер и введём в поисковую строку любую фразу. Также проверьте, чтобы напротив подключения не было жёлтых треугольников и крестиков.
- Ура, интернет работает! Теперь надо запустить консольку с админскими правами. Жмём на главную кнопку всех окон – «Пуск», в строчке для поиска вписываем три буквы «CMD». Теперь аккуратно правой кнопкой и из выпадающего списка выбираем «Запустить от имени администратора».
- Для начала попробуйте скопировать строчку, которая указана ниже, но не нажимайте Enter. Я напишу какие строчки надо изменить. Если не получается скопировать, то просто впечатайте.
netsh wlan set hostednetwork mode=allow ssid=”wifigid.ru” key=”ivan1234Un” keyUsage=persistent
- В поле ssid=”wifigid.ru” – это моей SSID сети (тоже самое, что и вайфай), которая будет отображаться на других устройствах при поиске. Можете вписать своё наименование.
- В поле key=”ivan1234Un” – это пароль для доступа. Напишите тот пароль, который запомните.
- После того как волшебное заклинание введено жмём на кнопку Enter.
ПРИМЕЧАНИЕ! Если после заклятия вы видите сообщение об ошибочном соединении, то милости прошу к следующей главе – где я описываю все возможные варианты решения возникшей проблемки.
- Итак, мы создали только сеть, но по ней пока не гуляет интернет. Для этого надо немного поковыряться в настройках адаптера. Жмём одновременно клавиши + R. Запускаем команду ncpa.cpl.
- Мы попадём в меню где гнездятся все беспроводные и проводные соединения. Обратите внимание, среди всех мы можем увидеть молодую и юную, которую мы и породили. Теперь разъясню поподробнее. У любого ноута по стандарту в этом окне должно быть три подключения: проводное, вайфай и наше локальное (которые мы создали заклятиями в командной строке). Вам, дорогие мои сетевые друзья, надо выбрать то, по которому течёт кровь интернета. В моём случае это кабельное соединение, так как я использую внешний провод от провайдера.
- Надо перейти в свойства этого подключения. Орудую мышью кликаем два раза и переходим в свойства зверя. Теперь сверху во вторую вкладочку «Доступ». Нам нужно разрешить пользоваться интернетом в локальной сети, которую мы создали ранее. Когда активируете это свойство, появится строчка «Подключение домашней сети». Там та мы и выберем ранее созданное соединение.
- Опять запускаем «exe» и останавливаем сетку тем же заклятием – «netsh wlan stop hostednetwork».
- Ждём примерно 10 секунд
- Снова прописываем волшебную структуру букв «netsh wlan stop hostednetwork».
Смотрите вы наверно заметили, что ключ и имя подключения пишется один раз при первой активации. Как запускать и останавливать эту шайтан машину – вы уже знает. Для изменения пароля доступа и имени беспроводной сетки – снова прописываем полную строчку как при первом запуске – просто меняем значение полей «ssid» и «key».
Как упростить запуск точки доступа
Для того чтобы постоянно не заходить в консоль и не вписывать команду мы создадим так называемые кнопки запуска. Надеваем очки, чтобы почувствовать себя настоящим программистом и приступаем.
- Открываем рабочий стол и правой кнопкой волшебной мышки жмём на любую свободную область. В списке выбираем «Создать», теперь «Текстовый документ». Назовите его как хотите я назвал – «StartWIFI». Теперь у меня есть файл «StartWIFI.txt».
- Нажимаем правой кнопкой по нему и выбираем «Переименовать». После точки меняем «txt» на «bat» жмём Вылезет окошко, просто подтверждаем действие, нажатием «Да».
- Теперь у нас есть волшебный файлик с расширением «.bat». Если в него прописать заклинание как в консоли ранее – то при запуске она будет обрабатываться приложением «cmd.exe» и в теории раздавать беспроводную сеть.
- Опять правой кнопкой по «.bat» файлу и из списка выбираем «Изменить».
- Откроется блокнот, куда надо занести заклинание запуска «netsh wlan start hostednetwork».
- Обязательно сохраняем нажав «Файл» и «Сохранить».
- Аналогично создаём файлик для остановки раздачи. Чтобы запустить просто нажимаем два раза левой кнопкой мыши по файлику.
Если ваш ноут будет постоянно раздавать сеть, а родные не все знают, как запускать аппарат – то можно файлик закинуть в автозагрузчик, чтобы он активировался при загрузке системы. Жмём одновременно две клавиши и R. В строчку прописываем заклятие shell:startup. Перетаскиваем этот файлик в папочку «Автозагрузки».
Нет интернета или WiFi
Давайте рассмотрим быстрые способы:
- Проверяем работает ли интернет и включен адаптер для приёма из сети провайдера. Обязательно проверьте в свойствах этого соединения, разрешено ли раздавать интернет к локальным пользователям.
- Попробуйте отключить антивирусную программу.
- Перегружаем машину.
- Проверьте пароль, который вы вводите на второстепенных устройствах. Можете его изменить, как это делать – вы уже знаете.
- Некоторые программы просто выключают сетевое соединение. Надо его просто включить. Зайдите в «Центр управления сетями и общим доступом» – включаем передатчик.
- Проверьте наличие обновления для драйверов именно всего сетевого оборудования. Можно скачать из с официального сайта производителя. Если модуль встроен, то нужно заходить на сайт, которые выпустил материнскую плату или сам ноутбук – там и будет последнее и актуальное ПО.
Ошибка запуска в CMD.exe
«Не удалось запустить размещенную сеть. Группа или ресурс не находятся в нужном состоянии для выполнения требуемой операции» – я с этой проблемой столкнулся у друга, когда пытался установить раздачу на его машине. Тут скорее всего проблема в железе.
- Жмём + R – приписываем заклинание devmgmt.msc.
- В верхней меню нажимаем на 3 пункт слева «Вид».
- И указываем показ скрытого железа – «Показать скрытые устройства».
- Если будет хоть одно со значком стрелочки, просто нажимаем на него и «Задействовать».
- Если вообще нет адаптера, то перейдите в раздел «Другие устройства», возможно передатчик там, но на нём пока не установлены драйвера.
Если подключение идёт через 3G/4G модем
Коннект при этом происходит через специализированные проги. Просто зайдите и удалите их со своего компьютера. А подключаться можно во вкладке «Сотовый» в сетевых параметрах. Вставляем модем, переходим по вкладке и действуем согласно инструкциям.
Как включать и выключать раздачу Wi-Fi с ноутбука на Windows 10? Команды управления
После процесса перезагрузки ноутбука потребуется постоянно вводить следующую команду для создания режима раздачи интернета:
netsh wlan start hostednetwork
Если нужно остановить сеть, то ввести нужно такую команду:
netsh wlan stop hostednetwork
Следующая команда используется для изменения имени и пароля:
netsh wlan set hostednetwork mode=allow ssid=»pc4me» key=12121212″ keyUsage=persistent
Название сети и пароль (ssid=»pc4me» key=12121212«) вводится на свое усмотрение.
Программный запуск
Для этого созданы специальные программы. Они автоматически запускают раздачу с ноута. Все они очень простые в использовании, так что я просто расскажу общую концепцию запуска. Вот несколько ПО с ссылками для скачивания прям с нашего портала:
- Виртуал Роутер 3
- Свич Виртуал Роутер 3.4.1
- Maryfi
- Connectify
ПРИМЕЧАНИЕ! Эти программы можете скачать и с официальных сайтов или других файлообменников. Если архив, сломан, не открывается, не устанавливается или возникают ошибки – то пишите об этом в комментариях. И я – маг сети в четвёртом поколении, помогу вам.
- Теперь распаковываем и запускаем программку с архива.
- Некоторые из них не требуют установки.
- Как только ПО запуститься ваши очи будут лицезреть вполне лёгкое меню с кнопками запуска, изменением вай-фай адаптера, пароля, имени сети. В них я думаю вы разберётесь.
Способ 2: Сторонние приложения
Если у пользователя возникает какая-либо ошибка при использовании предыдущего метода, и ее никак не удается устранить, можно прибегнуть к использованию различных программ, позволяющих выполнить то же самое действие. Большинство из них с очень простым интерфейсом, благодаря чему юзеру не понадобится разбираться в функциональности приложения. Сравнительный обзор такого софта мы уже делали в отдельной статье на нашем сайте.
Подробнее: Программы для раздачи Wi-Fi с ноутбука и компьютера
Кроме того, у нас вы найдете инструкцию и по использованию одной из самых популярных программ этого рода — MyPublicWiFi. На ее примере пользователи-новички смогут понять, как работают все подобное ПО, поскольку почти все оно примерно одинаковое даже внешне.
Подробнее: Как пользоваться программой MyPublicWiFi
Если вдруг вы столкнулись с проблемами при использовании MyPublicWiFi, рекомендуем обратиться к этому материалу.
Подробнее: Почему не работает MyPublicWiFi