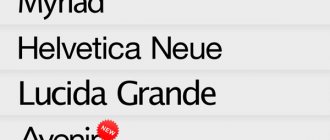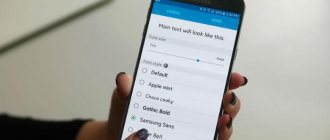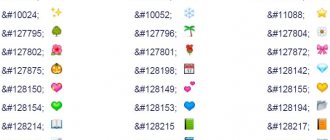Напрямую шрифты в Word не добавляются: если попытаться перетащить дополнительный контент (файлы форматов OTF или TTF) в окно текстового редактора, то вместо хоть каких-то инструкций или сведений появится лишь тематическая иконка загруженного файла с названием и информацией о расширении.
Не добавляются новые шрифты и через «Настройки» Word: похожих пунктов меню банально не предусмотрено в параметра текстового редактора. Действовать предстоит иначе – тематический контент интегрируется в Microsoft Office напрямую через операционную систему. Как именно – подробности ниже.
Где найти и скачать новые шрифты
По умолчанию текстовый редактор от Microsoft поддерживает чуть больше 200 дизайнерских шрифтов, уже интегрированных в Word и найденных в операционной системе Windows. И, хотя базовая коллекция, предлагаемая разработчиками, достаточно обширна, проблемы, связанные с оформлением заголовков и текста, все равно возникают – порой недостает экспериментальных и даже провокационных модификаций, способных добавить каждому слову индивидуальности.
Безопасные ресурсы
Перед добавлением новых шрифтов в систему рекомендуется заранее выбрать подходящий источник – проверенный сайт с встроенным антивирусом прямыми ссылками на загружаемые файлы. Доверять случайно найденным ресурсам рискованно – велика вероятность столкнуться с вредоносным программным обеспечением.
А потому загруженные из сети файлы форматов TTF или OTF не помешает заранее проверять на страница сервиса VirusTotal.
Если же необходимо сэкономить время, то намного проще сразу обратиться за помощью к следующим безопасным ресурсам:
DaFont. Библиотека свободно распространяемых шрифтов, адаптированных под компьютерные операционные системы Windows и MacOS и разделенных на тематические категории («Готика», «Техно», «Каллиграфия»).
Выбор достаточно большой, но кириллица поддерживается лишь частично. В 99% случаев на сайте представлены лишь наборы, предназначенные для подготовки текста на английском языке.
Font Squirrel. Небезызвестный источник шрифтов для дизайнеров, маркетологов и тех, кто часто подготавливает тексты для брошюр, листовок и рекламных креативов.
Предлагаемый контент разработчики разделили на десятки категорий, а вместе с тем рассортировали в зависимости от поддерживаемых языков.
Коллекция шрифтов, адаптированных под кириллицу (или конкретно русский язык), превышает более 150 позиций с эксклюзивным начертанием и любопытным сочетанием графических элементов. Как и в случае с DaFont выгружаются файлы в свободном режиме и без ограничений.
Free Fonts. Интерактивная платформа с шрифтами, выбираемыми в зависимости от требуемого стиля, предпочитаемого начертания, тематической коллекции и даже системы случайной генерации.
Как и у конкурентов контент распространяется бесплатно – даже регистрация и та не понадобится. Сложности возникнут снова лишь с кириллицей – лишь малая часть коллекции Free Fonts рассчитана посетителей из стран СНГ.
1001 Free Fonts. Почти легендарная библиотека шрифтов, разделенных на категории, поддерживающих кириллицу и латиницу, и обновляющихся разработчиками с завидной регулярностью (новые комплекты появляются в том числе и от сторонних художников и энтузиастов).
Контент доступен для загрузки с ограничениями: тем, кто собирается зарабатывать на оформленных текстах (рекламе или типографии) предстоит заплатить до 20 долларов за доступ к лицензионному соглашению. Личное же использование не ограничено.
Junior 3D. Не слишком разнообразная, но зато кириллическая коллекция шрифтов, разделенная на категории и поставляемая в нескольких форматах и без ограничений.
Любопытных особенностей у сервиса не слишком много – сортировка по способу начертания и специальный раздел «Уроки», включающий целую коллекцию дополнительных инструкций.
Вне зависимости от выбранного сайта шрифты в 99% случаев загружаются в архивах и поддерживают целую коллекцию действий, доступных даже без предварительной распаковки.
Во-первых, шрифты доступны для полноценного предпросмотра (Windows выведет знаменитую фразу «Съешь этих мягких французских булок, да выпей чаю», содержащую все буквы русского алфавита) и сравнения с уже доступными в системе.
А во-вторых, файлы OTF и TFT молниеносно интегрируются в систему с помощью правой кнопки мыши и кнопки «Установить для всех пользователей» (по схожему сценарию шрифты добавляются на компьютерах с MacOS).
После добавления нового контента перезагрузка компьютера не понадобится – все станет сразу доступно для полноценного взаимодействия.
Что еще важно знать
Кроме уже рассмотренных функций, есть ещё несколько заслуживающих внимания.
- Маркированные и нумерованные списки . Помогают визуально структурировать перечисления, описания этапов, пункты договора и т.д. Есть возможность построить многоуровневые списки, то есть с использованием подпунктов. Стиль маркеров, а также оформление и тип нумерации можно менять.
- Выравнивание текста . Выравнивает текст внутри абзаца соответственно по левому или правому краю, по центру, либо по ширине страницы. Чаще всего применяется выравнивание по ширине, тогда текст выглядит аккуратно, отсутствует «рваный» край. Выравнивание по правой стороне может понадобиться для шапки заявлений или подписи.
- Коллекция готовых стилей. В Word есть готовые шаблоны форматирования заголовков, выделений, цитат. Можно создать свои стили.
- Инструмент для записи формул. Word позволяет записать любые формулы с помощью встроенного мощного редактора. В специальное поле можно вставить дроби, индексы, интегралы и другие функции, а также математические знаки.
- Вставка символов. Позволяет вставить специальные знаки и символы, отсутствующие на клавиатуре. Это фонетические знаки, обозначения валют, стрелки, технические знаки, а также буквы алфавитов.
- Колонтитулы. Это одинаковое содержимое в верхней и/или нижней части страниц документа. Также можно автоматически пронумеровать страницы, выбрав нужный формат и расположение нумерации.
Как установить новый шрифт, если у вас Windows
Кроме стандартного способа добавления шрифтов предусмотрен и альтернативный. Чуть более запутанный, но открывающий дополнительные преимущества: появится шанс подкорректировать коллекцию уже доступных шрифтов и скрыть лишние. И действовать предстоит в соответствии со следующим алгоритмом:
Найти, загрузить и распаковать архив с шрифтами, подготовив файлы форматов OTF и TTF к дальнейшему взаимодействию;
Запустить «Панель управления» через поиск в меню «Пуск» и в правой верхней части интерфейса активировать «Мелкие значки».
«Панель управления» сразу начнет отображать дополнительные категории для взаимодействия, включая «Шрифты».
Выбранный пункт меню разблокирует доступ к библиотеке загруженных в операционную систему шрифтов, адаптированных под кириллицу и латиницу, а еще под арабские и некоторые европейские языки.
Последний шаг – перенести загруженные из сети шрифты, воспользовавшись горячими клавишами Ctrl + C или Ctrl + V.
Как и в стандартном режиме (установка через контекстное меню) перезагрузка компьютера не понадобится – новый контент активируется автоматически.
Какой из способов интеграции шрифтов выбрать – зависит от желаемого результата. Вариант с «Панелью управления» выгоднее с точки зрения менеджмента контента: лишние шаблоны скрываются, переносятся в корзину или сортируются в зависимости от значимости или наличия поддержки кириллицы.
Как найти установленный шрифт в «Ворде»
Добавленные в операционную систему шрифты сразу становятся доступны в Word, Excel, PowerPoint и стороннем совместимом программном обеспечении, включая графические редакторы Figma и даже Photoshop.
Конкретно офисные программы от Microsoft даже в деталях разбираться дополнительно и то не предлагают – новый шрифт достаточно найти на «Главной» панели быстрого доступа в выпадающем списке.
Если с ручным поиском возникли проблемы, то предусмотрен альтернативный вариант: вызов контекстного меню «Шрифт» и переход к поисковой строке.
Выбранные настройки автоматически применяются к выделенному тексту. Но, если слова не поменяли начертание, то проблема связана все с той же поддержкой языка: загруженный контент обязан поддерживать кириллицу.
Внедряем шрифт в документ Word
Ключевая особенность Word, связанная с «подтягиванием» настроек операционной системы (в том числе шрифтов), при детальном рассмотрении обладает и недостатками. Речь об автоматическом сбросе оформления в документах в том случае, если на другом компьютере не загружены соответствующие наборы контента. Вместо эксклюзивного начертания появится уже приевшийся Times New Roman.
И, хотя ограничение действует еще со старых версий Word, начиная с 2003—2007 года в «Настройках» текстового редактора появились дополнительный параметр, разрешающий буквально вшить недостающий контент в документ. Достаточно повторить следующие действия:
Вызвать меню «Файл» с панели быстрого доступа и спуститься до раздела «Параметры», расположенные в списке слева;
Перейти на вкладку «Сохранение» и в появившемся меню поставить галочку напротив пункта «Внедрить шрифты в файл»;
Дополнительно Word предложит настроить метод интеграции – необходимо ли полностью вшивать файлы OTF или TTF, заменять ли определенные фрагменты для экономии места.
После проделанных действий сохраненные документы станут занимать чуть больше 40-50 килобайт, но зато не потеряют оформления после переноса файлов на жесткие диски сторонних компьютеров и даже мобильных платформ.
Какие операции используются
Создание читабельного текста требует проработки не только его сути и грамотности, но и внешнего вида. Наравне с опечатками и ошибками, могут отталкивать разъехавшиеся слова или строчки. При оформлении документа выполняется несколько видов операций форматирования. Они могут применяться как для всего документа, так и для конкретного абзаца или отрывка, для этого нужная часть текста должна быть выделена. Какие операции используются для форматирования текста?
Как добавить новый шрифт в Word Online
Онлайн-версия текстового редактора от Microsoft не поддерживает сторонний контент: не разрешает загружать скрипты, шаблоны для документов или интегрировать дополнительные шрифты.
Ограничение появилось уже давно и едва ли разработчики хоть как-то попытаются повлиять на ситуацию. А потому за новым оформлением для текстов предстоит обращаться за помощью к сторонним ресурсам – графическому редактору Canva, сервису Google Docs или офисным программам с расширенной поддержкой неофициального контента.
Применение
Скачать шрифты было не сложно, использовать их еще проще. Чтобы применить новый стиль написания, следует на главной вкладке открыть список форматов и выбрать необходимый. Для облегчения поиска можно применить рукописный ввод.
Как сделать в ворде размер текста больше 72
Чтобы изменить размер шрифта и задать ему максимальные параметры требуется написать текст, выделить его и задать ему значение в 72 единицы. Как можно заметить, далее не меняется шрифт в большую сторону.
Чтобы увеличить размер написанных букв следует нажимать на кнопку «Увеличить размер» на верхней панели. Максимальный размер практически не ограничен. Запускать дополнительные приложения не требуется.
Как сделать в ворде стиль по умолчанию
Чтобы не менялся установленный стиль написания, следует задать нужные параметры, нажать правой кнопкой мыши по стилю «Обычный» и выбрать строку «Обновить в соответствии с заданными параметрами».
Как сделать в ворде большой размер текста
Увеличить размер написанного текста можно на верхней панели. По умолчанию он установлен одинаковый для всех документов. Открываем главную вкладку и выбираем нужные показатели в разделе «Размер».
Как сделать в ворде размер текста меньше 8
В ворд 2008 и других версиях уменьшить размер текста можно также, как и увеличить, только выбрав на главной панели кнопку «Уменьшение».
Как в ворде сделать жирный шрифт
Чтобы чертежный шрифт или любой другой был жирным, следует выделить необходимый фрагмент, перейти в главную вкладку и выбрать иконку с изображением буквы «Ж».
Как сделать в ворде маленький шрифт
Размер текста не зависит от стиля написания. Используя любой тип текста можно задать ему индивидуальный размер. Для этого требуется выбрать нужный формат, после чего задать его размер в соседнем окошке.
Как сделать в ворде шрифт другой
Изменить тип написания текста можно одним нажатием независимо от версии текстового редактора. Для этого на верхней панели следует вызвать всплывающий список и выбрать необходимый вариант.
Представленная инструкция и видео может применяться на windows 10 и других версиях операционной системы. Версия текстового редактора также не имеет значения. Представленные иллюстрации помогут быстрее разобраться в интерфейсе программы и потратить минимум времени на освоение новой функции.
Как добавить шрифты в устройства Android
Мобильная операционная система Android еще недавно разрешала в полуавтоматическом режиме распознавала файлы форматов TTF и OTF и интегрировала дополнительный контент в стороннее программное обеспечение. Но после нескольких обновлений правила поменялись и действовать приходится иначе:
- Активировать Root-права (с задачей справится KingRoot) и загрузить файловый менеджер FX File Explorer для взаимодействия с шрифтами;
- Найденные на внутренней или внешней памяти файлы форматов OTF или TTF предстоит просмотреть и скопировать через специальное контекстное меню;
- После предстоит воспользоваться иконкой MS Word и с помощью Root-прав запустить проверку «исследования данных» (редактор отобразит дополнительное меню с настройками) с доступом к разделу «Шрифты»;
- Последний шаг – переместить скопированный файл в появившийся каталог и перезагрузить MS Word.
Итоги
Специалисты из Microsoft старательно обновляют коллекцию функций и инструментов, представленных Word. Шрифты – не исключение: даже после перехода с версии 2016 на 2022 в меню появились новые наборы. Несмотря на старания разработчиков, выбор тех, кто работает с текстом, не ограничен, им разрешено устанавливать новые шрифты в Word из сторонних источников. Они добавляются не конкретно в редактор, а встраивается, потому доступны в Excel, а также стороннем программном обеспечении. Разобраться предстоит лишь с парой действий, а иногда – перезагрузить компьютер, чтобы изменения вступили в силу. Проблемы встречаются редко – как подсказывает практика, специалисты из Microsoft давно довели всю процедуру до совершенства.
Как добавить новые шрифты на Mac
Как и в случае с Windows шрифты на MacOS интегрируются в систему через контекстное меню: достаточно вызвать контекстное меню двойным нажатием по файлу и из появившегося списка выбрать «Установить». Файлы мгновенно интегрируются в систему и станут доступны для применения в офисных программах от Microsoft.
Предусмотрен и альтернативный вариант:
- Запустить через Finder сервис Windows Office Compatible, разрешающий просматривать информацию об уже доступной коллекции контента и скрывать лишние позиции;
- Появившийся список кроме редактирования поддерживает и загрузку сторонних файлов OTF и TTF – достаточно лишь перетащить недостающую информацию в интерфейс. Настройки вступают в силу сразу же.
Если в дальнейшем подготовленные в Word файлы предстоит кому-то передавать, то, как и на компьютерах с Windows предстоит заглянуть в настройки редактора и поставить галочку, связанную с «внедрением шрифтов» непосредственно в документ.