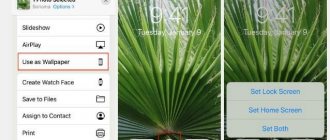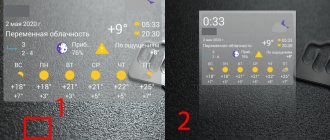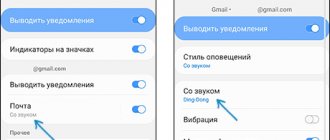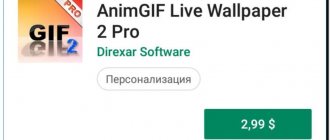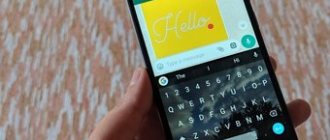«Я только что получил свой новый телефон Samsung Galaxy, но я не хочу использовать предустановленные обои экрана блокировки, так как они такие же, как и у моих друзей, и мне трудно определить, какое устройство мое, как изменить обои? Любые рекомендации будут оценены . «
Фактически, вы можете использовать свои фотографии и картинки в качестве обоев для домашнего экрана и экрана блокировки на последних системах Android. Некоторые люди ищут смену обоев в Интернете, отчасти потому, что у них нет нужных обоев или они не понимают, как их установить. Поэтому мы покажем вам, где найти классные обои экрана блокировки и заменить по умолчанию.
- Часть 1: 5 сайты для загрузки обоев экрана блокировки
- Часть 2: Как изменить обои экрана блокировки
С домашнего экрана
Если вы находитесь на рабочем столе смартфона и не хотите утруждать себя запуском других системных средств, то для изменения заставки потребуется:
- Зажать палец на свободной области экрана.
- Перейти в раздел «Обои».
- Выбрать интересующую картинку.
- Нажать кнопку «Установить на экран блокировки».
Также вы можете сделать изображение единым как для фона рабочего стола, так и для экрана блокировки. Но обратите внимание на тот факт, что в зависимости от модели смартфона названия некоторых пунктов меню могут отличаться.
Настройка блокировки на андроиде
После этой процедуры для входа в смартфон потребуется совершить определенные действия. Многие современные устройства сканируют отпечаток пальца. Все это занимает время, но устройство будет защищено от случайного нажатия кнопок и нежелательного доступа.
Смартфонами на андроиде пользуются миллионы людей по всему миру
Сначала открывают настройки смартфона. В них находят пункт «Безопасность» или «Защита и местоположение» (либо «Система и устройство»), а затем «Безопасность» («Блокировка и защита»). Далее выбирают «Блокировку экрана».
К сведению! Бывает, что блокировка настроена по умолчанию: человек провел пальцем по экрану — телефон разблокирован. Такая защита ненадежна, и лучше ее изменить.
Теперь нужно выбрать способ блокировки, следуя подсказкам системы.
Чтобы настроить нюансы, нажимают на значок в виде шестеренки напротив слов «Блокировка экрана». Появится меню. В нем устанавливают время до блокировки и кнопку, которая ее включает.
Важно! Некоторые действия доступны только на устройствах с версией Android 10 и новее.
Способы блокировки экрана у телефонов на андроиде:
- нет — экран не блокируется;
- провести по экрану;
- графический ключ;
- ПИН-код;
- пароль.
Настройка графического ключа
С первыми двумя пунктами все понятно. При выборе варианта «Графический ключ» на экране появится поле с девятью точками. Их соединяют в любую фигуру, которую легко запомнить, и графический ключ готов.
Графический ключ должен легко запоминаться, но не быть слишком простым
Обратите внимание! Используют минимум 4 точки. Нельзя соединять первую точку с последней, касаться одной точки дважды и разрывать линию.
Настройка ПИН-кода и пароля
Порядок действий тот же, только вместо графического ключа система попросит ввести 4 цифры (ПИН-код) или слово длиной в 4-17 символов (пароль). Для пароля используют латинские буквы или кириллицу, специальные знаки, цифры.
Настройка разблокировки по отпечатку пальца
На телефонах новых моделей стоит сканер, позволяющий снять отпечаток. Чтобы сделать это, заходят в настройки, пункт «Безопасность и конфиденциальность», выбирают вариант «Отпечаток пальца». Затем палец несколько раз прикладывают к сканеру, который находится на задней стороне телефона. Система сделает несколько ID отпечатка и сохранит их.
Обратите внимание! Обычно параллельно настраивают ПИН-код или графический ключ. Это пригодится, если руки грязные или мокрые и отпечаток не распознается.
Автоматическая разблокировка
На ранних версиях андроида именуется как Smart Lock. Функцию настраивают так, чтобы блокировка снималась при заданных условиях — дома, на работе. На ОС версии 10 и выше есть схожая функция: можно сделать так, что телефон дольше останется разблокированным, например, в офисе.
При помощи настроек телефона
Аналогичная возможность представлена не только на главном экране смартфона, но и в его настройках. В данном случае предлагается действовать по следующей инструкции:
- Откройте настройки устройства.
- Перейдите в раздел «Обои».
- Нажмите кнопку «Изменить» под пунктом «Экран блокировки».
- Выберете понравившуюся картинку.
После сохранения изменений заставка будет выглядеть свежее. Но произойдет это только в том случае, если вы правильно выполните все действия с учетом того, что названия отдельных пунктов меню могут отличаться.
Сайты, где можно скачать двойные обои для телефона
Также предлагаем вам ряд источников, на которых вы можете загрузить картинки – двойные обои для вашего телефона. Среди них отметим следующие:
- https://wallpaperaccess.com/double-screen – популярный англоязычный сайт, на котором вы можете скачать бесплатно различные двойные и парные обои. Для работы с ресурсом рекомендуем использовать браузеры Хром и Яндекс. С Мозиллой сайт работает довольно плохо;
- ru.c.mi.com – сайт экосистемы Ксяоми, на котором пользователь может найти различные виды двойных и парных обоев;
- vk.com/dvoinie_oboi – паблик в социальной сети «Вконтакте», посвящённый тематике двойных обоев. Здесь регулярно публикуются различные новинки, которые можно удобно скачать к себе на ПК или смартфон;
- t.me/dvoinieoboi – канал в мессенджере Телеграмм, где авторы регулярно публикуют изображения по тематике двойных обоев.
Через «Галерею»
Пожалуй, это самый логичный вариант выбора изображений в качестве обоев. Если интересующая вас картинка уже есть в «Галерее», то предлагается действовать в соответствии с нижестоящим алгоритмом:
- Откройте изображение в «Галерее».
- Нажмите кнопку в виде трех точек.
- Выберите опцию «Установить картинку как», а затем – «Экран блокировки».
Изменения сразу же вступят в силу, и вы увидите, как преобразилась заставка. Аналогичным образом можно поменять картинку в ситуации, если ее внешний вид не устроит владельца смартфона.
Двойные обои – примеры для скачивания на телефон
Предлагаем вам ряд изображений в виде двойных обоев, которые вы можете использовать на вашем мобильном устройстве. Данные изображения состоят из двух частей – левой и правой, процесс их установки на ваш телефон описан нами выше.
Кроме приведённых нами изображений, в вы также можете воспользоваться другими источниками, которые позволят вам скачать двойные обои. Ниже мы разберём некоторые из них.
Это может пригодится: обои для конференций в программе «Zoom».
С помощью приложения CM Locker
Бесплатное приложение, позволяющее не только убрать старую заставку, но и точечно настроить экран заблокированного смартфона. Действуйте по инструкции:
- Установите программу через Play Маркет.
- Запустите CM Locker.
- Нажмите кнопку «Защитить».
- Задайте графический ключ или пароль.
- Перейдите в раздел «Обои».
- Выберите приглянувшийся рисунок.
- Нажмите кнопку «Установить экран блокировки».
Как и в случае со стандартными методами изменения заставки, изображение можно поставить как на заблокированный, так и на разблокированный экран в качестве фона.
Часть 1: 5 сайты для загрузки обоев экрана блокировки
Вот отличные веб-сайты 5, которые вы можете найти и бесплатно скачать обои с трендовым экраном блокировки.
Топ 1: Zedge
Основные возможности:
1. Включите большую базу данных обоев экрана блокировки.
2. Все обои хорошо оформлены и в хорошем качестве.
3. Предложите пользователям Android приложение для поиска обоев и мелодий звонка.
4. Предварительный просмотр обоев в списке трендов или категорий.
5. Создавайте обои с вашими картинками и текстами.
6. Поделитесь своими шедеврами с другими.
Топ 2: Unsplash
Основные характеристики:
1. Обеспечить огромную коллекцию обоев экрана блокировки.
2. Содержит HD обои до 1080p в разрешении.
3. Поиск обоев изображений с ключевыми словами, такими как цвет, тема и многое другое.
4. Скачать изображения в приложении или с сайта просто.
5. Присоединяйтесь к сообществу и делитесь обоями, сделанными вами.
6. Все обои бесплатно без водяных знаков.
Топ 3: AndroidWalls
Основные особенности:
1. Соберите более 2 тысяч обоев экрана блокировки для Android.
2. Все изображения можно бесплатно скачать с сайта.
3. Обои все созданы в высоком качестве.
4. Найти любимые изображения по категориям, например, спорт, животные и многое другое.
5. Добавляйте любые обои в Мои Коллекции, используя куки без регистрации.
Топ 4: Wallpaperswide
Основные характеристики:
1. Включите океаны обои экрана блокировки для Android и других машин.
2. Предварительный просмотр миниатюр, обзор и другую информацию перед загрузкой.
3. Просматривайте обои по десяткам категорий или ищите по ключевым словам.
4. Поддержка живые обои для скачивания на Android и айфон.
5. Предложите несколько разрешений и размеров для каждого обои.
6. Получите ваши любимые обои без логина или других ограничений.
Топ 5: яркий экран
Привлекательные функции:
1. Организовать миллионы обоев экрана блокировки в категориях.
2. Прочитайте тему, ключевые слова и другую информацию обоев перед загрузкой.
3. Редизайн ваших любимых обоев в соответствии с вашим устройством автоматически.
4. Скачать HD обои в один клик в вашем браузере.
5. Доступно на разных языках, кроме английского.
Помимо загрузки обоев на сайте, вы также можете с живыми обоями
DIY Locker
Еще одна неплохая программа, позволяющая изменить экран блокировки на Android. Она доступна для бесплатного скачивания через магазин приложений Google Play Маркет. После установки действует та же инструкция, которая была рассмотрена при описании CM Locker. То есть вам потребуется настроить DIY Locker в качестве средства защиты экрана, зарегистрировав пароль, а затем выбрать любое понравившееся изображение для фона.
Часто задаваемые вопросы
Как поставить живые обои на экран блокировки?
Инструкция в статье Как установить живые обои на смартфон или планшет.
Как изменить обои на экране блокировки?
Открыть другое изображение и выбрать установку на экран блокировки.
Как сделать чтобы обои подходили к экрану по размеру?
Установить изображение того же разрешения, что и экран.
Как удалить обои с экрана блокировки?
Установить другое изображение.
В чем разница между домашним экраном и обоями?
Домашний экран — часть приложения, ответственного за размещения информации: виджеты, ярлыки программ, фонового изображения. Обои — фоновое изображение на заднем плане домашнего экрана.
Как настроить экран блокировки андроида?
Для стандартного экрана блокировки параметры обычно собраны в системных настройках, раздел «Экран» или «Дисплей». Если для блокировки экрана используется сторонние приложение, настройки производятся в этой программе.
Как добавить ярлык на экран блокировки?
Подобные функции обычно доступны лаунчерах и оболочках экрана блокировки сторонних разработчиков.
Как автоматически менять обои для экрана блокировки?
Следует искать в Google Play приложение экрана блокировки с функцией автоматической смены изображений. Так же в настройках экрана имеется функция «Заставка» с возможностью смены изображений.
Как удалить MI glance с экрана блокировки?
Откройте настройки, далее экран блокировки, затем пункт «Карусель изображений». В следующем меню отключите функцию в первом пункте.
Что такое динамический экран блокировки?
Функция позволяет менять изображение на экране блокировки каждый раз перед разблокировкой экрана.
Как мне сохранить обои для экрана блокировки на Android?
Достаточно сохранить изображение в памяти устройства, после чего выбрать картинку перед установкой.
Как поставить видео на обои для экран блокировки?
Функция доступна в некоторых приложениях для экрана блокировки.
Нельзя изменить обои экрана блокировки андроида?
Возможно произошел сбой приложения. Перезагрузите систему. Если проблема осталась — очистите кэш приложения.
Как добавить виджеты на экран блокировки Android?
Опция доступна для некоторых устройств. В системных настройках откройте раздел безопасность, далее блокировка экрана.
Echo Notification Lockscreen
Эта программа позволяет установить обои, отказавшись от предложенных разработчиками способов блокировки. Echo Notification Lockscreen – оптимальный вариант для тех, кто не пользуется дополнительными средствами защиты. Пользователю нужно просто запустить приложение, перейти в раздел с обоями и выбрать приглянувшийся рисунок. Далее не забудьте сохранить внесенные изменения.
Go Locker
Программа, показывающая не только выбранную пользователем картинку, но и уведомления на заблокированном экране. От этой и других дополнительных функций при желании можно отказаться.
Принцип работы Go Locker не отличается от рассмотренных ранее программ, поэтому нет смысла подробно останавливаться на каждом шаге алгоритма. Загрузите приложение через Play Маркет и ознакомьтесь с предложенным списком обоев, чтобы выбрать оптимальный вариант.
Zedge
Заключительное приложение в нашем списке. Оно позволяет установить не только одну из предложенных картинок, но и пользовательское фото на рабочий стол. В этом отношении Zedge копирует функционал «Галереи» и настроек мобильного устройства.
Дополнительные возможности тоже есть. Так, Zedge помимо картинок умеет устанавливать мелодии звонка и настраивать уведомления. Вряд ли данные функции пригодятся среднестатистическому пользователю, но для некоторых их наличие станет полезной опцией.