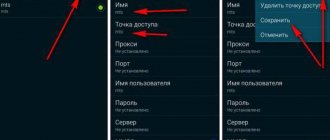Сейчас, конечно, мало кто проводит большое количество времени за просмотром телешоу – такое времяпровождение заменил интернет. Но каждому иногда хочется посмотреть свои любимые шоу на YouTube на большом экране, или включить любимый фильм с гаджета. Как же тогда подключить телефон к телевизору через USB? Попробуем разобраться.
Взглянув на заднюю часть корпуса своего ТВ, вы сразу заметите множество разнообразных разъемов. Каждый из них обладает своим назначением, ведь у современных телевизоров огромный перечень возможностей. Отдельное внимание уделим порту USB. Напрашивается логичный вопрос: если таковой порт у телевизора есть, значит при помощи специального кабеля к нему можно подключать мобильные устройства? Это действительно так.
Это интересно: Как подключить IPhone к телевизору?
Подсоединение к широкому экрану может потребоваться и для демонстрации презентации, фотографий с отдыха, множества других медиа данных с вашего смартфона. И на первый взгляд может показаться, что подключить устройства друг к другу очень сложно и практически невозможно. Это совсем не так.
Процесс подключения через юсб намного легче, чем через тот же самый WIFI или HDMI. В таком случае у пользователя может возникнуть логичный вопрос: а почему бы не скачать файлы со смартфона на флеш-память? Конечно, всегда можно воспользоваться флешкой или съемным жестким диском, но это неудобно – ведь в таком случае порядок действий пользователя будет следующим:
- Скачать данные с телефона на компьютер;
- Передать данные с компьютера на флеш-память или жесткий диск;
- Подключить к телевизору и настроить флеш-память.
Как уже стало понятно, процесс передачи данных при помощи ПК занимает слишком много времени. Поэтому можно воспользоваться напрямую гаджетом на базе андроид – при помощи юсб с телефона легко воспроизвести музыку, изображения и видеозаписи. В данной статье мы подробно рассмотрим процесс подключения, отметим некоторые важные нюансы.
Варианты подключения
Чтобы корректно произвести присоединение пользователю нужны:
- смартфон с операционной системой Android, IOS, Windows Phone или Chrome OS;
- USB-кабель, прилагающийся при покупке смартфона;
- телевизионный разъем.
Подключить телефон к телевизору по USB кабелю можно тремя вариантами:
- Подключение в качестве электронного носителя. Позволяет передавать данные, перемещать, переименовывать, а также открывать поддерживаемые файлы.
- Использование мобильного в качестве медиа-приставки. Используется, как проигрыватель, воспроизводит фотографии, видео.
- Использование беспроводных интерфейсов. Чаще всего подразумевается использование локальной, удаленной сети.
Как Подключить Телефон к Телевизору Через Chromecast – Способ #7
Данный способ подключения подходит как для гаджетов Эппл, таки для смартфонов на базе ОС Андроид, в качестве монитора подойдет любая современная плазменная панель. Приставку Хромкаст нужно будет приобрести отдельно, но ее стоимость окупается функциональностью, удобством и простотой в использовании.
Новая технология беспроводной передачи данных и их трансляции от разработчиков Google. Для полноценного юзанья функционалом потребуется приставка, которая подключается к телевизионной панели через разъем HDMI. Вам будут доступны такие функции как зеркальная трансляция с дисплея гаджета на экран ТВ, установка и использование утилит, трансляция презентаций, слайд-шоу, просмотр медиафайлов любого типа и доступ к играм, который особенно порадует заядлых геймеров. Вы можете приобрести стандартный, более бюджетный вариант приставки, а можете немного добавить к цене и получить устройство с более расширенным функционалом и поддержкой формата 4К.
Как подключить приставку:
- Для начала приобретите Google Chromecast и вставьте в разъем телевизора (расположен на задней панели или сбоку) кабель юсб.
- В новом открывшемся меню на экране ТВ выберите переключение на порт приставки (HDMI), после этого ее нужно подключить к доступной сети Wi-Fi.
- Скачайте и установите на мобильное устройство «Google Home» (подойдет для устройств на ОС Андроид и iOS).
- Войдите в вашу учетную запись в Google, откройте скачанное приложение и настройте его.
- С помощью меню в приложении запустите трансляцию контента, из списка доступных устройств выберите Chromecast.
Инструкция
Пошаговое руководство по подключению мобильного телефона к телевизору по USB:
- Соедините кабелем оба устройства. Убедитесь, что они включены.
- Используя телевизионный пульт, нажмите кнопку «AV», «Input» или «Source». Выберите пункт «SD-карта» или «Phone» (зависимо от интерфейса меню телевидения).
- Через несколько секунд будет получен доступ к файлам мобильного телефона.
Важно: множество файловых систем не поддерживаются операционными система телевидения. Например, видеофайл в формате avi нельзя воспроизвести на большинстве устройств.
Преимущества кабельного соединения:
- быстрое время отклика;
- позволяет сэкономить заряд аккумулятора;
- не требует интернета;
- возможность заряжать смартфон.
Недостатки:
- большинство файловых систем не поддерживаются;
- не имеется доступа с интернетом;
- отсутствует возможность запускать приложения, а также игры.
Таким образом это классический вариант, чтобы присоединиться к ТВ. Кабель удобно брать с собой. Пользователю не нужно думать о программах, чтобы сопрягать устройств. Стоимость кабеля начинается от 150 рублей зависимо от нужной длины.
Как Подключить Телефон к Телевизору Через AirPlay – Способ #6
Производители яблочных устройств в полной мере позаботились о своих пользователях, выпустив современную приставку нового поколения Эппл ТВ.
На сегодняшний день она по праву считается одним из самых удобных и быстрых способов подключения смартфона к телевизионной панели, который позволяет владельцам отображать любой контент с устройства Эппл. Поддержка всех типов форматов обеспечивает качественную передачу изображений и видео роликов на телевизор. Кроме того, вы сможете играть в игры, но не на самых высоких скоростях.
Данный способ подключения доступен исключительно для устройств «яблочного» производителя, сопряжение при этом будет возможно с любой современной плазменной панелью. Способ считается простым и удобным, его уже успели поюзать и оценить по достоинству владельцы гаджетов Эппл. В яблоке существует полезная встроенная функция «AirPlay», именно с ее помощью вы сможете подключить устройство к ТВ с приставкой Apple.
Отдавая предпочтение такому способу вам будут доступны такие функции как просмотр и воспроизведение контента в онлайн режиме, серфинг сайтов, проведение и создание презентаций, а также вы получите доступ к любимым играм на большом экране.
Важно! Ваша задача заключается в проверке подключения обоих устройств, которые должны быть закреплены за одной беспроводной сетью. На айфоне зайдите в главное меню, затем «пункт управления», и «повтор экрана». В новом меню выберите из перечня «Apple TV».
Проблемы при подключении и решения
Самые распространенные проблемы:
- аппарат не обнаруживается;
- телефон не заряжается от ТВ;
- доступен только просмотр фотографий.
Если мобильник не обнаруживается, то проблема заключается в выборе типа сопряжения. Для смартфонов, работающих на Android и IOS есть специальная функция выбора способа соединения.
Инструкция по настройке соединения для Андроид:
- После присоединения смартфона наверху высветится режим работы.
- Вызовите верхнее меню и нажмите пункт «Зарядка через USB».
Рис 1. Меню со способами подключения
- Выберите пункт «Передача файлов».
Рис 2. Режимы работы USB
Важно: поддержка передачи данных возможна со всех сотовых на платформе Android начиная от версии 6.0.0. Старшие прошивки могут иметь только передачу фото и заряжаться.
Рекомендации:
- Если вариант передачи данных отсутствует, то рекомендуется использовать режим «Камера (PTP)». Это даст возможность просматривать все фотографии, однако, видео и аудио файлы будут недоступны для просмотра.
- Если меню со способами работы не появляется, то нужно сначала присоединить смартфон к компьютеру или ноутбуку. Затем снова выберите нужный вариант работы и подключите сотовый с ТВ.
Руководство настройке соединения для IOS:
- При прямом присоединении IOS-аппарата, ТВ, оно будет только заряжаться. Для того, чтобы использовать IPhone или IPad, как накопитель, необходимо приобрести переходник. За счет встроенного преобразователя он дает возможность присоединяться при помощи AV-адаптера.
- Подключите переходник к аппарату при помощи штатного кабеля от зарядного устройства. Обратную сторону переходника необходимо соединить при помощи HDMI-кабеля, который подключается также сзади или сбоку ТВ.
- Нажмите на пульте ТВ кнопку «Source». Выберите пункт «HDMI номер» – зависит от номера порта.
- Через несколько секунд изображение будет транслироваться на телевизионный экран телевизора с сотового.
Как Подключить Телефон к Телевизору Через Miracast – Способ #2
С помощью данной опции пользователь сможет транслировать на экран ТВ все процессы, отображающиеся на дисплее смартфона. Для сопряжения необходим SMART TV с активной функцией Миракаст. Если таковая отсутствует выход из положения можно найти с помощью специального адаптера.
Активируйте опцию на телевизионной панели руководствуясь пунктами главного меню. Перейдите в «быстрый монитор» в настройках мобильного устройства, в перечне устройств доступных для подключения найдите свою модель ТВ и нажмите на нее. Трансляция изображения дисплея на большой экран сразу станет доступной.
Адаптер с подходящим разъемом подключается в HDMI на задней панели телевизора. В перечисленном списке возможных источников необходимо выбрать такой данный тип канала. Затем в новом окне откроется QR-код, после наведения на который на смартфоне откроется меню Плей Маркета с необходимой для скачивания утилитой.
Справка. Вы можете обойтись без установки дополнительных программ, активировав опцию «беспроводной монитор» в настройках главного меню ТВ.
После сопряжения с устройством вы сможете просматривать любые медиафайлы, транслировать все процессы с дисплея телефона на экран ТВ, транслировать и создавать презентации.
Использование вариантов подключения через отладку
Если способы присоединения при помощи USB не появляются даже на компьютере, то рекомендуется включить режим отладки. Для этого понадобится разблокировать параметры для разработчиков – это возможно только для мобильных на Android.
Инструкция по включению отладки:
- Перейдите через настройки на пункт «О телефоне» («Об устройстве»).
- Нажимайте на строчку «Номер сборки»/ «Название модели» 10 раз. Высветится оповещение о включении режима разработчика.
Рис 3. Меню настроек и номер сборки
- Вернитесь к пункту «Настройки». Нажмите строчку «Параметры разработчиков». Включите режим отладки. Попробуйте снова присоединить смартфон с ТВ. Выберите нужный способ сопряжения.
Рис 4. Активация отладки по USB
Если после включения отладки проблема не решилась, то необходимо воспользоваться сторонними программами для изменения протокола соединения.
Изменение режима соединения при помощи программ
Можно подключить телефон к телевизору по USB через специальные программы. Если аппарат не показывает способы соединения, то можно воспользоваться сторонними ПО. Для этого необходимо установить программу USB Mass Storage (UMS). Скачать приложение можно при помощи Play Market. Поддерживается только для Android.
Руководство по изменению протокола подключения:
Первым делом необходимо разрешить права суперпользователя (root). Для этого необходимо включить отладку, описанный выше.
- Запустите приложение UMS. Подтвердите разрешения root-прав.
Рис 5. Запрос root-прав - Подождите 15 секунд – высветится основное меню – это значит, что смартфон поддерживает включение root.
- Включите режим накопителя нажатием на кнопку «Включить USB MASS STORAGE». Заново подключите мобильный аппарат с телевидением, затем проверьте работоспособность.
Рис 6. Активация телефона в качестве накопителя
Важно: при включении прав суперпользователя возможны сбои в операционной системе аппарата. Исправить проблему можно будет только при помощи перепрошивания ОС.
Подключайтесь, используя MHL
Технология предназначена, чтобы подключить смартфон к телевизору, если на первом устройстве разъем microUSB. Используется кабель MHL или адаптер. В зависимости от техники нужно применять разные «соединители». Так, бывает активный и пассивный кабель. Адаптер является отдельным устройством, которое тоже актуально в своих ситуациях.
- Пассивный шнур содержит на концах интерфейсы microUSB и HDMI. Первый вставляется в телефон, второй в телевизионный порт. Телефон не только транслирует, но и заряжается. Оба устройства должны поддерживать MHL. Кабель объединяет в себе сразу функции USB и HDMI.
- Активный шнур дополнительно имеет ответвление с разъемом для подключения адаптера питания. Применение возможно, когда порты HDMI на телевизоре не поддерживают MHL. Это не касается телефона, на нем поддержка все равно должна быть.
- Адаптер работает аналогично активному кабелю. Внешне представляет собой обычный переходник в маленькой корпусе. Есть два разъема – для адаптера питания и HDMI-шнура. Последний требуется дополнительно приобрести, чтобы сделать соединение переходника и телевизора.
Многие современные мобильные девайсы вместо разъема microUSB имеют другие, например, USB-type-C. В таком случае к MHL-кабелю потребуется купить еще и переходник для вашего телефона. Или подключиться более новым типов переходника «USB-C to HDMI».
Альтернативные варианты присоединения
Помимо стандартного кабельного соединения существуют и другие способы подключиться:
- использовать кабель HDMI для настройки цифровой передачи данных;
- воспользоваться Wi-Fi, чтобы получить беспроводную передачу, трансляцию данных.
Инструкция по соединению с HDMI
- Первым делом необходимости приобрести переходник для телефона и кабель HDMI. Внимательно смотрите на тип HDMI. Всего используется два – стандартный HDMI, а также micro HDMI у которого значительно меньший размер.
- Соедините аппарат с переходником, а затем при помощи HDMI-кабеля подключите к телевидению.
- На сотовом нужно выбрать режим медиапроигрывателя для перехода на цифровой канал передачи данных.
- При помощи пульта ТВ, нажмите «Source». Выберите пункт «HDMI». Через несколько секунд экран телевизора будет транслировать изображение с сотового.
Плюсы HDMI-соединения:
- цифровое соединение дает качественную картинку;
- возможность трансляции экрана и просмотра любых данных;
- легко освоить, подсоединить, не требует много времени.
Минусы:
- необходимо покупать дополнительные переходники и кабели;
- использование полного функционала требует установки специальных программ;
- низкая производительность со старыми моделями оборудования.
Руководство по соединению с использованием беспроводного решения
- Чтобы обеспечить интернет-соединение понадобится Wi-Fi адаптер. Приобрести его можно в любом магазине техники. Цена составляет от 550 рублей. Также можно воспользоваться встроенным программным решением для смартфона, телевизора. Например, при помощи программы AllShare можно подключить телефон к телевизору Самсунг.
- Установите Wi-Fi адаптер в ТВ. Подключитесь к домашней сети. Убедитесь, что смартфон использует такую же сеть.
- Включите встроенную программу в меню настроек ТВ. Приложение необходимо скачать с Play Market для мобильного устройства.
- Синхронизируйте устройства. Теперь можно транслировать экран, а также осуществлять просмотр файлов.
Подключить телефон к телевизору LG через USB можно при помощи встроенного приложения Smart Share. Для этого понадобится так же подключить оба устройства к беспроводной домашней сети, а затем включить Smart Share через меню настроек ТВ. Для сотового скачивается программа с официального сайта производителя или Google Play. Устройства синхронизируются аналогично примеру Samsung.
Плюсы соединения с Wi-Fi:
- быстрый отклик;
- широкий функционал;
- недорогой Wi-Fi адаптер;
- не нужно проводов.
Минусы:
- некоторые модели ТВ не поддерживают Wi-Fi, поскольку не имеют встроенных программ для сопряжения;
- необходимо потратить время, чтобы разобраться в программах.
Подключение через Wi-Fi Direct
Существует встроенное решение, позволяющее подключиться со смартфона к ТВ без использования адаптеров и дополнительных трат. Сегодня все известные бренды имеют такую функцию по умолчанию. Для работы системы необходим встроенный Wi-Fi в телевизоре и одна домашняя сеть.
Инструкция по подключению:
- Перейдите в пункт «Настройки». Выберите «Беспроводные сети и подключения», а затем «Wi-Fi Direct». Подтвердите действие, чтобы включить опцию.
- В главном меню настроек ТВ необходимо выбрать пункт «Сеть». Нажмите на строчку «Wi-Fi Direct». Включите поиск устройств. Выберите свой смартфон.
- Подтвердите сопряжение устройств. Для этого нужно просто нажать кнопку «Да», чтобы одобрить соединение.
Обычно строчку Wi-Fi Direct можно найти в пункте «Wi-Fi» – «Расширенные настройки».
Больше информации о том, как подключить телефон к телевизору через Wi-Fi?
Телевизионный ресивер
Помимо беспроводных интерфейсов существуют телевизионные приставки. Такое решение отлично подходит для тех, у кого отсутствует Wi-Fi. Ресиверы могут быть представлены, как небольшие карточки или прямоугольные коробки. Самые распространенные модели приставок работают на платформе Google TV. Они поддерживают большинство Android-смартфонов.
Пошаговая инструкция по работе:
- Первым делом пользователь должен приобрести переходник. Как правило, это разъем формата micro с поддержкой HDMI. Современные приставки имеют все основные разъемы.
- Присоедините ресивер со всеми источниками передачи изображения.
- Используйте кнопку «Source», чтобы переключиться на приставку.
Обычно у приставок имеется собственный пульт управления. Если он отсутствует, то можно воспользоваться сотовым.
Как Подключить Телефон к Телевизору Через DLNA – Способ #5
Tакой вариант сопряжения устройств будет актуален для любого современного телевизора и мобильного устройства на базе Андроид. Для полноценного функционирования обоих устройств необходимо правильно совместить девайсы, после чего пользователю станет доступна проекция всех действий телефона на монитор телевизора.Подключаем устройства правильно и последовательно
С чего начать подключение?
- Телевизионную панель и мобильный подключите к одной сети;
- Зайдите в главное меню телевизора, выберите среди доступных вариантов подключения «DLNA».
- На своем устройстве зайдите в галерею, откройте «еще» или «дополнительные функции» в разделе изображений. Разрешите доступ к трансляции файла, затем выберите в меню пункт для самостоятельного выбора проигрывателя или сопряженного устройства.
- В предложенном перечне устройств выберите модель своего ТВ.
Справка. Чтобы так сильно не заморачиваться и не искать в меню необходимые пункты можно существенно упросить себе задачу скачав из Плей маркета соответствующую утилиту. По отзывам пользователей хорошим и простым в эксплуатации вариантом заслуженно считается «BubbleUPnP».