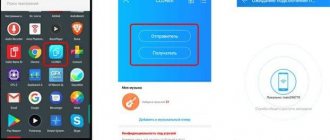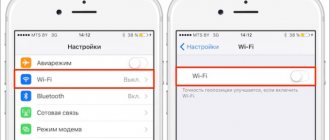Когда нужно переносить данные с телефона на телефон
Давайте сначала разберемся, для чего вообще требуется перенос данных с одного телефона на другой. И тут я готов предложить несколько сценариев использования функции:
- Переезд на новый смартфон. Пожалуй, наиболее распространенный вариант. Допустим, вы меняете телефон и хотите пользоваться новым устройством, имея на нем ранее сделанные фото, видео и контакты. В таком случае перенос будет просто необходимым.
- Временный перенос. Тоже распространенный сценарий, который используется в тех случаях, когда вы меняете телефон не навсегда, а на короткий промежуток. Поскольку перенос не отнимает много времени, его тоже можно рассматривать в качестве отличного способа не лишать себя важных файлов.
- Передача файлов другому пользователю. Конечно, вы привыкли передавать фото и видео через мессенджеры. Однако в таком случае они сильно ужимаются, поэтому только полноценный перенос позволит сохранить максимальное качество при передаче.
- Перенос контактов. Даже в случае, если вам нужно отправить только записи из абонентской книжки, операция будет необходимой. Причем она позволит перенести не только контакты, сохраненные на SIM-карте, но и те, которые записаны на сам телефон.
Уверен, вы сможете найти еще несколько вариантов применения данной функции. Я лишь хотел отметить, что перенос данных – важная операция, которая может пригодиться в любой момент. Поэтому далее мы более конкретно остановимся на вариантах, позволяющих осуществить задуманное.
Какую информацию можно перенести с Самсунга на Самсунг
Итак, что мы можем перенести с одного телефона Samsung на другой? Здесь я могу с уверенностью заявить – все! Для конкретизации выделю наиболее распространенные категории файлов, которые переносятся чаще всего:
- фото;
- видео;
- музыка;
- документы;
- приложения;
- данные учетных записей.
Словом, вы не потеряете ничего, если решите вдруг перенести информацию. Абсолютно все, что хранилось на старом смартфоне, переедет на новый. В то же время совершенно нет необходимости переносить каждый файл, когда вы переезжаете на другой Samsung лишь временно. В таком случае можно ограничиться только контактами или отдельными файлами.
Часть 7: Передача всех данных через USB-кабель:
Существует прямой способ отказаться от передачи данных с одного устройства Samsung на другое. Это больше похоже на метод копирования и вставки для обмена данными. Чтобы узнать, как передавать данные между телефонами Samsung, выполните следующие действия:
Шаг 1. Подключите исходное устройство к компьютеру и дайте устройству разрешение на доступ к хранилищу. Выберите файлы или папку, которые вы хотите перенести на другой телефон, и скопируйте их.
Шаг 2: Вставьте данные на компьютер в отдельную папку. Теперь подключите целевое устройство и предоставьте разрешение на доступ к хранилищу.
Шаг 3: вам снова придется скопировать весь контент и вставить его в хранилище устройства.
Подождите, пока данные копируются с компьютера на целевое устройство. С помощью этого метода вы можете отправлять только мультимедийные файлы, документы, загрузки и т. Д. Для передачи приложения вам придется попробовать другие методы.
Перенос контактов с Самсунга на Самсунг
По собственному опыту знаю, что сложнее всего пользователям дается перенос контактов. Когда люди меняют старый телефон на новый, им приходится вручную переписывать десятки или даже сотни номеров. Это, согласитесь, крайне неудобно.
Хорошо, если все контакты были сохранены на SIM-карту. В таком случае достаточно просто вставить симку в новый телефон. Кроме того, вы можете воспользоваться полноценным переносом, когда на второе устройство отправляются все файлы.
Но что делать, если вы хотите поделиться контактами с другим человеком? Здесь я предлагаю воспользоваться следующей инструкцией:
- Откройте телефонную книгу.
- Перейдите в раздел «Управление контактами».
- Нажмите кнопку «Импорт/экспорт контактов».
- Нажмите «Экспорт», а затем выберите – «Память устройства».
- Подтвердите выполнение операции нажатием кнопки «Экспорт».
Так все ваши контакты будут преобразованы в VCF-файл. Его можно будет перекинуть на другой Samsung любыми доступными средствами. Например, через Яндекс. Диск:
- Отыщите VCF-файл через «Проводник».
- Нажмите кнопку «Поделиться».
- Выберите «Яндекс. Диск».
- Подтвердите загрузку на сервера Яндекса.
- Откройте приложение или официальный сайт ЯД на другом устройстве.
- Пройдите авторизацию под тем же аккаунтом.
- Найдите файл и нажмите «Скачать».
- Теперь найдите VCF-визитку в памяти нового Самсунга и откройте ее с помощью приложения «Контакты».
- Нажмите «Сохранить», а затем – «Устройство».
Возможно, более удобным вариантом для вас будет отправка через мессенджер вроде WhatsApp. Для этого после нажатия кнопки «Поделиться» выберите соответствующее приложение.
Все! Теперь контакты окажутся на новом смартфоне и будут доступны для звонка в любой момент. Но в случае, если вы планируете перенести не только номера из телефонной книжки, но и другие файлы, я рекомендую обращаться к помощи специальных сервисов Samsung. С их помощью операция выполняется еще быстрее и легче, а далее я во всех подробностях расскажу, какие действия нужно предпринимать для переноса.
По почте
Фото большого размера можно отправить по электронной почте. На Mail.ru перед загрузкой изображений достаточно убрать галочку с «адаптировать файлы для интернета», чтобы фотографии загрузились в оригинальном размере. Картинки размером более 25 мб будут представлены как ссылки. Если же вы пользуетесь Яндекс.Почтой или Gmail, нужно нажать на значок скрепки и прикрепить необходимые фотографии. Они загрузятся в оригинальном размере и получатель сможет скачать их при необходимости. Также, пользователи Яндекс или Gmail почты могут загрузить фото в письмо с Яндекс или Гугл диска.
Однако, такой способ имеет ряд недостатков: загрузка большого количества фотографий займёт много времени, а сама почта может «зависнуть», из-за чего письмо отправится пустым. Также, при отправке нескольких фото некоторые почтовые сервисы могут автоматически конвертировать их в ссылку, из-за чего качество станет хуже.
Чтобы этого избежать, внесите все необходимые фотографии в архив, а затем передайте их по почте одним файлом. Для этого рекомендуется воспользоваться программой Winrar: скачайте её, затем нажмите правой кнопкой мыши на папке с нужными изображениями и выберите «Добавить в архив». Отметьте необходимые параметры архивации, а в графе «Метод сжатия» выберите «Без сжатия». Всё, после того как фото добавятся в архив, отправьте их по почте как обычный файл. Отправка архива займёт гораздо меньше времени и не создаст большой нагрузки на сервера почты.
Перенос данных с Самсунга на Самсунг с помощью Smart Switch
Smart Switch – это фирменное приложение, разработанное компанией Samsung специально для переноса данных с одного Самсунга на другой. Наверняка вы уже видели иконку программы на рабочем столе своего смартфона. А если ее нет, то просто скачайте софт на оба устройства, используя Google Play или Galaxy Apps.
После того, как все необходимое ПО будет загружено, приступайте к осуществлению задуманного:
- Запустите приложение на старом Самсунге.
- Выберите беспроводной способ передачи данных.
- Нажмите кнопку «Отправить».
- Откройте прогу на новом Самсунге.
- Нажмите кнопку «Получить».
- При выборе ОС старого устройства укажите Android.
- Кликните по кнопке «Соединить».
- На старом смартфоне выберите файлы для переноса и нажмите кнопку «Отправить».
- Подтвердите получение на новом устройстве.
При необходимости вы сможете перенести файлы не только средствами беспроводной сети Wi-Fi, но и через USB-кабель. Этот вариант будет более предпочтительным, если нет возможности подключиться к интернету, или его скорость не позволяет обмениваться большими объемами информации.
Длительность переноса данных напрямую зависит от количества файлов. Чем больше информации, тем дольше осуществляется передача. Как только операция будет завершена, на экранах обоих гаджетов появится сообщение об успешном окончании процесса, и вы сможете смело закрывать приложение.
Перенос данных с Samsung на Samsung с помощью dr. fone Switch
Не думаю, что у вас возникнут какие-то сложности с переносом через Smart Switch, но на всякий случай предложу альтернативный вариант. В данном случае я порекомендую воспользоваться программой dr. fone Switch. В отличие от ранее рассмотренного софта, это ПО является разработкой китайских мастеров и подходит для смартфонов любых марок будь то Samsung, Xiaomi или Huawei.
Я предлагаю рассмотреть именно ее, поскольку dr. fone Switch позволяет осуществить перенос не напрямую, а через компьютер. Отличный вариант, когда новый смартфон еще не подоспел, а от старого необходимо как можно быстрее избавиться.
Скорее всего, оба устройства у вас уже есть на руках, раз вы задумались о переносе, поэтому взглянем на инструкцию моментальной передачи, но через компьютер:
- Скачайте и установите прогу на ПК.
- Используя расширенные настройки обоих смартфонов, активируйте функцию отладки по USB.
- Подключите оба гаджета к ПК.
- Запустите dr. fone Switch и нажмите кнопку «Switch».
- Как только гаджеты будут опознаны, выделите те файлы, которые следует передать.
- Нажмите кнопку «Start Transfer».
- Дождитесь окончания операции.
Поскольку в данном варианте рассматривается проводное подключение устройств, информация передается быстрее. Особенно если ПК и смартфоны поддерживают стандарт USB 3.0 и выше.
Через airdrop
Airdrop — это технология, которая позволяет передавать фотографии и другие файлы между устройствами от Apple. Чтобы включить опцию, откройте «Центр Контроля» свайпом снизу вверх. Ниже ползунка громкости появится иконка «AirDrop». Нажмите на неё, чтобы включить функцию.
Теперь, чтобы передать изображение выберите его в галерее, а в нижнем углу экрана нажмите на значок со стрелкой вверх. Здесь вы сможете отметить галочкой и другие фото, если требуется передать несколько файлов. После того как вы отметили необходимые фотографии, нажмите «Далее». Внизу экрана «всплывут» способы передачи файлов, нажмите на «AirDrop». У вас откроется список контактов, которым вы можете отправить фото, — выберите одного из них. На экране другого гаджета появится уведомление о передаче картинки: чтобы сохранить ее на свой телефон, пользователь должен нажать кнопку «Принять».
Как утверждает сам разработчик, через технологию AirDrop фото передаются без потери качества.
Как перенести данные с Самсунга на Самсунг с помощью синхронизации с аккаунтами Samsung и Google
Как известно, смартфоны Samsung базируются на операционной системе Android, в которую плотно интегрированы сервисы Google. Поэтому я могу смело рекомендовать метод переноса путем синхронизации учетной записи Самсунг или Гугл. Если вы никогда не занимались подобным, действуйте по инструкции:
- Откройте настройки старого устройства и перейдите в раздел «Архивация и сброс».
- Отметьте галочкой одноименный пункт.
- Перейдите к пункту с учетными записями.
- Выберите аккаунт Самсунг.
- Подтвердите синхронизацию.
- Пройдите авторизацию на новом устройстве, используя тот же аккаунт Samsung.
Как только указанные действия будут выполнены, начнется автоматическая подгрузка данных. Аналогичным образом осуществляется перенос информации средствами учетной записи Google.
Dr. Fone – Switch
Китайская программа, позволяющая всего за пару шагов перенести информацию с одного Android-устройства на другое. Естественно, приложение поддерживается и смартфонами Samsung. Чтобы перенести информацию, скачайте программу и следуйте алгоритму:
- на 2 гаджетах включите режим отладки по USB. Теперь соедините оба гаджета с компьютером. Но перед этим рекомендуем проверить, есть ли на компьютере все необходимые драйверы;
- откройте скачанную утилиту и нажмите на Switch;
- когда устройства распознают друг друга, на дисплее высветятся иконки обоих смартфонов и меню, в котором можно выбрать переносимую информацию;
- выберите данные, которые планируете передать (например, перенести контакты, фото и др.). Но знайте, что утилита не умеет копировать информацию из системных программ и защищенных папок;
- после выбора файлов для переноса нажмите на «Ок» и выйдите из приложения.
К сожалению, есть у приложения и свои недостатки. Во-первых, оно идет полностью на английском языке. А во-вторых, в обычной версии программы доступен перенос не более 10 файлов из каждой категории (к примеру, не более 10 фото или аудио).
Используем Google Photo для переноса фото и видео
Если вам нужно перенести только личные фотографии и видеоролики без лишних массивов данных, я рекомендую использовать функционал сервиса Google Фото, который интегрирован во все Самсунги.
Если приложение отсутствует на одном из устройств, загрузите его через Google Play.
А вот, как осуществляется перенос информации при помощи Google Photo:
- Откройте приложение на старом устройстве.
- Перейдите в раздел настроек.
- Активируйте автоматическую синхронизацию.
- Войдите в Google Photo на новом устройстве, используя тот же аккаунт Гугл.
Все фотографии и видеоролики автоматически подгрузятся в ленту. Но учтите, что в Google Photo ограничено бесплатное пространство для хранения фото и видео. Поэтому в условиях большого объема мультимедиа придется оформлять подписку.
Если не получилось сохранить или перенести данные
Надеюсь, вам удалось воспользоваться одним из предложенных методов. Но даже в случае, если в процессе выполнения операции возникли проблемы, вы можете найти их решение в традиционной рубрике «Вопрос – Ответ».
Герман
Эксперт в области цифровых технологий и деятельности мобильных операторов. Занимаюсь постоянным мониторингом изменений отрасли в России и за рубежом.
Задать вопрос
Вопрос эксперту
Почему после переноса данных на новом смартфоне оказались не все файлы?
Не исключено, что вы выделили не всю информацию для переноса. Также на новом смартфоне может быть просто мало свободного места. Наконец, процесс мог автоматически прерваться из-за случайного отключения интернета.
Почему не получается перенести фото и видео через Google?
Чаще всего проблема возникает из-за того, что человек забывает активировать автоматическую синхронизацию на новом устройстве.
Что делать, если ни один метод не помог?
Можно заняться ручным переносом информации при помощи карты памяти MicroSD. Сначала ее нужно вставить в старое устройство, перекинуть все файлы, а затем установить в новый смартфон.
4.5/5 — (23 голоса)
Автор
Герман
Эксперт в области цифровых технологий и деятельности мобильных операторов. Занимаюсь постоянным мониторингом изменений отрасли в России и за рубежом.