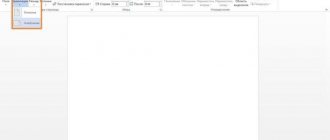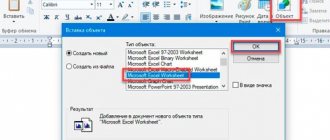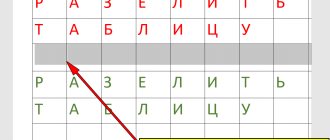Стандартная программа Microsoft Word позволяет не только печатать и редактировать различные тексты, но и рисовать таблицы разного уровня сложности. Пользователь самостоятельно решает, сколько нужно столбцов и строчек, а также регулирует прочие параметры. Как создать таблицу в редакторе Ворд разных версий, как редактировать ячейки, и удалять таблицы? Инструкция по размещению таблиц в Word поможет ответить на эти вопросы. Пример таблицы, которую можно создать в программе.
Сделать таблицу в Word и заполнить ее
Процесс создания таблицы в Word 2003 года
Если вы хотите сформировать таблицу в версии Word 2003 года, поместите курсор на лист туда, где должна находиться таблица. После этого придерживайтесь инструкции:
Шаг 1. В меню сверху найдите раздел «Таблица», затем «Вставить», после кликните по иконке «Таблица».
Находим раздел «Таблица», затем «Вставить», после кликаем на вкладку «Таблица»
Шаг 2. Должно появиться меню «Вставка таблицы». Определитесь с параметрами (число строчек и столбцов) и введите эти значения.
В полях с числами вводим подходящие количество строк и столбцов
В этом окне вы также можете редактировать параметр «Автоподбор ширины столбцов»:
Настройки параметра «Автоподбор ширины столбцов»
- при выборе «Постоянная» в значении «Автоматически», столбцы станут одинаковой ширины;
- при выборе «Постоянная» и вводе необходимого размера, столбцы станут выбранной ширины;
- если выбрать «По содержимому», ширина будет ориентироваться по самому большому содержимому ячейки;
- если выбрать «По ширине окна», таблица подстроится под ширину всей странички, а ее столбцы будут равны по ширине;
- кнопка «Автоформат» позволяет настроить формат.
На заметку! Можно поместить таблицу в Word 2003 года иным способом. Кликните на панельку «Добавить таблицу», после отметьте число строчек и столбцов, щелкните один раз.
Кликаем на панельку «Добавить таблицу», отмечаем число строчек и столбцов, щелкаем один раз
Советы по структурированию информации
Перед тем, как создать таблицу в Excel, предлагаем изучить несколько общих правил:
- Сведения организуются по колонкам и рядам. Каждая строка отводится под одну запись.
- Первый ряд отводится под так называемую «шапку», где прописываются заголовки столбцов.
- Нужно придерживаться правила: один столбец – один формат данных (числовой, денежный, текстовый и т.д.).
- В таблице должен содержаться идентификатор записи, т.е. пользователь отводит один столбец под нумерацию строк.
- Структурированные записи не должны содержать пустых колонок и рядов. Допускаются нулевые значения.
Добавление таблицы в Word формата Excel
Процесс вставки таблицы формата Excel довольно прост:
Шаг 1. В меню «Вставка» выберите раздел «Таблица», а затем жмите на кнопку «Таблица Excel».
В меню «Вставка» выбираем раздел «Таблица», нажимаем на кнопку «Таблица Excel»
Шаг 2. На листе появится таблица Эксель, которую можно редактировать в программе Word. Используйте инструменты в верхнем главном меню, чтобы начать работу с таблицей.
Таблица Эксель со своей панелью инструментов, с помощью которой ее можно редактировать в программе Word
Преобразование текста
Четвертый способ – это преобразование текста в таблицу. Если у Вас имеется текст, который нужно разместить в ячейки, то сделать это не сложно. Сначала отформатируем его нужным образом.
Чтобы Ворд понимал, когда нужно создать новую колонку – разделите текст с помощью кнопки «Tab» на клавиатуре, на ней нарисованы стрелочки в разном направлении. Чтобы создать новую строку, поставьте в конце предыдущего абзаца «Enter». Чтобы пропустить нужное количество колонок, поставьте подряд соответствующее количество «Tab». Для более наглядного представления, лучше включить непечатаемые символы. Вместо «Tab» можно использовать «;», «%» или другой знак.
Теперь выделите отредактированный текст, и выберите из меню пункт «Преобразовать в таблицу».
Появится окошко. Внизу поставьте разделитель, который Вы использовали: «Tab», «;», «%». Ворд сам определит, сколько столбцов должно быть. Можете задать нужную ширину столбцов.
Моя таблица выглядит следующим образом. В ней сохранились все пустые ячейки, правильно создалась новая строка.
Как вставить таблицу в Word для Mac?
Версия Word для операционной системы Mac похожа на версию для Windows. Чтобы добавить таблицу, выполняйте следующие действия:
Шаг 1. В главном меню сверху выберите вкладку «Вставка».
Выбираем вкладку «Вставка»
Шаг 2. Нажмите по значку «Таблица», мышью выделите нужное количество ячеек, затем отпустите мышку.
Нажимаем на клавишу «Таблица», мышью выделяем необходимое количество ячеек, затем отпускаем мышку
Если вам требуется вставить больше строк и столбцов, вы можете ввести параметры вручную. Для этого:
Шаг 1. Выберите вкладку «Вставка» в верхнем главном меню, затем жмите на кнопку «Вставить таблицу».
Выбираем вкладку «Вставка» в верхнем главном меню, затем кликаем на кнопку «Вставить таблицу»
Шаг 2. Введите подходящее количество столбцов и строк, затем подтвердите операцию.
Вводим необходимое количество столбцов и строк, нажимаем «ОК»
Заметка! Чтобы создать сложную таблицу самостоятельно, воспользуйтесь кнопкой «Нарисовать таблицу» в параметрах «Вставка» – «Таблица».
В меню «Вставка», затем «Таблица» выбираем пункт «Нарисовать таблицу»
Определение и назначение
Сами таблицы нужны для упорядочивания каких-то данных, формирования отчетов и создания графиков. В нее мы можем добавить текст, числа или рисунки.
Ваш документ для учебы или работы будет значительно интересно читать, если в нем будет не только сплошной текст, но и наглядное представление каких-то данных, уж поверьте.
Встроенные инструменты позволяют сделать как уникальную табличку с индивидуальными размерами и общим видом, так и воспользоваться готовыми шаблонами от разработчиков. Рассмотрим мы все возможные варианты, как сделать таблицу в ворде. Предлагаю приступить.
Как рисовать таблицу в Word
Чтобы нарисовать свою таблицу:
- кликните на меню «Вставка»;
Кликаем на меню «Вставка» - далее кликните на кнопку «Таблица», затем «Нарисовать таблицу».
Далее кликаем на кнопку «Таблица», затем «Нарисовать таблицу»
Вы можете самостоятельно нарисовать любое количество столбцов, ячеек и остальных элементов. Выбрав инструмент «Ластик», вы сможете убрать лишние линии.
Для удаления лишних линий выбираем инструмент «Ластик»
Редактирование документа: работа с ячейками
Чтобы форматировать таблицу и привести ее к необходимому виду, нужно научиться не только создавать столбцы и строки, но и редактировать ячейки. В программе Word есть возможность объединять, разбивать, закрашивать или удалять ячейки.
Процесс объединения ячеек в таблице
Чтобы ячейки объединились автоматически:
- с помощью мышки выделите нужное количество;
С помощью мышки выделяем нужное количество ячеек
- кликните на область, которая выделена, правой кнопкой мышки, затем жмите на «Объединить ячейки».
Кликаем на область, которая выделена, правой кнопкой мышки, затем нажимаем на «Объединить ячейки»
Результат объединения ячеек
Разбиваем одну ячейку на несколько
В Ворде также можно разъединить ячейку на две и больше. Чтобы сделать это:
Шаг 1. Выберите ячейку, кликните на ней правой клавишей мыши и нажмите «Разбить ячейки».
Выбираем ячейку, кликаем на ней правой кнопкой мыши, нажимаем «Разбить ячейки»
Шаг 2. Если все сделано правильно, откроется окно для ввода количества строк и столбцов. Чтобы разбить ячейки, введите параметры и подтвердите операцию.
Указываем число строк или столбцов, нажимаем «ОК»
Как закрасить ячейки таблицы?
Иногда пользователю может понадобиться закрасить таблицу. Для этого:
- Правым щелчком мышки кликните по ячейке, которую нужно закрасить, в появившемся списке кликните по строке «Границы и заливка».
Правой кнопкой мышки кликаем по ячейке, которую нужно закрасить, в списке кликаем на пункт «Границы и заливка»
- Активируйте нажатием левой кнопкой мышки вкладку «Заливка».
Активируем левым кликом мышки вкладку «Заливка»
- В параметре «Заливка» выберите подходящий цвет.
В параметре «Заливка» выбираем подходящий цвет
- Ниже в параметре «Применить к» выберите «ячейке».
В параметре «Применить к» выбираем «ячейке», нажимаем «ОК»
- Проверьте настройки, нажмите «ОК».
Проверяем настройки, нажимаем «ОК»
Как удалить ячейку, столбец или строку?
Ячейку, столбец или строчку, от которой хотите избавиться, выделите мышью. Кликните в открывшемся окне «Удалить», а затем выберите то, что хотите удалить.
- выделите ячейки, щелкните правым кликом мышки, затем левой клавишей по опции «Удалить ячейки»;
Кликаем в ячейке правой кнопкой мышки, выбираем «Удалить ячейки»
- выделите строку, щелкните по ней правым кликом мыши, левым кликом по опции «Удалить строки»;
Выделяем строки, нажимаем правой кнопкой мышки, выбираем «Удалить строки»
- выделите один или несколько столбцов левой клавишей мыши, щелкните правым кликом мышки, выберите опцию «Удалить столбцы».
Выделяем столбец или столбцы, нажимаем правой кнопкой мышки по ним, выбираем «Удалить столбцы»
1.1.4. Редактор текста Google, позволяющий печатать текст онлайн бесплатно
В Google есть замечательный редактор, позволяющий набирать текст прямо в браузере, в режиме онлайн, без установки приложения на компьютер. Но, чтобы получить к нему доступ, надо создать аккуант в Google или воспользоваться уже существующим. После этого пользователю будут доступны удобные сервисы для работы с документами, в том числе и редактор текста онлайн.
Этот онлайн сервис находится во вкладке «Диск», которая появляется в верхней части браузера при выборе системы поиска Google. Чтобы начать печатать текст,
надо нажать на яркую красную кнопку «Создать», потом «Документ», после этого в новой вкладке откроется редактор.
По своим функциональным возможностям редактор текста Google – это что-то среднее между Microsoft Word и Блокнотом. Он поддерживает несколько текстовых форматов (DOCX, RTF, TXT), а также HTML, PDF. В нем можно форматировать тексты, использовать разные шрифты и стили, менять цвет текста, вставлять таблицы, рисунки, формулы, ссылки, специальные символы, номера страниц, сноски и комментарии, осуществлять поиск и проверку орфографии (редактор подчеркивает слова с ошибками и предлагает варианты их написания). Еще одна уникальная функция – это перевод текста на разные языки. Переведенный текст открывается в новом окне, что позволяет сравнить его с оригиналом.
Все документы автоматически сохраняются в разделе «Мой диск».[2]
1.1.3 Текстовый редактор Блокнот
Блокнот – это самый простой текстовый редактор, который входит в стандартный пакет установки системы Windows. Он работает с расширением TXT, но может открывать файлы INF, INI, LOG.
Редактор Блокнот имеет совсем небольшой набор функций. Он позволяет набирать тексты, выбирать шрифты, осуществлять поиск, автоматически заменять слова, сохранять документы и отправлять их на печать. Такие функции, как форматирование, проверка орфографии,
вставка изображений, использование разных цветов в этом приложении недоступны.
Тем не менее, Блокнот полезен не только начинающим, но и опытным пользователям, как простой и удобный вспомогательный инструмент. Вот лишь некоторые возможности этой программы:
- Блокнот работает с текстами в кодировках Unicode, UTF-8 и ANSI и позволяет выполнять преобразование одной кодировки в другую. Для этого можно просто выбрать нужную кодировку при сохранении файла.
- Если набрать текст в Microsoft Word или другом аналогичном редакторе, а потом опубликовать на сайте или в блоге, там появится много лишнего.
- В Блокноте можно делать или редактировать несложные Web-страницы.
- Блокнот позволяет убрать лишнее, который может появиться при копировании текста из других редакторов. Но все распознать она не может, и в тексте остается много непонятных значков. Чтобы их убрать, достаточно скопировать результат в Блокнот.[2]
1.1.2 LibreOffice Writer
LibreOffice Writer – на данный момент это самый мощный среди бесплатных текстовых редакторов. Он позволяет работать с документами Microsoft Word, RTF, создавать HTML документы. В нем также можно вставлять в тексты таблицы, картинки, мультимедийные объекты и другие элементы. В LibreOffice Writer имеется редактируемый словарь и функция проверки орфографии. Интерфейс программы напоминает ранние версии Word, поэтому освоить его несложно. [2]