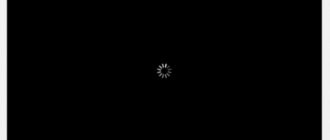Глюки в операционной системе Windows — будь то Windows XP, Windows 7, Windows 8 или Windows 8.1 — бывают разные: порой забавные, а порой и не очень. Причиной этого являются аппаратные неполадки и программные сбои. Одна из самых частых проблем — тормозит видео при просмотре на компьютере или в Интернет онлайн. В этой статье мы рассмотрим с Вами самые частые причины тормозов видео. Во-первых, давайте определимся с тем, как понимать «тормозит видео». Под этим явлением мы понимаем задержки на несколько секунд, замирания и рывки при воспроизведении видео-файлов, появление артефактов на экране, заикания или запаздывание звука. Это может быть как HD-видео, так и простые видео-ролики в SD-качестве. Причина может быть программная, либо аппаратная. Рассмотрим оба типа подробнее.
Качество видео
С развитием технологий увеличивается количество видеоформатов. Например, AVI, MPEG, WMV и т.п. Помимо разделения на форматы видео различаются и по качеству.
Приведем пример с YouTube. На выбор пользователя предоставляется несколько вариантов качества видео, начиная от 144р и заканчивая 4к. Чем выше качество (разрешение), тем больше ресурсов требуется ПК для его обработки. Аналогичным образом работает и видео на компьютере. Поэтому первая и очевидная причина – малая мощность компьютера.
Чтобы это проверить попробуйте воспроизвести видео в более низком разрешении, если оно будет воспроизводиться нормально, то выход только два – заняться модернизацией или купить более мощный компьютер.
Программные причины.
Программных причин, из-за которых начинаются проблемы с воспроизведением видео очень много. Мы рассмотрим с Вами самые наиболее частые причины и способы их лечения.
Отсутствуют или устаревшие кодеков.
Кодеки видео — это специальные системные библиотеки, которые помогают операционной системе Windows правильно обрабатывать видеопоток. Если видеокодек, которым зажата видеозапись не установлен на компьютере, либо устарела версия — то видео может тормозить. Чтобы это исключить — скачайте в Интернете и установите последнюю версию K-Lite Codec Pack Mega. На мой взгляд, это наиболее удачный набор видеокодеков, к тому же регулярно обновляемый.
Драйвера для видеокарты устарели или были криво установлены.
Главная причина тормозов с видео после переустановки Windows — установлен стандартный драйвер видеокарты. Другими словами Windows не нашла драйверов для Вашего устройства и поставила универсальный драйвер видеокарты:
Для того, чтобы установить или обновить драйвер видеокарты Вам надо для начала в Интернете скачать последнюю версию драйвера для своего устройства. Чтобы узнать марку и модель своей видеокарты, Вам надо запустить какой-нибудь аппаратный тест — Aida 32/64, SiSoft Sandra или Everest. Там будет отображена полная информация о Ваших комплектующих:
После этого надо зайти на сайт производителя и скачать последнюю версию драйвера видеоадаптера. Если это драйверы от NVidia или ATI, то они скачиваются как исполняемый файл EXE и устанавливаются путем его запуска. Если же Вы скачали драйвер в архиве и без установщика, то нужно будет запустить Диспетчер устройств, зайти в раздел Видеоадаптеры, кликнуть на видеокарте правой кнопкой мыши и выбрать пункт Обновить драйверы:
Затем надо только указать путь к скачанным и распакованным драйверам видеокарты и дождаться установки.
Проблемы с другим программным обеспечением компьютера.
Видео на компьютере может тормозить ввиду того, что очень много запущено процессов и они работают в фоне. Такое как правило случается, когда пользователи ставят по несколько антивирусов, десятки различных ненужных программ, которые висят в системном лотке, кучу разных игр, которые с собой из Интернета тянут кучу разного сопутствующего мусора и пр.
В итоге оперативная память и процессор компьютера нехило нагружаются и не то что видео тормозить начинает — начинает тормозить все, что можно. Что делать в такой ситуации? Конечно кидаться в бой и отключать все подряд — не стоит. Вы просто можете по ошибке прибить какой-нибудь системный сервис, который утянет за собой другие. Простейший, но тем не менее очень действенный метод избавления от тормозов с видео на компьютере — это почистить автозапуск и убрать оттуда все лишнее. Чистку автозапуска можно сделать вручную, с помощью редактора реестра, но этот способ — только для опытных пользователей. Простому пользователю будет проще разобраться с автозапуском с помощью специальных программ — Autoruns, Starter, CCleaner.
Если нет возможности установить одну из этих программ — можно воспользоваться встроенным инструментом Windows. Для Windows XP и Windows 7 — это msconfig. Нажимаем комбинацию клавиш Win+R, в строке открыть набираем команду msconfig.
Нажимаем ОК. Откроется окно Настройка системы. Откройте вкладку Автозапуск и смотрите на пункты, отмеченные галочками.
Чтобы не отключить какой-нибудь нужный сервис — лучше не трогайте программы, расположенные в папках C:\Windows\System32 ( оно же %systemroot%\System32 или %windir%\System32). Внимательно смотрите какую программу Вы отключаете — смело можно выкинуть из автозапуска Skype, uTorrent, Mail-агент, Спутник Mail.ru, GoogleUpdate Service и т.п. Главное — не отключайте антивирусные программы и компоненты драйверов (Nvidia Center, Ati Control Center, Realtek, SoundMax и т.п.)
В случае с Windows 8 и Windows 8.1 настройку автозагрузки разработчики встроили прямо в диспетчер задач. Таким образом, для настройки автозагрузки Вам нужно зайти в Диспетчер задач (нажать комбинацию Win+X):
Затем в Диспетчере задач открываем вкладку Автозагрузка:
Кликаем на те сервисы, которые хотим убрать из автозагрузки Windows и нажимаем кнопку Отключить. После выполненных изменений — перезагрузите компьютер и проверьте тормозит ли видео на компьютере теперь.
Высокая вирусная активность.
К сожалению, за безопасностью своего компьютера следят не все. Результатом является полное заражение операционной системы всякой гадостью. Часто случается так, что начинает тормозить видео на компьютере, потом вообще весь комп начинает дико тупить. В этом случае — нужно воспользоваться антивирусными программами. Если Вы не хотите устанавливать антивирус на постоянной основе — воспользуйтесь антивирусными сканерами DrWeb CureIt! или Kaspersky Virus Removal Tools и проверьте системный диск C:.
Процессор и видеокарта
Процессор и видеокарта принимают активное участие в обработке видеороликов. В случае большой нагрузки на эти компоненты начинаются сбои в работоспособности устройства и видео начинает тормозить на компьютере.
Первое что требуется проверить – это температуру процессора и видеокарты. Если показатели выше допустимых пределов, то требуется задуматься над системой охлаждения. Для проверки температуры можно использовать AIDA 64, разработчики которой предоставляют бесплатную пробную версию.
Мобильное видео Full HD
Производители маломощных устройств активно движутся навстречу желаниям потребителей смотреть контент высокого разрешения. Поэтому современные чипы архитектуры ARM обзавелись дополнительным блоком DSP (Digital Signal Processor). Создать энергоэффективный процессор для выполнения единой функции намного проще, чем спроектировать многоцелевое решение. Сопроцессор не принимает участия в других задачах, а предназначен исключительно для обработки видео. Такое решение позволяет воспроизводить 1080р-фильмы, не выходя за допустимые рамки энергопотребления и теплового пакета чипов мобильных телефонов и мультимедийных планшетов. Так, при наличии DSP-сопроцессора видео с качеством 720р можно просматривать на смартфонах с частотой процессора всего 600 МГц. Такими характеристиками обладают флагманские модели Android-смартфонов, аппараты Nokia на базе Symbian^3 и iPhone 3GS. С разрешением 1080р пока могут справиться лишь мобильные процессоры с частотой 1 ГГц и выше — ими оснащают iPhone 4, iPad, Samsung Galaxy S, HTC Desire и смартфоны на базе Windows Phone 7.
Неисправности драйверов
При устаревших или неправильно установленных драйверах система начинает с ошибками обрабатывать некоторые команды. В числе таких процессов может оказаться воспроизведение видеороликов. Для того чтобы исключить данный вариант нужно установить актуальные драйвера для всех компонентов системы. Можно установить драйвера автоматически, для чего рекомендуется использовать бесплатную программу Driver Booster.
Существует и другой способ обновления драйверов без использования сторонних программ:
- Перейдите в «диспетчер устройств»: «пуск» — «панель управления» — «диспетчер устройств».
- Выберете устройство, которое желаете проверить на наличие драйверов.
- Нажмите правой кнопкой мыши (ПКМ) и выберете пункт «обновить конфигурацию устройства».
Как восстановить значки рабочего стола в Windows 10
Если ничего не помогает
Если компьютер оснащен безнадежно устаревшими комплектующими и «подружить» его с HD-видео никак не получается, придется остановиться на весьма качественной картинке DVD-видео. При этом вы всегда можете кодировать или преобразовать видео в нужное разрешение, с которым ваш ПК или портативное устройство точно справится. В этом вам помогут такие бесплатные программы, как XMediaRecode (www.xmedia-recode.de) или Miksoft Mobile Media Converter (www.miksoft.net). Кроме того, Google запустила мобильную версию сайта YouTube (www.youtube.com/html5), полностью лишенную Flash. Здесь все файлы представлены исключительно в формате 3GP.
Перенастраиваем плеер
Бывают ситуации, когда на одном плеере видео работает нормально, а в другом тормозит изображение. Причиной служит неправильная настройка плеера. Ниже рассмотрим процесс настройки проигрывателей на примере двух популярных плееров:
Media Player Classic находится в числе лучших проигрывателей видео. С установкой утилиты происходит инсталляция кодеков, требуемых для чтения популярных форматов видео:
- Установив утилиту, зайдите в главное меню. На панели инструментов выберете графу «Вид», а в списке найдите пункт «параметры».
- В новом окне перейдите в параметры «воспроизведения» и «вывод». DirectShow Видео – нужная настройка. После ее выбора утилита предложит несколько режимов. Необходимо выбрать Sync Render.
- Сохраните настройки и перезапустите плеер. Зачастую подобная манипуляция помогает решить проблему.
VLC также находится в числе лучших видеопроигрывателей. Отличается удобным минималистским интерфейсом и низким потреблением ресурсов. Для его настройки необходимо:
- Запустив программу, найти графу «Инструменты», далее выбрать пункт «настройки». Требуемое окно активируется комбинацией клавиш CTRL+P.
- Включить пункт «показывать все настройки». Он находится в нижней части интерфейса.
- Перейти в подраздел «видео», где откроется список в правой части панели инструментов.
- Поставить галочки над пунктами «Пропускать опоздавшие кадры» и «Пропускать кадры».
- Сохранить результаты и попробовать запустить видеофайл с обновленной конфигурацией.
Неправильная работа браузера.
Проблемы с показом видео в ВКонтакте и Ютубе могут возникнуть из- за неправльной работы браузера. Можете воспользоваться для загрузки видео другим браузером. Но можно и решить проблему. Для этого нужно очистить временные файлы и cookies в настройках браузера ли выполнить его переустановку.
Если вы не хотите копать в настройках, то на помощь вам придёт отличная утилита CCleaner. Эта утилита бесплатна и очень проста в использовании.
Вирусы
Вирусы – еще одна из очевидных причин, почему подтормаживает или подвисает видео при просмотре на компьютере. Чтобы убедиться в отсутствии вирусов необходимо установить или запустить имеющийся антивирус. Желательно проверить не только системный диск, но и всю системы полностью. Предлагаем ознакомиться с пятеркой популярных и бесплатных антивирусов:
- AVG AntiVirus Free.
- Avira Free Security Suite.
- Avast Free Antivirus.
- Kaspersky Free Antivirus
- 360 Total Security.
Как устранить ошибку код 43 (0000002b)
Почему тормозит видео на компьютере
5 Оценок: 1 (Ваша: ) Видео тормозит и движется рывками на ПК? Если вы столкнулись с такой неприятностью, то не спешите расстраиваться. Чаще всего подобные зависания происходят по причине того, что компьютер просто не «вывозит» фильмы с высоким разрешением. Они много весят, поэтому слабое железо не может обеспечить беспрерывное воспроизведение.
Как поступить в этой ситуации? Бежать в магазин техники совсем необязательно. Намного проще подобрать хороший видеоредактор, в котором вы без проблем уменьшите размер ролика. Отличным вариантом будет программа ВидеоМОНТАЖ. В ней можно вручную настроить качество видео всего за пару кликов мыши, а также изменить его формат на более подходящий. При этом она занимает мало места, так что ее можно смело использовать даже на устройствах с маленькой мощностью.
Спасаем видео с помощью софта
Задумались о том, почему тормозит видео на компьютере с Windows 7 или 10 и как это исправить? Поможет ВидеоМОНТАЖ!
1.
Для начала загрузите дистрибутив программы с нашего сайта. При запуске инсталляции появятся указания, последовав которым вы с легкостью сможете произвести установку самостоятельно.
2.
Откроется стартовое меню, где понадобится выбрать дальнейшее действие: в нашем случае это «Новый проект». Найдите зависающий файл в проводнике, импортируйте его в редактор, а после поместите на монтажный стол.
Создайте новый проект
3.
На этом этапе вы сможете выполнить дополнительную обработку фильма. ВидеоМОНТАЖ позволяет быстро обрезать и склеивать разные фрагменты, кадрировать и менять их скорость. 150+ эффектов, а также мощные инструменты для определения цветового баланса преобразят ваш ролик в лучшую сторону. Помимо этого вы обнаружите обширную библиотеку музыки, кучу интересных графических элементов и готовые стили текста.
Если времени на обработку нет, воспользуйтесь автоматическим улучшением
4.
Как мы уже определили, изображение и звук видео при просмотре в плеере на компьютере тормозит из-за слишком высокого разрешения. Поэтому сейчас нужно подобрать оптимальные параметры файла.
Как только вы закончите с обработкой, нажмите на кнопку «Сохранить» в правой нижней части экрана. Программа для монтажа видео поддерживает более 50 различных форматов: как популярных, так и менее распространенных.
ВидеоМОНТАЖ содержит готовые профили экспорта для загрузки на различные сайты
Если видео планируется смотреть на компьютере, лучше остановиться на AVI или MP4. Кроме этого вы сможете преобразовать ролик для удобного просмотра на смартфоне или планшете. Пользователю не придется тратить время на ручную настройку — просто выберите модель устройства. Доступно более 20 марок: как на основе Android, так и iOS.
Найдите нужное устройство в списке
5.
Чтобы видео при просмотре на ноутбуке перестало тормозить и воспроизводиться рывками, измените его качество и размер кадра. Это легко сделать с помощью ползунков. Не стоит бросаться из крайности в крайность — вы, конечно, можете выставить минимальные значения, но смотреть фильм с габаритами 256х144 будет невозможно.
Чаще всего заедает видео в HD-качестве, так что для устранения неполадок достаточно пойти на небольшие жертвы. Идеальным вариантом станет 1280х720. Установите маркер или введите числовые значения, воспользовавшись клавиатурой. Щелкнув по клавише «Дополнительно», вы сможете установить параметры аудиодорожки, выбрать частоту кадров и избавиться от раздражающих черных полос. При данных условиях потери будут минимальны.
Как только настройка будут завершена, нажмите на среднюю кнопку и выберите папку для экспорта файла.
Передвиньте маркеры левее
Если при дальнейшем воспроизведении видео на компьютере вы с досадой обнаружили, что оно по-прежнему тормозит, придется провести повторную обработку. На этот раз выставьте меньшие значения.
Другие причины зависания
Стоит отметить, что перечисленные ниже неполадки встречаются куда реже. Для их решения вам, вероятно, потребуется обратиться к более продвинутому пользователю или посетить сервисный центр.
- Компьютер сильно устарел.
Увы, если его собрали еще в прошлом веке, не поможет никакой софт. - Слишком большая нагрузка компьютера.
Домашние ПК чаще всего не способны выполнять множество задач одновременно. Если вы качаете огромную игру, устанавливаете мощный редактор и при этом хотите смотреть фильм в идеальном качестве, пожалейте свою технику. Она элементарно не справляется с таким объемом работы.
Заключение
Теперь вы знаете, почему на компьютере тормозит воспроизведение видео в полноэкранном режиме. Мы перечислили 5 самых распространенных причин неполадок. Если оснований сомневаться в своем компьютере нет, то избавиться от неприятной проблемы можно путем уменьшения размеров файла. Проще всего это сделать в ВидеоМОНТАЖе. Эта программа для обработки видео позволяет менять качество ролика за пару минут. Никакой нервотрепки — смотрите фильмы спокойно!
Аппаратные проблемы
Периодически компьютерам требуется генеральная уборка. Если компьютер функционирует более 4-5 лет, то задумайтесь над заменой термопасты. Также немаловажно периодически очищать ПК от пыли, поскольку из-за нее компоненты компьютера перегреваются, а значит, уменьшается общая производительность и соответственно начинает тормозить и заикается звук и видео на компьютере не зависимо от версии Windows. Рекомендуется раз в сезон разбирать ПК и очищать его от пыли.
Владельцам ноутбуков, рекомендуется проверить, в каком режиме работает устройство. Для этого перейдите в «Панель управления» и выберете вкладку «энергосбережение». Режим «экономия энергии» принудительно занижает производительность ПК. Попробуйте поставить режим «сбалансированный» или «максимальная производительность».
Проблемы Онлайн-видео: YouTube, RuTube, ВКонтакте и т.п.
Этот вариант я тоже не мог пропустить, так как последнее время бОльшую часть видеоматериала пользователи просматривают через Интернет в режиме Онлайн с таких популярных видеохостингов, как YouTube, RuTube, ВКонтакте. Причинами тормозов видео на Ютубе могут быть и аппаратные проблемы перечисленные выше, как то нехватка оперативной памяти, например. Проблема может и при сильной загрузке системы другими процессами. Но что делать, если система более-менее чистая, ресурсов хватает, никаких иных проблем нет?! Две самые распространенных причины следующие:
Низкая скорость и задержки при работе в Интернете.
Онлайн-видео будет реально тормозить если у Вас низкая скорость доступа в Интернет. Но как раз именно качество своего Интернет-канала проверить несложно. Относительно адекватный результат даст Онлайн-тест скорости — сайт SpeedTest.net. Нужно всего лишь зайти на него и замерить скорость на нескольких рекомендуемых точках:
Обратите внимание на параметры Download Speed и Ping. Чем выше скорость закачки — тем быстрее будет загружаться Ваше видео с того же Youtube, Rutube или ВКонтакте. А чем ниже пинг — тем быстрее будет приходить ответ от сервера.
Проблемы с Flash-плеером.
Это уже чисто программная проблема. Во-первых, убедитесь что у Вас установлена последняя версия браузера. Для этого в главном меню браузера выберите пункт «О программе» и посмотрите какая у Вас версия. Если есть более новая — браузер сообщит Вам об этом и предложит обновиться. На всех Интернет-браузерах кроме Google Chrome (Нихром, Sware Iron или Yandex.Браузер) нужно так же обновить флеш-плеер отсюда.
Проблемы с видео Онлайн только на Chrome (Хром).
Этот вариант возможен только на браузерах созданных на основе Chromium — Google Chrome, Yandex.Браузер, Нихром, Sware Iron. Причиной тормозов тут может стать конфликт плагинов для просмотра Flash-содержимого. Дело все в том, что в браузере Хром уже есть встроенный Флеш-плеер изначально. Со временем в плагины браузера могут быть установлены сторонние плагины от Adobe или Macromedia (с Вашего согласия или без него). После этого частенько начинаются конфликты, результатом которых становятся проблемы с воспроизведением. Есть пара способов как с конфликтами можно разобраться.
Вариант 1. Отключаем сторонние Flash-плагины.
В адресной строке браузера набираем адрес chrome://plugins и нажимаем кнопку Enter. Откроется окно Подключаемые модули:
Ищем подключаемый модуль с именем Flash Player. Если рядом с ним стоит количество файлов — например (2 files) или (3 files), то в верхнем правом углу нажимаем кнопку Подробнее. Откроются подробные данные о Подключаемых модулях:
Опять смотрим на Флеш-плеер. Находим тот, у которого в строке Расположение присутствует имя браузера — Google или Chrome. Те же плагины, которые расположены в C:\Windows\… или C:\Program Files\… нужно отключить. После этого перезагружаем Chrome и проверяем.
Включаем аппаратный графический ускоритель в Google Chrome.
Набираем в адресной строке браузера адрес chrome://flags и нажимаем кнопку Enter:
Пролистываем страничку до пункта «Переопределение списка программного рендеринга». Кликаем по ссылке Включить. Перезапускаем браузер и проверяем Онлайн-видео.
Пробуем сторонние Flash-плагины.
Если предыдущие два варианта не помогли — остается последний: попробовать сторонние Флеш-плееры для Chrome. Идем опять в chrome://plugins и находим там опять Flash Player. Нажимаем кнопку Подробнее и опять смотрим на сведения о каждом из плагинов. Отключаем встроенный Флеш-плеер Хром, то есть тот, в строке Расположение которого есть Google или Chrome. Кликаем на ссылку Отключить. Остаться должен только один сторонний. После этого опять переходим в chrome://flagsи включаем «Переопределение списка программного рендеринга». Перезапускаем браузер Хром и проверяем будет ли тормозить видео Онлайн на YouTube, RuTube или ВКонтакте.
Если ничего не помогло.
Я конечно же рассмотрел не все причины, по которым может тормозить видео на компьютере под управлением операционной системы Windows XP, Windows 7, Windows 8 и Windows 8.1. Дело в том, что это только самые-самые частые проблемы, которые могут привести к появлению на компьютере тормозов с видео. Частных случаев намного больше и во многих из них не получится разобраться без грамотного и подготовленного специалиста. Но в 80-90% случаев перечисленные советы должны оказаться полезными и принести результат.
Отключение визуальных эффектов
Визуальные эффекты украшают визуальную составляющую операционной системы, но при этом могут сильно нагружать компьютер. Для отключения визуальных эффектов следует:
- Зайти в «Мой компьютер»
- Нажать правой кнопкой мыши на пустом пространстве и выбрать вкладку «свойства».
- Откроется новое окно, где необходимо выбрать пункт «дополнительные параметры системы».
- По умолчанию откроется вкладка «дополнительно», где нужно выбрать графу «быстродействие» — «параметры».
- В следующем окне в графе «быстродействие» устанавливаем кружок в строку «обеспечить наилучшее быстродействие».
- Не забудьте нажать на кнопку «применить», а после клавишу «ОК».
Ускоряем YouTube
Экспериментальный сервис www.youtube.com/html5 позволяет просматривать онлайн-видео на устройствах без поддержки Flash Видеохостинг YouTube становится сайтом ежедневного посещения. Но на нем публикуется много 720р-видео, которое в паре с ресурсоемкой технологией Flash становится непосильной задачей для маломощных ПК. Так, в оконном режиме видео на YouTube обычно выводится в формате 360р, но при переключении в полноэкранный вид разрешение автоматически повышается до 720р, при этом отображение картинки заметно тормозит.
Компания Adobe в Flash Player 10.1 обеспечила аппаратное ускорение онлайн-контента. Перенять большую часть нагрузки у CPU могут все те же видеокарты, которые рассматривались в предыдущем разделе статьи. Если нагрузка на центральный процессор не снизилась, следует проверить, стоит ли галочка в меню «Параметры» Flash Player 10.1 напротив пункта «Включить аппаратное ускорение». Если это позволяет скорость соединения, задержек при просмотре 1080р-роликов на YouTube больше не возникнет.
Оперативная память
Данная причина частично вытекает из предыдущего пункта. При высокой нагрузке на процессор или видеокарту некоторые процессы начнут работать медленнее, поскольку мощность устройства не безгранична. Приведем типичную ситуацию: пользователь открыл много вкладок в браузере, начал устанавливать программу, а после еще запустил видео. Из-за большего количество задач «машина» не справляется с обработкой всех команд. Проверить загруженность процесса можно при помощи «Диспетчера задач», который активируется при помощи комбинации «Ctrl+Shift+Esc».
Что делать, если не получается установить соединение с сайтом
В «Диспетчере задач» можно посмотреть на загрузку процессора и оперативной памяти. Особое внимание уделите вкладке «процессы», где отображаются все активные задачи и вкладке «быстродействие», где загруженность процессора и оперативной памяти отображается в виде графика. Если они загружены более чем на 90%, то торможение видео происходит именно из-за этого.
Проблемы с фильмами на планшете и нетбуке
Проблемы с воспроизведением на планшетах и нэтбуках возникают не реже, чем на стационарных ПК. Если клип не запускается онлайн – дело скорее всего в самом браузере. Тормозит или не запускается фильм в установленном плеере – необходимо проверить кодеки и обновить плеер.
Планшеты и нэтбуки далеко не всегда снабжаются необходимым софтом, который бы без проблем воспроизводил все форматы видео. Исправлять эту ситуацию пользователю придется самостоятельно, устанавливая драйвера, обновляя кодеки и плееры.
Эти процессы аналогичны тем, что мы описывали выше. Также не стоит забывать, что такие устройства не застрахованы от вирусов, механических повреждений и вездесущей пыли.
Справиться с торможением и зависанием видео довольно просто. Как можно было заметить, эта проблема очень распространена, существует множество причин ее появления и не меньше способов, чтобы от нее избавиться.
Все описанные процессы легко осуществить в домашних условиях, но, при повторении проблемы снова и снова – рекомендуем обратиться в сервисный центр. Если у вас остались какие-либо вопросы – воспользуйтесь комментариями на нашем сайте.
Жесткий диск
Накопители HDD или SDD принимают активное участие в обработке информации, в частности в воспроизведении видео. Поэтому, если они находятся в неисправном состоянии, то понижение производительности неизбежно. Проверить жесткий диск можно при помощи утилиты AIDA 64. Здесь отслеживаются температурные показатели. Загруженность самого диска показывается в «диспетчере задач» или сторонних программах, например, Advanced SystemCare.
Кроме того, не лишним будет провести дефрагментацию жестокого диска, которая должна производиться раз в два месяца. В качестве бесплатных программ рекомендуем использовать Defraggler, где процесс дефрагментации полностью автоматизирован.
Влияние скорости Интернета: как проверить и улучшить
Первая и самая частая причина медленной загрузки видеоконтента – слишком тормозной Интернет. Узнать, как его скорость влияет на качество воспроизведения видео на вашем устройстве, поможет простой бесплатный веб-сервис – достаточно открыть его в любом браузере и кликнуть кнопку «Проверить качество просмотра онлайн видео».
Сервис определяет:
- Время получения кадра.
- Скорость загрузки видео.
- Время буферизации.
- Оптимальное качество видеоконтента с учетом пропускной способности вашего Интернет-соединения.
Если показатели WiTest (или других аналогичных сервисов) ввергают вас в уныние и тоску, в проблеме действительно виноват Интернет. Но это не безнадежно. Чтобы несколько повысить скорость подключения, не переходя на более дорогой тариф, сделайте следующее:
- Если возможно, подсоедините сетевой кабель провайдера напрямую к устройству – компьютеру или TV, на котором вы собираетесь смотреть видео.
- Завершите работу всех приложений, использующих сеть, кроме видеоплеера или одной вкладки браузера.
- Очистите кэш-память браузера и временные папки операционной системы.
- Отключите прокси и VPN-клиенты, если они необязательны для доступа к сети.
- Если устройство подключено к Интернету по Wi-Fi, расположите его в зоне хорошего приема сигнала, поэкспериментируйте с выбором канала вещания на роутере (скриншот ниже), его шириной и уровнем мощности передатчика. По возможности отключите от точки доступа другие девайсы.
- Уменьшите качество отрисовки изображения в настройках флешплеера (как это сделать и где находится настройка, рассказано ниже).