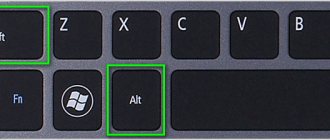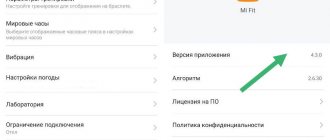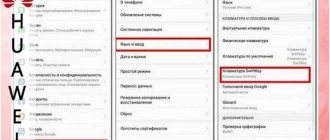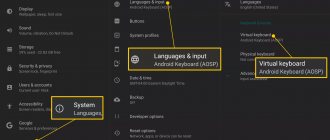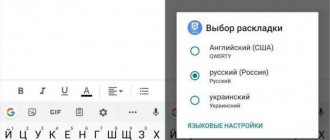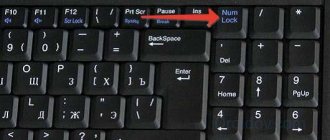Операционные системы Windows
18.07.20194416 1 комментарий
Пользователям ПК чаще всего нужны 2 языка (русский и английский), чтобы полноценно работать в браузере и других мультиязычных приложениях. Некоторые используют 3 и более раскладок. Но иногда переключение между языками на клавиатуре перестает работать в силу различных причин — программных и аппаратных неисправностей. Владелец компьютера может решить эту проблему самостоятельно при помощи советов, приведенных ниже.
Почему не переключается на английский языковая панель?
Причин такого явления может быть достаточно много: начиная от кратковременных сбоев до поломки самой клавиатуры. Давайте вместе во всем разберемся.
Когда клавиатура не переключается на английский язык, основными фактами, влияющими на появление такого сбоя, принято считать следующие:
- кратковременный сбой в системе;
- отсутствие требуемого для переключения языка;
- некорректные настройки переключения;
- отсутствие установленной раскладки клавиатуры;
- отключенная служба, отвечающая за раскладку и переключение;
- поломка устройства.
Собственно, в самом простом случае иногда достаточно просто перезагрузить компьютерный терминала или ноутбук. Возможно, при повторном рестарте эта проблема исчезнет. Но в ситуации, когда не переключается русский на английский язык, как правило, виновны другие причины. О них сейчас и пойдет речь.
Клавиатура не переключается на английский язык: добавление языка
Самым распространенным явлением принято считать ситуацию, когда по каким-то причинам в системе второй язык был удален или изначально отсутствует вообще (хотя в стандартных параметрах Windows английский по умолчанию включен). Для решения вопроса того, почему не переключается на английский языковая панель и, как следствие, клавиатура, необходимо просто проверить, установлен ли второй язык в системе.
Итак, заходим в стандартную «Панель управления» и обращаемся к разделу языков и региональных стандартов. После этого в окне настроек нужно перейти на вкладку языков и клавиатуры. Используем кнопку изменения клавиатуры для отображения всех языков, установленных в системе.
Обращаем внимание на вкладку общих параметров (в окошке посередине). Там отображаются языки. Если указан только один русский, второй язык нужно добавить. Для этого используем соответствующую кнопку, расположенную чуть правее.
Далее из списка необходимо просто выбрать английский язык, развернуть меню клавиатуры, установить значение раскладки «США». Обязательно сохраняем изменения. По идее, после проделанных действий в предыдущем списке второй язык появится сразу же.
Настройки смены сочетания клавиш
Но бывает и так, что язык в системе присутствует или, как в предыдущем списке, его настройка произведена правильно, но эффекта это не дает. Так почему клавиатура переключается на английский по умолчанию, а на русский язык нет?
Возможно, проблема состоит в том, что не настроены так называемые «горячие» клавиши, которые отвечают за быстрое переключение. В стандартных настройках системы изначально используется сочетание Alt + Shift. Если пользователь думает, что сразу можно переключаться при помощи Ctrl + Shift, он глубоко ошибается. Для начала попробуйте стандартный вариант. Если это не поможет, на вкладке переключения необходимо в выпадающем меню сверху посмотреть, задано ли такое сочетание вообще.
Далее используется кнопка смены сочетания клавиш, которая располагается внизу справа, после чего для смены языка или раскладки устанавливается один из предложенных вариантов.
Настройки отображения языковой панели
Быстрое переключение бывает невозможным еще по одной причине. Почему не переключается на английский клавиатура? Иногда это связано только с тем, что сама языковая панель не закреплена в трее. Неизвестно почему, но такое тоже может быть.
В вышеуказанном разделе перейдите на вкладку языковой панели и убедитесь, что напротив строки ее закрепления в «Панели задач» установлен флажок. Если по каким-то причинам не работают кнопки, переключение языков можно будет производить прямо из соответствующей панели (иконка возле часов в системном трее), используя для этого мышь.
Как поменять язык в Windows 7
В этом случае также процедура не отличается от других систем, за исключением отсутствия панели Charms и другого интерфейса. При изменении языка в Windows 7 в панели задач, выбор будет немного отличаться. По нажатию левой кнопки мыши будет происходить смена языка.
А по нажатию правой можно будет перейти в настройки панели.
Проверка работоспособности кнопок
Наконец, самая неприятная ситуация, связанная с поломкой самой клавиатуры. Проверить ее работоспособность можно в любом текстовом редакторе (но только для клавиш с литерами, цифрами и специальными символами). А вот что делать для проверки остальных кнопок вроде Ctrl, Alt, Shift и т.д.?
Для этого из главного меню нужно будет вызвать экранную клавиатуру (раздел специальных возможностей), после чего произвести проверку с ее помощью. Делается это путем последовательного нажатия нужных кнопок. Изменение их цвета на клавиатуре виртуальной будет сигнализировать об их работоспособности. Если же изменения цвета не происходит, можете быть уверены, что клавиша не работает. Как уже понятно, в этом случае придется либо нести клавиатуру в ремонт, либо (для случаев с ноутбуками) покупать новую. Но в самом просто случае можно попытаться произвести некоторые действия самостоятельно, например, снять кнопки и почистить контакты от накопившейся грязи (такое, к сожалению, встречается очень часто).
Добавление языка
Если на панели задач в области системного трея Вы увидите языковую панель, тогда смело пропускайте выполнение инструкции этого раздела. Иначе проделайте следующие шаги:
1. Запустите панель управления Windows 7, 8. Переключитесь на крупные или мелкие значки в области просмотра. Среди компонентов найдите и выберите «язык и региональные стандарты».
2. Перейдите во вкладку «языки и клавиатуры». Потом кликните кнопку «изменить клавиатуру».
3. Обратите внимание на количество языков. Если один «русский», тогда жмите кнопку «добавить».
4. В огромном списке найдите «английский (США)» язык и кликните плюсик перед ним. Здесь доступно 2 пункта.
Нажмите на плюсик 1 пункта. О, чтобы назначить классическую английскую раскладку. Если Вы используете ручной сенсорный ввод, раскройте 2 раздел и отметьте опцию распознавания рукописного текста – Ink Correction. Далее щелкните OK.
5. Теперь рядом с русским должен появиться английский язык. Из списка выше выберите язык по умолчанию, который будет действовать после запуска Windows. Кликните кнопку «применить» и проверьте изменения. Если и сейчас клавиатура не переключается с русского на английский язык, тогда делайте шаги ниже.
Назначаем клавиши переключения языка
Первым делом зайдите в «Панель управления» и выберите пункт «Языки и региональные стандарты».
Откроется окно. Выберите вкладку «Языки и клавиатуры», а затем нажмите на кнопку «Изменить клавиатуру».
Перед вами откроется окно с названием «Языки и службы текстового ввода». Выберите вкладку «Переключение клавиатуры». В нижней части окна есть кнопка «Сменить сочетание клавиш», на которую вам нужно кликнуть.
Теперь вы можете назначить клавиши для смены языка ввода. Всего есть три варианта на выбор:
- CTRL+SHIFT
- ALT слева +SHIFT
- Ё или знак ударения (`)
Делаете выбор и нажимаете ОК.
На всякий случай откройте вкладку «Языковая панель» и удостоверьтесь в том, что она закреплена на панели задач (рядом с этим пунктом должна стоять галочка).
Теперь проверяете клавиатуру. При нажатии на выбранные кнопки должна происходить смена языка.
Задаем горячие клавиши
Перейдите в окошко «языки и службы текстового ввода», до которого доберетесь, выполнив шаги 1 и 2 выше. Переместитесь во вкладку «переключение клавиатуры». Посмотрите какие у Вас действия и назначены ли на них сочетания клавиш. У меня везде стоит «нет» из-за этого клавиатура не переключается и не меняется язык ввода.
Чтобы назначить кнопки, кликните на «переключить язык», затем «сменить сочетание клавиш». В окне задайте смену языка ввода из 3 доступных вариантов:
- Ctrl + Shift
- Alt (слева) + Shift
- Е, знак ударения (над Tab)
Я выбрал 2 вариант, он для меня более удобен. Выберите свое сочетание, щелкните OK в этом и предыдущем окне.
Вы также можете задать горячие клавиши для конкретного языка. Выберите, к примеру, английский и нажмите «сменить сочетание клавиш». На изображении присвоены кнопки Ctrl + 1, присвойте свои значения и жмите OK.
Если не меняется язык ввода после проделанных действий, проверьте исправность кнопок. Запустите экранную клавиатуру и последовательно кликайте кнопки назначения. Изменение цвета клавиши говорит об ее исправности.
В настройках языка во вкладке языковой панели убедитесь, что отмечена опция закрепления на панели задач. Это поможет переключать язык с русского на английский с помощью мыши. Кликните OK.
Теперь Вы знаете, почему клавиатура не переключается на английский язык, и что делать при данной ситуации. Рекомендации в 90 % срабатывают, за исключением неисправности клавиш и повреждения текстовой службы.
Пользователям ПК чаще всего нужны 2 языка (русский и английский), чтобы полноценно работать в браузере и других мультиязычных приложениях. Некоторые используют 3 и более раскладок. Но иногда переключение между языками на клавиатуре перестает работать в силу различных причин — программных и аппаратных неисправностей. Владелец компьютера может решить эту проблему самостоятельно при помощи советов, приведенных ниже.
Как настроить раскладку и «заставить» ее переключаться ✔
ШАГ 1: проверка клавиатуры
Данную статью логично начать с проверки работоспособности клавиатуры (почему она могла выйти из строя: залитие, физический износ, пыль и крошки под клавишами, и пр.).
Нас интересуют прежде всего клавиши ALT, SHIFT, CTRL. Для этих целей лучше всего использовать спец. утилиту — Keyboard Test Utility (см. скриншот ниже). В идеале, нужно прощелкать все клавиши и убедиться, что каждая из них зажглась синим цветом (т.е. работает).
Как провести тест работоспособности клавиатуры — см. пошаговую инструкцию
Если выяснилось, что не работает какая-нибудь клавиша(и) — см. инструкцию
Тестирование клавиатуры
*
ШАГ 2: настройка языковых параметров в ОС
Далее нам нужно открыть настройки даты, времени и языка (в Windows они находятся в одном разделе).
Универсальный способ открыть данные параметры — нажать сочетание Win+R (должно появиться окно “Выполнить”), и использовать команду intl.cpl.
intl.cpl – настройка языка, даты, времени (часового пояса)
Далее в зависимости от версии Windows могут быть несколько разные окна:
- в Windows 7 нужно открыть вкладку “Язык и клавиатуры / Изменить клавиатуру”;
- в Windows 10 кликнуть по ссылке “Языковые параметры” (на этой ОС остановлюсь поподробнее…).
Языковые параметры
Во вкладке “Язык” нужно открыть ссылку “Выбрать метод ввода, который всегда используется по умолчанию”.
Примечание! Также обратите внимание, чтобы у вас в предпочитаемых языках было указана русская и английская раскладки (см. скрин ниже). Если у вас будет доступен только один язык — то переключиться, разумеется, вы не сможете…
Выберите метод ввода…
После, открыть параметры языковой панели.
Параметры языковой панели
И во вкладке “Переключение клавиатуры” установить то сочетание клавиш, которое наиболее удобна для вашей работы (по умолчанию стоит: ALT (левый)+SHIFT).
Сменить сочетание клавиш (Windows 10)
Собственно, сменив (узнав) сочетание клавиш — осталось только нажать их, и раскладка поменяется на английскую (русскую). ✔
*
ШАГ 3: альтернативная утилита для переключения
Рекомендую обратить внимание на спец. программы, позволяющие автоматически переключать раскладку в Windows (они помогают ускорить набор текста с клавиатуры и решить проблемы смены языка).
Например, одна из лидеров на сегодняшний день — это Punto Switcher. Утилита дает возможность назначить любые клавиши для переключения раскладки (см. скриншот ниже).
Помощь с переключением от Punto Switcher
Не могу не добавить, что Punto Switcher также исправляет неправильно набранный вами текст и поможет избежать различных крякозабр…
*
ШАГ 4: откат/переустановка системы
Если раскладка у вас перестала меняться после установки каких-нибудь программ, драйверов, изменения настроек и пр. — есть смысл попробовать откатить систему к контрольной точке (т.е. восстановить ее. Кстати, контрольные точки создаются автоматически, если, конечно, данная опция включена…).
Чтобы проверить, есть ли точки для отката: нажмите сочетание WIN+R, и используйте команду rstrui.
rstrui – запуск восстановления
Далее появится окно, в котором будет представлен список из нескольких точек, к которым можно откатить систему (ориентируйте по дате). Подобный откат не затронет документы (но возможно придется переустановить программы и драйвера).
Для отката системы – достаточно выбрать точки и согласиться на восстановление
Кстати, в некоторых случаях (например, при установке различных не официальных сборок с Windows) исправить ситуацию поможет только переустановка ОС. Ссылку на то, как это можно сделать без потери данных, привожу ниже…