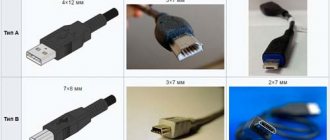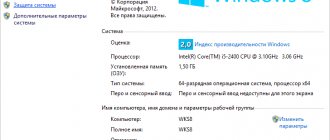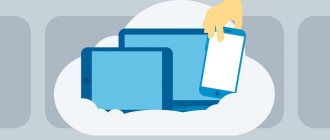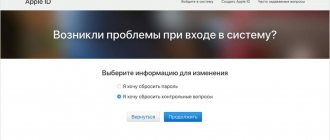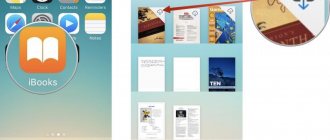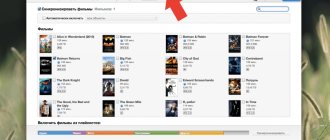Дисковод — еще недавно обязательный элемент в любом компьютере, сегодня сдает позиции флеш-накопителям и уходит на покой. Производители уловили этот тренд и теперь с радостью следуют ему, отказываясь от установки привода в компьютеры и ноутбуки. Но что делать, если дисковод нужен? Об этом — в нашей статье.
Как подключить дисковод к компьютеру
USB-дисковод
Сначала рассмотрим внешний дисковод. Для установки и подключения DVD-привода к компьютеру Windows 7, 8, 10 потребуется одно из возможных решений:
- Внешний привод. Иногда на рынке можно встретить готовые внешние девайсы. Они не слишком дороги (на 5-10% дороже обычных).
- Плата или переходник. Исключительно редкий вариант, поскольку используется обычно в сервисных центрах (из-за непривлекательного вида). Эта плата подключается к порту USB с одной стороны, а с другой вставляется в стандартный внутренний привод.
Подключается внешний оптический CD-DVD привод в 3 этапа:
- Подключить шнур в USB разъём компьютера.
- Дождаться опознания и настройки устройства, которые произойдут автоматически.
- Приступить к использованию.
Процедура подключения через переходник идентична ноутбуку и рассмотрена далее.
Подключение внутреннего привода
Если же устройство находится внутри корпуса, то подключение CD/DVD привода также проводится в несколько этапов. Основной задачей является отключение старого девайса перед подключением нового.
Отключение старого
Для того, чтобы убрать старый привод потребуется несколько действий:
- Выкрутить винты, чтобы освободить место под новый и не ломать корпус (красный цвет на изображении).
- Вынуть кабели данных и питания (обведены зелёным на изображении).
- Вытащить сам дисковод через переднюю панель (не внутрь корпуса, а наружу).
Главной проблемой является отключение старых проводов. В очень редких случаях они содержат защёлки, которые сначала нужно открыть.
Установка нового
Убрав старый привод нужно проделать действия в следующем порядке:
- Установить дисковод через переднюю панель.
- Вкрутить винты на место, чтобы зафиксировать CD-DVD ROM.
- Подключить кабель питания и данных к материнской плате и блоку питания.
Действия по сути обратные с одной перестановкой. Закручивать девайс не обязательно, но лучше «прихватить» на пару болтов хотя-бы с одной стороны.
Подключение привода
В момент, когда провода подключены, процедура установки ещё не завершается. Теперь BIOS должен опознать и определить наличие девайса. С SATA устройствами на этом этапе проблем не возникает. Технология предельно простая и, если питание поступает, привод исправен и кабель данных не повреждён – определение произойдет автоматически и ничего настраивать будет не нужно.
Также следует учитывать, что у />
Приводы и ноутбуки
У ноутбуков используется свой вариант дисководов. Сложность повышается тем, что для каждой модели используется либо типовой для изготовителя привод, либо эксклюзивный вариант. Способы подключения при этом не меняются. Изменению подлежит только форма.
Из-за этого для замены подбирается только строго соответствующий модели CD-DVD ROM. С другой стороны при полном отсутствии привода нужно выходить из положения другими способами. Хорошим решением может послужить переходник, который помогает подключать разные дисководы к разным устройствам.
Главной особенностью таких устройств является наличие отдельного блока питания. Его потребуется подключать в розетку, а потом включать сам переходник:
- ДляSata: подключить дисковод к выходу (питание подаётся рядом с данными);
- ДляIDE: подключить питание к самому приводу.
Включение и настройка
На завершающем этапе рекомендуется осуществить проверку работоспособности дисковода оптических дисков. Для этого включаем персональный компьютер. После этого в обязательном порядке нужно дождаться окончания его загрузки. При этом появится сообщение о том, что найдено новое оборудование, и произойдет автоматическая его настройка. То есть будут установлены необходимые драйвера. По окончании этого этапа рекомендуется установить в привод диск и убедиться в том, что с него считывается информация, например, будет осуществляться воспроизведение какого-то мультимедийного файла.
Приступим!
Сначала нужно распотрошить бокс для диска и извлечь оттуда плату-переходник с USB на SATA. Каждая модель разбирается по разному, общих советов тут не дам. Нам нужна только плата, остальное можно выбросить.
Главная проблема в разъёмах питания. У сидюков его зачем-то сделали короче и с другой распиновкой. Хотя в ноутбучных дисках линии в 12В и 3В не используются. В общем, будем делать питание сами. Вот схема разъёмов питания для оптического привода и жёсткого диска.
Теперь займёмся доработкой привода. Его нужно разобрать, чтобы получить доступ к плате. В разборке нет ничего сложного: откручиваем винты (их три) на верхней крышке и снимаем её.
Плата, к которой нам нужно получить доступ, надёжно спрятана под лотком для диска. Но, как и в обычных больших приводах, лоток можно выдвинуть механически. Чтобы это сделать на ноутбучном приводе без морды, нужно ткнуться зубочисткой в отверстие чуть правее от кнопки выброса. Если декоративная морда на приводе есть, то на ней же есть отверстие, куда нужно тыкаться. Хотя оно, вероятно, будет немного уже, поэтому вместо зубочистки придётся взять разогнутую тонкую скрепку.
Смотрите также
Удивительный неттоп Depo XS35 (он же Shuttle)
Чиним поехавший цвет и зерно на мониторе Nautilus 200
Электрическая отвёртка Xiaomi Wowstick — это восторг!
Ремонтируем подвес квадрокоптера DJI Phantom 3 STD
Восстанавливаем работу BIOS на матери GA-B75-D3V
Дисковод — еще недавно обязательный элемент в любом компьютере, сегодня сдает позиции флеш-накопителям и уходит на покой. Производители уловили этот тренд и теперь с радостью следуют ему, отказываясь от установки привода в компьютеры и ноутбуки. Но что делать, если дисковод нужен? Об этом — в нашей статье.
Выбор дисковода
Для начала нужно определиться, для чего нам нужен дисковод. Речь не про его тип — он по умолчанию должен уметь читать и писать DVD-диски, такое уж время. Но есть такое понятие, как тип подключения — интерфейс, который наш дисковод подключается к компьютеру. Его и предстоит выбрать.
Самый простой способ определить это — визуальный осмотр материнской платы и определение доступных мест для подключения.
Разберемся по порядку:
- устаревший интерфейс >
Рассмотрели материнскую плату? Оценим наличие свободных портов. Если есть несколько свободных портов SATA и порт IDE, то однозначно нужно выбрать первый вариант. Плюсов у него серьезно больше, да и подключить легче. Если свободный порт SATA один, то тут можно задуматься — вдруг вы захотите подключить к компьютеру еще один жесткий диск? Ему этот порт нужнее. Ну, и самый простой вариант — если у вас есть либо порты SATA, либо IDE. Выбора у вас нет, действуйте по обстоятельствам.
Использование Командной строки или PowerShell для включения пропавшего дисковода
Почему не видит жесткий диск Виндовс — как исправить проблему
Еще одним методом решения проблемы является ввод ключей реестра, отвечающих за конкретный привод. Тут потребуется использовать традиционную Командную строку или утилиту PowerShell. Каждое приложение должно запускаться от имени администратора.
PowerShell
В открывшемся окне необходимо ввести команду:
reg.exe add “HKLM\System\CurrentControlSet\Services\atapi\Controller0” /f /v EnumDevice1 /t REG_DWORD /d 0x00000001
Для запуска процедуры потребуется нажать кнопку Enter на клавиатуре. Как только она будет выполнена, стоит сразу же перезагрузить систему. Если компьютер все еще не видит ДВД привод Windows 10, есть смысл прибегнуть к другому методу.
Удаление старого дисковода
Для этого вам понадобится средней толщины крестовая отвертка с хорошим шлицем и пылесос.
Примечание! Заранее позаботьтесь о сборе крепежной фурнитуры в отдельном месте — очень поможет при обратной сборке. Очень неприятно искать болтики по всей квартире.
- Снимите боковые крышки с системного блока. Для этого открутите по паре винтов сзади с каждой стороны и потяните крышки назад. Сместив их на пару сантиметров и освободив пазы, удалите крышки.
Сборка корпуса
Далее проверяем еще раз правильность монтажа и коммутации оптического привода. После этого устанавливаем боковые крышки корпуса системного блока. Нельзя при этом их перепутать местами. В одной из них есть отверстия, и она устанавливается со стороны процессорного вентилятора, а во второй — нет, и она монтируется со стороны системной платы. Далее эти металлические крышки с помощью винтов фиксируются. Корпус ПК устанавливается на место постоянной эксплуатации и в его силовой разъем подключается соответствующий кабель.
Установка нового дисковода в системный блок
В дополнение к отвертке вам могут понадобиться пассатижи.
На заметку! Если вы заменяли дисковод и выполнили предыдущий пункт по удалению старого, то вы уже подготовили все для установки.
Сейчас мы рассмотрим, как быть тем, кто хочет поставить дисковод в новый компьютер, где его никогда не было, или же хочет поставить второй дисковод в дополнение к старому.
- Воспользовавшись инструкцией из предыдущего пункта, откройте системный блок и снимите переднюю панель.
- Аккуратно вытащите из передней панели одну из заглушек для пятидюймовых устройств. Старайтесь не сломать пазы, так как она может пригодиться в будущем, если вы захотите избавиться от дисковода.
Примечание! Было бы неплохо найти комплектные болтики от системного блока, но есть таковых нет, купите вместе с дисководом четыре или восемь болтиков для его крепления.
Как включить отображение дисковода через Диспетчер устройств на Виндовс 10
Почему не видит SSD Windows 10 — как исправить проблему
Описанная выше методика обновления конфигурации оборудования также поможет правильно включить отображение дисковода в Диспетчере устройств. При этом между действиями по удалению предыдущей конфигурации дисковода и обновлению списка оборудования необходимо осуществить перезагрузку компьютера. Так система сможет распознать неизвестное подключенное оборудование и постарается самостоятельно установить на него драйвера из собственной базы.
Диспетчер устройств Виндовс 10
Иногда дисковод может быть активирован в БИОСе, быть полностью исправным, но при этом Диспетчер устройств не видит CD ROM Windows 10 вообще. Чтобы это исправить, можно сделать следующее:
- Открыть «Диспетчер задач» любым удобным способом.
- Перейти во вкладку «Вид» в верхней части главного окна.
- Выбрать пункт «Показывать скрытые устройства».
- В списке подключенных устройств надо найти драйвер «SPTD», который скорее всего будет находиться в разделе «Драйверы несамонастраеваемых устройств».
- Требуется удалить драйвер и снова перезагрузиться.
Подобные проблемы возникают на тех компьютерах, на которых часто используются виртуальные приводы. В данном случае система попросту не успевает разобраться, какой драйвер имеет отношение к реальному физическому компоненту.
Иногда нужный драйвер находится в разделе «IDE ATA/ATAPI контроллеры». В данном случае потребуется определить, к какому конкретно каналу подключен нужный привод. Для этого каждый канал стоит открыть по очереди и внимательно изучить параметр «Тип устройства». Напротив него должно стоять значение «ATAPI дисковод для компакт дисков» или что-либо похожее. Тут же потребуется поставить флажок напротив пункта «Задействовать DMA», после чего перезагрузить компьютер.
Подключение установленного дисковода к материнской плате
Рассмотрим для начала вариант с IDE
- Распакуйте комплектный шлейф от дисковода. Если у вас уже есть такой, воспользуйтесь им, а если нет ни своего, ни комплектного, то купите новый вместе с дисководом.
- Удостоверьтесь, что на вашем блоке питания есть коннекторы питания IDE (MOLEX). Если свободных коннекторов нет, попросите в магазине разветвитель или переходник с коннекторов SATA (однако, такой в природе встречается редко).
Примечание! Стандартный шлейф IDE разделен на три секции. Центральная смещена относительно центра. Тот крайний коннектор, от которого до среднего расстояние больше, вставляется в материнскую плату, а другой — в дисковод. В случае, если дисководов два, оба коннектора, расстояние между которыми наименьшее, используются в дисководах последовательно.
Обратите внимание! Здесь рассматривается вариант подключения к более-менее современной материнской плате. Но и при этом также могут возникнуть проблемы.
IDE — старый формат со своими правилами настройки. Шлейф подразумевает установку двух устройств, поэтому получается, что одно устройство всегда ведущее («Master»), а другое — всегда ведомое («Slave»). Вот в этом и может крыться проблема, если подключенный дисковод не определяется. Для ее устранения проверьте положение джампера на задней части дисковода. Обратите внимание на скриншот.
Универсальный случай: если ваш дисковод на шлейфе один и подключен крайним коннектором, то поставьте джампер в левое положение («Cable Select», или автоопределение типа подключения). Если дисководов или вообще устройств на шлейфе два, то джампер должен занять позицию исходя из положения устройства: если коннектор крайний — «Master», то есть правое положение, если средний — «Slave», то есть среднее. Однако материнские платы с IDE существуют очень долго, поэтому они могут запросто не соответствовать стандартам. В таком случае совет один — обратитесь к инструкции.
Теперь вариант с SATA
- Кроме комплектного шлейфа, с большой долей вероятность вам нужен переходник MOLEX — SATA (питание для устройств SATA для универсальности носит такое же название). Уточните наличие такого питания в вашем системном блоке и при необходимости докупите нужный переходник.
Остается только закрыть боковые крышки, закрутить их крепежные винты и приступить к использованию компьютера. Готово!
Видео — Подключение (установка, замена) дисковода ПК
Понравилась» статья? Сохраните, чтобы не потерять!
>
Как настроить отображение привода через Редактор системного реестра на Windows 10
Утилита под названием «Редактор системного реестра» также может оказаться крайне полезной при восстановлении работоспособности дисковода.
Редактор системного реестра
Порядок действий:
- Открыть окно «Выполнить» при помощи комбинации клавиш WIN+R.
- Ввести команду regedit и нажать клавишу Enter.
- Перейти в директорию HKEY_LOCAL_MACHINE\SYSTEM\CurrentControlSet\Control\Class\{4D36E965-E325-11CE-BFC1-08002BE10318}
- Выбрать ветку при помощи левой кнопки мыши.
- В правом окне найти и удалить параметры UpperFilters и LowerFilters.
- Перезагрузить систему.
Использование дисковода на компьютерах с Windows 10 в большинстве случаев не доставляет никаких проблем. Однако иногда может потребоваться вмешательство со стороны пользователя, чтобы помочь оборудованию отобразиться в системе. Правильный подход к делу заставит дисковод работать как положено.