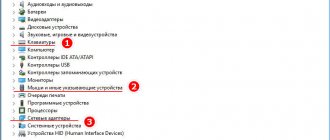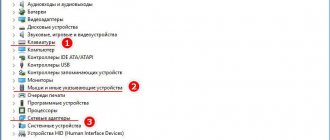Это протокол взаимодействия накопителей с другими компонентами ПК на программном уровне. Его поддерживают абсолютно все актуальные операционные системы, жесткие диски и материнские платы. Благодаря AHCI можно использовать все возрастающую скорость обмена данных в современных дисках.
Для работы механизма не нужно устанавливать утилит. Поэтому, когда спрашивают – SATA AHCI Driver что это за драйвер, то всегда стоит уверенно утверждать, что это встроенный в ОС компонент, отвечающий за нормальное функционирование HDD и SSD.
Проблемы использования
Касательно этого существуют такие нюансы:
- режим автоматически не меняется – его нужно настраивать и делать определенные, но несложные шаги;
- если использовалась Windows и AHCI был выключен, но потом его включили через BIOS, то при включении ПК будет отображаться синий экран смерти;
- Windows XP не поддерживает эту технологию, поэтому для активации скачивайте и устанавливайте драйвер – в сети все есть, а ориентироваться нужно на модель материнской платы.
Важно также ответить на вопрос: “Режим AHCI – что это?”. В самом широком значении – это тот параметр в BIOS/UEFI, который позволяет подключать к ПК современные накопители.
Переключение с IDE на AHCI без переустановки Windows
Что делать, если у вас в компьютере установлен жесткий диск с интерфейсом SATA, а перед установкой ОС вы забыли переключить в BIOS опцию «SATA Mode» со значения IDE на значение SATA (название опции в BIOS может отличаться)? Обычно, уже установленная Windows после переключения значения этой опции выдает синий экран. Некоторые не находят ничего лучше, как переустановить ОС заново. Но есть другой путь.
У меня недавно возникла такая проблема. Тестировал жесткий диск в клиентском ноутбуке утилитой mHDD, предварительно переключив в BIOS опцию «SATA Mode» в режим IDE. После тестирования забыл переключить обратно и установил операционную систему. Обнаружил свою ошибку уже на этапе установки драйверов в установленной системе, когда у меня не хотел устанавливаться драйвер Intel AHCI. К счастью, проблему удалось решить без переустановки ОС, всего лишь покопавшись в реестре Windows. О том, как это сделать, читайте дальше.
Первым делом вызываем диалоговое окно «Выполнить». Вызывается оно через меню Пуск или комбинацией клавиш Win+R. В диалоговом окне «Выполнить» вводим и выполняем команду «regedit» (без кавычек).
В открывшемся редакторе реестра находим следующий раздел: HKEY_LOCAL_MACHINESYSTEMCurrentControlSetservicesmsahci
В этом разделе нам необходимо изменить значение ключа «Start» на 0.
Теперь находим следующий раздел: HKEY_LOCAL_MACHINESYSTEMCurrentControlSetservicesiaStorV
И также меняем значение ключа «Start» на 0.
После описанных выше действий перезагружаем ПК. При перезагрузке входим в BIOS и меняем значение опции «SATA Mode» со значения IDE на значение AHCI. Сохраняем изменения настроек BIOS и перезагружаем компьютер.
После перезагрузки ОС Windows найдет новое оборудование и установит свой драйвер. После этого можно спокойно накатить драйвер Intel AHCI, ведь теперь наш жесткий диск будет работать в режиме AHCI.
Включаем поддержку AHCI в реестре
- Для начала нужно загрузиться в рабочую систему. Для этого оставляем в BIOS’e режим работы контроллера в IDE, и загружаем Windows.
- Далее запускаем редактор реестра. Делается это следующим образом – нажимаются клавиши Win + R, и вводится команда regedit, после чего жмется кнопка ОК.
- Если появится окошко “Разрешить следующей программе внести изменения на этом компьютере”, то следует нажать “Да”.
- В открывшемся редакторе реестра, в левой панели ищем HKEY_LOCAL_MACHINE, и раскрываем его. В нем открываем раздел SYSTEM, далее – раздел CurrentControlSet, затем services и напоследок msahci. Полностью путь в реестре выглядит так: HKEY_LOCAL_MACHINESYSTEMCurrentControlSetservicesmsahci
- В правой панели находим “Start”, открываем его двойным кликом и меняем значение параметра с “3” на “0”. Нажимаем ОК.
- Аналогично действуем для параметра Start, расположеного по следующему пути: HKEY_LOCAL_MACHINESystemCurrentControlSetServicesIastorV
- Перезагружаем компьютер, заходим в BIOS, меняем режим работы с IDE на AHCI. Сохраняем настройки BIOS’a и перезагружаем компьютер.
После этих действий все должно работать.
- 25-05-2015
- 207 280
Жёсткий диск
- Здравствуйте админ, мне нужно в BIOS переключить параметр AHCI на IDE
для проверки жёсткого диска ноутбука в программе Victoria, но этой опции в моём БИОСе нет, что можно сделать? - Скажите пожалуйста, как поменять AHCI на IDE на ноутбуке Acer, хочу установить на него Windows XP? Зашёл на вкладку Main и подключил интерфейс IDE, но ноутбук с дистрибутива XP всё равно не грузится.
Как поменять AHCI на IDE в BIOS
Доброго времени суток.
Достаточно часто меня спрашивают о том, как поменять параметр AHCI на IDE в BIOS ноутбука (компьютера). Чаще всего с этим сталкиваются, когда хотят:
— проверить жесткий диск компьютера программой Victoria (или аналогичной). Кстати, такие вопросы были в одной из моих статей: https://pcpro100.info/proverka-zhestkogo-diska/;
— установить «старую» Windows XP на относительно новый ноутбук (если параметр не переключить, то ноутбук просто не увидит ваш установочный дистрибутив).
Итак, в этой статье хочу более подробно разобрать этот вопрос…
Разница между AHCI и IDE, выбор режима
Некоторый термины и понятия далее в статье будут упращены для более простого объяснения :).
IDE – это устаревший 40-пиновый разъем, который раньше применялся для подключения жестких дисков, дисководов и прочих устройств. На сегодняшний день, в современных компьютерах и ноутбуках данный разъем не используется. А значит и популярность его падает и зайдествовать этот режим необходимо только в редких определенных случаях (например, если вы решили установить старую ОС Windows XP).
На смену разъему IDE пришел SATA , который превосходит IDE благодаря увеличенной скорости работы. AHCI – это режим работы для SATA-устройств (например, дисков), обеспечивающий их нормальное функционирование.
Лучше выбирать AHCI (если у вас есть такая опция. На современных ПК — она везде…). Выбирать IDE нужно только в специфических случаях, например, если в вашу ОС Windows не «добавлены» драйвера на SATA.
А выбирая режим IDE, вы как бы «заставляете» современный компьютер эмулировать его работу, а это к приросту производителньости точно не приводит. Тем более, если речь идет о современном SSD диске при использовании которого, выигрышь в скорости работы вы получите только на AHCI и только на SATA II/III . В остальных случаях можно не заморачиваться с его установкой…
Про то, как узнать в каком режиме работает ваш диск — можете почитать в этой статье: https://pcpro100.info/v-kakom-rezhime-rabotaet-zhestkiy-disk-ssd-hdd/
Как переключить AHCI на IDE (на примере ноутбука TOSHIBA)
Для примера возьму боле-менее современный ноутбук марки TOSHIBA L745 ( кстати, во многих других ноутбуках настройка BIOS будет аналогичной! ).
Чтобы включить в нем IDE режим, необходимо проделать следующее:
1) Зайти в BIOS ноутбука (о том как это делается рассказано в моей предыдущей статье: https://pcpro100.info/kak-voyti-v-bios-klavishi-vhoda/).
2) Далее нужно найти вкладку Security и поменять опцию Secure Boot в Disabled (т.е. выключить).
3) Затем во вкладке Advanced зайти в меню System Configuration (скриншот ниже).
4) Во вкладке Sata Controller Mode поменяйте параметр AHCI на Compatibility (скрин ниже). Кстати, возможно придется в этом же разделе переключить UEFI Boot в режим CSM Boot (для того, чтобы появилась вкладка Sata Controller Mode ).
Собственно, именно режим Compatibility аналогичен режиму IDE на ноутбуках Toshiba (и некоторых других марок). Строки IDE можете не искать — его вы не найдете!
Что это такое и зачем устанавливать
На сегодняшний день жесткие диски SATA имеют два режима, а именно «IDE» и «AHCI». Благодаря первому старые устройства не конфликтуют с более современными, тем самым не вызывая сбоев в работе ПК. Но при этом скорость работы значительно уменьшается и мало чем отличается от скорости накопителей, разработанных около 20 лет назад.
Примечание! А вот «AHCI» позволяет пользоваться «SATA» в полной мере, увеличивая скорость и производительность. После его включения пользователь отметит, что ПК стал работать на 20% быстрее.
Но пользователь должен помнить, что данные действия актуальны лишь тогда, когда имеется интерфейс «SATA II/III». В противном случае все нижеперечисленные действия не приведут к желаемым изменениям.
Включение режима работы жестких дисков AHCI без переустановки Windows
Включение режима работы жестких дисков AHCI без переустановки Windows
Браузер для Windows XP: какой он самый идеальный вариант?
Браузер без рекламы и всплывающих окон: существует ли он в природе?
Обновление Виндовс, отключающее звук и удаляющее файлы: кто виноват и что делать?
Google Chrome просит срочно обновить браузер: всех впускать, никого не выпускать
Кибератаки парализуют разработку вакцины от коронавируса и Microsoft выпустил борца с ними
Современные жесткие диски подключаются к материнской плате компьютерных устройств посредством интерфейса SATA, предусматривающего работу, в частности, в режимах IDE и AHCI. IDE – это старый режим, он необходим для обеспечения совместимости с устаревшими комплектующими и программами. Режим AHCI – также не новая наработка в сфере IT, он появился еще в 2004 году, но это актуальный на сегодняшний день механизм подключения жестких дисков посредством интерфейса SATA II и SATA III. У AHCI перед IDE есть ряд преимуществ:
- возможность подключения к материнской плате большего числа устройств;
- работа жестких дисков на их максимально возможной скорости;
- так называемая «горячая замена» жестких дисков, то есть отключение и подключение без необходимости выключения компьютера;
- поддержка технологии NCQ, улучшающей производительность жестких дисков в условиях многозадачности.
Режим SATA устанавливается в BIOS. На современных ноутбуках режим AHCI, как правило, выставлен по умолчанию. А вот новые материнские платы для сборок ПК могут поставляться с активным режимом IDE в целях совместимости оборудования. Сменить IDE на AHCI (или наоборот) можно в любой момент в BIOS компьютеров, поддерживающих работу обоих режимов. Не все компьютеры поддерживают AHCI, но большая часть из них, поскольку этот режим существует уже 12 лет. К меньшинству относятся редкие раритетные устройства, выпущенные на рынок, соответственно, до появления AHCI. Но даже если компьютеру меньше 12 лет, если он поддерживает AHCI, с переключением на этот режим все равно могут возникнуть проблемы из-за отсутствия соответствующей настройки в устаревшей версии BIOS. В таких случаях прежде необходимо решить вопрос с обновлением BIOS.
Функции AHCI и как включить его поддержку в Windows 7
Advanced Host Controller Interface
(
AHCI
) — это современный режим работы контроллеров жестких дисков, позволяющий устройствам
SATA использовать ряд расширенных функции. Рассмотрим основные и наиболее актуальные из них.
Горячее подключение SATA дисков — Hot Swap, Hot Plug
(Hot Swap — горячая замена, Hot Plug — горячее подключение), то есть, непосредственно в процессе работы без выключения или перезагрузки компьютера.
Применительно к настольным компьютерам эта опция будет крайне полезной тем, кто работает с накопителями, подключаемыми по интерфейсу eSATA, или SATA дисками, устанавливаемыми в мобилрек.
До установки AHCI драйверов Intel в Windows это может выглядеть так:
Через значок «Безопасное извлечение устройств и дисков» можно отключать SATA диски.
После установки AHCI драйверов Intel для горячего отключения и подключения ранее отключенных дисков нужно будет воспользоваться диспетчером устройств в «Управление компьютером»:
В случае более распространенного подключения внешних накопителей — к портам USB через адаптер SATA-USB, горячее подключение/отключение доступно без AHCI.
NCQ (Native Command Queuing) – организация очереди команд
В двух словах можно сказать, что NCQ — это логистика перемещения головок диска. Если в конкретный момент времени к контроллеру жесткого диска поступило несколько запросов на чтение/запись данных, то очередность их обработки AHCI изменит так, чтобы за счет оптимизации последовательности перемещений головок обработать все запросы за минимальное количество оборотов пластин диска, то есть, за меньшее время.
Представим себе такую аналогию NCQ. Курьер (головки HDD) обслуживает некое офисное здание, на нескольких этажах которого размещаются различные организации. Каждый день курьер приносит и забирает корреспонденцию. Особенностью функционирования этих многочисленных организаций является то, что их канцелярии работают на прием и выдачу в строго определенные, причем разные, часы и прийти надо обязательно к самому началу, иначе окошко закроется. У курьера есть список организаций, которые он должен обслужить в ближайшее время.
Теперь представим себе, что курьер посещает организации строго по списку в порядке их очередности. Предположим, что первой в перечне числится организация, расположенная на n-ом этаже здания. Рано утром курьер поднимается на этот этаж, подходит к окну канцелярии и выясняет, что оно откроется ближе к вечеру (Этажи, в нашем случае, это треки, или цилиндры, жесткого диска, а часы работы – его сектора).
Если курьер должен обходить организации строго по списку, то он прождет без дела до вечера, заберет документы и пойдет во вторую по списку организацию на другой этаж. Вероятность того, что приемные часы в этой организации уже закончились, достаточно высока и значит, в этот день курьер может уже ничего не забрать/передать, а будет ждать следующего дня (оборота диска HDD). Ну и так далее.
Не слишком продуктивно.
Однако если изменить порядок обхода, то за один день (оборот диска) можно посетить значительно большее число организаций. Для этого надо расставить их по времени начала работы канцелярий но с учетом того, что лифт, перемещающий курьера в нашем гипотетическом здании, сам по себе не слишком быстрый (время перемещения головок на нужный трек). Если времена (сектора) близки, то начав движение на выбранный этаж к открытию окна можно и не успеть.
С другой стороны, очевидно, что если в списке на день будет всего одна организация, то никакого выигрыша не получится.
Еще в этой связи невольно вспоминается древняя синклерная игрушка, которая, если не ошибаюсь, называлась «Тапер». В ней официант пивного бара должен был не только наливать пиво посетителям, но и, перемещаясь от стола к столу, собирать пустые кружки, которые неумолимо двигались к краю. Правда, замешкаться было нельзя совсем – если кружка падала на пол, то игра тут же прекращалась. Очень похоже, логистика в чистом виде — выдать/собрать как можно больше в единицу времени за счет оптимизации перемещений.
NCQ по большей части актуальна для нагруженных серверов и систем хранения с SATA дисками. Ожидать некого драматического увеличения скорости работы обычного настольного компьютера или ноутбука от включения этой опции не стоит. Но хуже не будет точно.
Как узнать, какой режим – IDE или AHCI – установлен сейчас
Узнать, какой из режимов – IDE или AHCI – активен на компьютере в данный момент, можно в диспетчере устройств Windows. Раскрываем ветку:
- «Контроллеры IDE ATA/ATAPI» в версиях Windows 8.1 и 10;
- «IDE ATA/ATAPI контроллеры» в версии Windows 7.
Если жесткие диски компьютера подключены посредством режима AHCI, в перечне устройств будет присутствовать контроллер SATA AHCI.
Если на компьютере активен режим IDE, в перечне ветки будет содержаться запись, соответственно, о контроллере IDE.
Альтернативный способ – использование утилиты AS SSD Benchmark для тестирования скорости работы жестких дисков. Если жесткие диски могут работать в режиме AHCI, но в BIOS выставлен IDE, утилита уведомит об этом значением красного цвета «pciide BAD».
Если компьютер работает в режиме AHCI, в окне утилиты увидим значение зеленого цвета «storahci – Ок».
Эти два способа дадут возможность понять, какой режим установлен в данный момент. Но чтобы определить, реализована ли поддержка режима AHCI в BIOS, необходимо в нее войти и отыскать возможность задействования AHCI. Выбор режимов работы SATA в разных версиях BIOS может находиться в разделах «Advanced» или «Main». Например, в BIOS UEFI материнской платы Asus это раздел «Advanced», в нем необходимо войти в подраздел «SATA Configuration» и раскрыть опции параметра «SATA Mode» (Режим SATA).
Другой пример – BIOS AMI (V17.9) материнской платы MSI, здесь все обстоит сложнее, и не каждый сможет сходу разобраться, где настройка AHCI. В разделе «Integrated Peripherals» необходимо выбрать подраздел «On-Chip ATA Devices», а в нем – «Raid Mode» (Режим Raid), который предусматривает выбор режимов подключения жестких дисков.
Как определить в каком режиме работает контроллер компьютера?
Вполне вероятно, что на вашем компьютере режим AHCI уже активирован. Проверить это можно несколькими способами:
Способ 1
- Перейдите в
- Откройте раздел “Контроллеры IDE ATA/ATAPI”
- Если в этом разделе есть устройство со словом “AHCI” в названии, как в нашем случае, значит режим AHCI на компьютере уже используется.
Способ 2
Имейте ввиду, что в BIOS некоторых компьютеров возможность изменения режима на AHCI отсутствует. В таком случае, проблему иногда удается решить обновлением (перепрошивкой) версии BIOS.
Последствия переключения на режим AHCI для работы Windows
Итак, сменить режим IDE на AHCI можно в любой момент в настройках BIOS. Вот только для работы Windows такой ход не будет иметь следствием незначительную задержку при запуске из-за автоматической установки нужных драйверов, как при замене некоторых комплектующих компьютера. Не поможет в этом случае даже избавление от привязки к комплектующим компьютера с помощью штатной утилиты Windows Sysprep, как в случае с заменой материнской платы или процессора. Смена режима IDE на AHCI ведет к серьезным последствиям – Windows попросту больше не запустится. В результате получим либо синий экран смерти, либо циклическую перезагрузку Windows с уведомлением о некорректном запуске системы.
Дело в том, что режимы IDE и AHCI при установке Windows прописываются на уровне реестра. Для работы жестких дисков в режиме AHCI необходим специальный драйвер, который автоматически устанавливается вместе с версиями Windows, начиная с Vista. Поскольку режим AHCI появился позднее Windows XP, драйвер AHCI в дистрибутив этой версии системы необходимо предварительно интегрировать, взяв его с диска с драйверами материнской платы или скачав с Интернета.
Как включить AHCI
В этой инструкции описывается, как включить режим AHCI на компьютерах с чипсетом Intel в Windows 8 (8.1) и Windows 7 уже после установки операционной системы. Если после установки Windows вы просто включите режим AHCI, то увидите ошибку 0x0000007B INACCESSABLE_BOOT_DEVICE и синий экран смерти (впрочем, в Windows 8 иногда все работает, а иногда происходит бесконечная перезагрузка), поэтому в большинстве случаев рекомендуют включать AHCI перед установкой. Однако, можно обойтись и без этого. Включение режима AHCI для жестких дисков и SSD позволяет задействовать NCQ (Native Command Queuing), что в теории должно положительно сказаться на скорости работы дисков. Кроме этого, AHCI поддерживает некоторые дополнительные возможности, например, горячее подключение дисков. См. также: Как включить режим AHCI в Windows 10 после установки.
Примечание: описанные в руководстве действия требуют некоторых навыков работы с компьютером и понимания того, что именно делается. В некоторых случаях процедура может быть не успешной и, в том числе, потребовать переустановки Windows.
Обязательные меры и порядок действий
В принципе любые эксперименты с Windows могут привести к нежелательным результатам, но к способам адаптации операционной системы к режиму AHCI необходимо отнестись с особой серьезностью. Поскольку в этом случае будут затронуты настройки, влияющие на способность системы загружаться. Категорически запрещается приступать к выполнению изложенных ниже инструкций без предварительно подготовленных аварийных средств. Необходимо либо сделать резервную копию системы и записать загрузочный носитель с программой-бэкапером, либо создать точку восстановления системы и подготовить установочный носитель Windows. С помощью последнего можно будет войти в среду восстановления текущей системы или в крайнем случае запустить процесс переустановки Windows.
Порядок действий таков:
- Шаг 1 – проверка настройки включения AHCI в BIOS;
- Шаг 2 – подготовка аварийных средств;
- Шаг 3 – в зависимости от выбранного способа либо настройка следующего запуска системы в безопасном режиме, либо правка системного реестра;
- Шаг 4 – перезагрузка, вход в BIOS и включение режима AHCI;
- Шаг 5 – запуск компьютера.
Что делать, если пропали важные данные?
Любые манипуляции с жестким диском повышают вероятность потери данных. Особенно когда речь заходит о манипуляциях с режимом работы диска и т.д.
Часто в попытке включении режима ACHI пользователи совершают действия, из-за которых нарушается логическая структура дисков. Более того, зачастую неопытные пользователи при включении режима ACHI через командную строку выполняют команды, которые инициализируют диск – то есть все данные на диске уничтожаются и производятся первоначальные настройки.
Поэтому будьте предельно осторожны при проведении любых манипуляций с диском.
Если же вы заметили исчезновение важных файлов или проблемы с локальными дисками – сразу же восстановите данные в безопасное место. В противном случае вы можете потерять данные безвозвратно.
Чтобы восстановить данные скачайте и установите программу RS Partition Recovery.
Программа RS Partition Recovery
Универсальное решение для восстановления данных
Программа позволяет восстанавливать утерянные данные вследствие случайного удаления файлов, форматирования накопителя, при повреждениях логической структуры накопителя и во многих других случаях.
Кроме того, RS Partition Recovery поддерживает ВСЕ типы современных файловых систем, соответственно вы сможете восстанавливать файлы не только с Windows дисков, но также из тех, которые работали в других операционных системах (в том числе и серверных).
Важно: в качестве места для записи восстановленных файлов обязательно выберите диск, который будет отличаться от того, на котором ранее хранился файл. Это позволит избежать перезаписи файла.
Именно по этой причине RS Partition Recovery позволяет записать восстановленные файлы на отдельный жесткий или локальный диск (или флэшку), упаковать восстановленную информацию в ZIP-архив или сразу же отправить на FTP-сервер.
Безопасный режим Windows
Первый способ рассчитан на то, что при входе в безопасный режим Windows драйвер AHCI будет установлен автоматически. Но, к сожалению, сработает это не в каждом случае. В работающей системе необходимо настроить следующий запуск в безопасном режиме, выполнить перезагрузку, войти в BIOS и выставить режим AHCI. После запуска компьютера в безопасном режиме драйвер AHCI по идее должен установиться. Если все пройдет успешно, останется только перезагрузить систему в обычном режиме работы.
Универсальный способ входа в безопасный режим при следующей загрузке Windows для всех актуальных версий системы – использование утилиты msconfig, вызываемой с помощью команды «Выполнить».
Правка реестра Windows
Если способ с безопасным режимом не сработал, избежать переустановки системы можно путем правки ее реестра. Для запуска редактора реестра в поле команды «Выполнить» вводим:
4.1 Правка реестра Windows 8.1 и 10
В окне редактора реестра раскрываем ветвь:
В этой ветке ищем папку «iaStorV», делаем клик на ней, открываем параметр «Start» и устанавливаем его значение «0». Жмем «Ок».
Раскрываем папку «iaStorV», выделяем подпапку «StartOverride», открываем параметр «0» и выставляем его значение «0». Жмем «Ок».
Опускаемся ниже по алфавиту и находим папку «storahci». Делаем клик на ней, открываем параметр «ErrorControl». Убираем предустановленное значение «3» и вместо него вписываем «0». Жмем «Ок».
Далее внутри папки «storahci» раскрываем подпапку «StartOverride». Двойным кликом открываем параметр «0». И здесь также устанавливаем значение «0». Жмем «Ок».
4.2. Правка реестра Windows 7
В окне редактора реестра раскрываем ветвь:
В ветке находим папку «iaStorV», делаем клик на ней, открываем параметр «Start» и устанавливаем значение «0». Жмем «Ок».
Далее в ветке ищем папку «storahci», кликаем ее, открываем параметр «Start», выставляем значение «0». Жмем «Ок».
После правки реестра перезагружаем компьютер, заходим в BIOS, активируем режим AHCI и запускаем систему.
Если Windows не загружается
Если ни один из способов не помог адаптировать Windows для работы в режиме AHCI, систему придется переустанавливать. Но текущую Windows можно запустить, если, например, необходимо изъять настройки установленного ПО или сохранить в надежном месте какие-то важные файлы, хранящиеся на диске С. Для этого нужно снова войти в BIOS и выставить назад настройку активного режима IDE.
Однако может случиться и так, что система не сможет загрузиться ни в режиме AHCI, ни в IDE. Если синего экрана смерти нет, но версии Windows 8.1 и 10 циклически перезагружаются, выдавая экран с надписью «Автоматическое восстановление», жмем «Дополнительные параметры».
Перейдя в меню «Выбор действия», проходим путь, указанный на скриншоте ниже, и откатываемся к точке восстановления.
Если при запуске компьютера появляется синий экран смерти, загружаемся с установочного носителя Windows и на этапе установки системы выбираем внизу опцию «Восстановление системы».
Попав в меню «Выбор действия», проделываем шаги, описанные выше.
Выбравшие способ резервного копирования с помощью стороннего ПО используют, соответственно, загрузочный носитель программы-бэкапера.
Включение AHCI в Windows 8 и 8.1
Один из самых простых способов включить AHCI после установки Windows 8 или 8.1 — использовать безопасный режим (этот же способ рекомендует и сайт официальной поддержки Microsoft).
Для начала, если у вас возникли ошибки при запуске Windows 8 с режимом AHCI, верните режим IDE ATA и включите компьютер. Дальнейшие шаги выглядят следующим образом:
- Запустите командную строку от имени администратора (можно нажать клавиши Windows + X и выбрать нужный пункт меню).
- В командной строке введите bcdedit /set safeboot minimal и нажмите Enter.
- Перезагрузите компьютер и еще до загрузки компьютера включите AHCI в БИОС или UEFI (SATA Mode или Type в разделе Integrated Peripherals), сохраните настройки. Компьютер загрузится в безопасном режиме и установит необходимые драйвера.
- Снова запустите командную строку от имени администратора и введите bcdedit /deletevalue safeboot
- После выполнения команды снова перезагрузите компьютер, в этот раз Windows 8 должна загрузиться без проблем с включенным режимом AHCI для диска.
Это не единственный способ, хотя и наиболее часто описываемый в различных источниках.
Еще один вариант включения AHCI (только для Intel).
- Загрузите драйвер с официального сайта Intel (f6flpy x32 или x64, в зависимости от того, какая версия операционной системы установлена, zip архив). https://downloadcenter.intel.com/Detail_Desc.aspx?DwnldID=24293&lang=rus&ProdId=2101
- Также загрузите файл SetupRST.exe оттуда же.
- В диспетчере устройств установите драйвер f6 AHCI вместо 5 Series SATA или другого драйвера контроллера SATA.
- Перезагрузите компьютер и включите режим AHCI в БИОС.
- После перезагрузки запустите установку SetupRST.exe.
Если ни один из описанных вариантов действий не помог, можете также попробовать первый способ включения AHCI из следующей части этой инструкции.
Как переключиться с AHCI на IDE
Хоть режим IDE довольно стар, но без него не будет работать, например, та же Windows XP, либо нужно протестировать жесткий диск с помощью различных программ. Пользователи до сих пор задают вопрос, как переключить AHCI на IDE в БИОСе.
Хочу заметить, что возникает очень частое явление, когда при установке Windows XP у вас режим переставлен на AHCI, тогда вы попросту не увидите дистрибутив XP. А все потому, что AHCI появился немного позже XP. У меня есть статья о том, как переключиться на AHCI Window 7 и 8, а также, что это вообще такое.
Что такое AHCI и IDE?
Все же я решил дать немного терминологии, чтобы некоторые пользователи поняли, что к чему.
IDE – как уже говорил выше, это устаревший режим, физически он имеет разъем 40 контактов и предназначается для подключения жёстких дисков, приводов и другого. В большинстве ноутбуках и современных ПК IDE уже нет, как и свойства переключения в BIOS. Если на вашем устройстве имеется разъем IDE, то переключаться на него необходимо только в самых крайних случаях – установка Windows XP.
AHCI – современный стандарт, который по пропускной способности превышает IDE в несколько раз. Работает с SATA-устройствами. Если нужно выбирать между этими двумя режимами, то однозначно AHCI подходит на эту роль куда лучше. На заметку хочу сказать, что если будете приобретать SSD, то работать он будет только с AHCI, в противном случае можете даже забыть об таком накопителе.
Переключение режима SATA из IDE в AHCI при установленной Windows 7
Сегодня мы с вами узнаем простую вещь — как изменить режим SATA из IDE в AHCI в биосе при уже работающей Windows 7. Ведь те, кто уже попробовал поменять этот режим, смогли лицезреть синий экран смерти при первой же попытке загрузки винды. И решением будет внести правки в реестр Windows, чем мы сейчас и займемся.
Очень краткое примечание: В эпоху Windows XP и ранее был широко распространен интерфейс IDE или PATA, который в современных материнских платах оставлен только для совместимости со старыми устройствами и системами. Сегодня стандартом является SATA, разные ревизии которого отличаются пропускной способностью.
Вчера я был у одного из своих клиентов и на одном из компьютеров мне довелось применить на практике этот способ. Там как раз стояла и грустила на ide режиме Windows 7. Решил ее перевести в AHCI без переустановки, заодно повысить производительность.
Нажимаем Win+R и пишем regedit, жмем ОК, открывается Редактор реестра.
Далее мы проходим вот по этому пути в реестре:
HKEY_LOCAL_MACHINESYSTEMCurrentControlSetservicesmsahci
Если у вас стоит например, RAID режим, то возможно вам потребуется вот этот адрес в реестре:
Перед вами должен открыться примерно такой вид, как на скриншоте. Нам нужен параметр Start, у меня он имеет значение 3. Делаем двойной клик по названию параметра.
Когда вы два раза кликнули по названию, откроется окно редактирования. Здесь нужно поменять цифру на 0 (нуль).
Чтобы выглядело вот так. Нажимаем ОК, сохраняем.
После наших манипуляций итоговое значение выглядит вот так:
Остались последние штрихи. Сейчас необходимо перезагрузить Windows и зайти в БИОС, заменить там режим на нужный.
Когда компьютер начнет перезапускаться, не пропустите момент входа в BIOS. Обычно это клавиша Del. На ноутбуках могут быть клавиши F2, F10 или F12.
На материнской плате моего клиента пункт выглядит как Storage configuration, внутри подпункт SATA configuration (compatible или enhanced).
Выделяем подпункт Configure SATA as, который стоит в значении [IDE] и нажимаем Enter. Выбираем значение AHCI
В конечном итоге пункт теперь выглядит Configure SATA as [AHCI]. Нажимаем F10 для сохранения настроек биоса, затем Enter и компьютер снова перегружается.
И вот теперь наступает момент истины!)
Windows 7 должна нормально загрузиться и при загрузке обнаружит новые устройства, для которых начнет бодро искать и ставить дровишки. Возможно, после этого она попросит вас произвести перезагрузку. Перегрузитесь, сделайте винде приятно.
Этот способ сработал в моем случае и даже визуально компьютер стал пошустрее бегать.
А вам этот способ помог? Поделитесь в комментариях.
Чем отличается режим AHCI от IDE?
IDE – это 40-пиновый разъём для подключения жесткого диска (и не только) к материнской плате. В современных устройствах такой разъём не используется. Следовательно, IDE можно встреть на старых устройствах. Понадобиться он может только в крайних случаях, например, для установки Windows XP или Vista. Скорость передачи данных через такой разъём составляет 1000 Мбит/сек.
После IDE на материнских платах и жёстких дисках появился новый разъём SATA. Он превосходит своего предшественника хорошей скоростью работы. Отвечает за эту работу режим AHCI. Скорость передачи данных в таком режиме составляет от 1500 до 6000 Мбит/сек (зависимости от того, какой SATA используется I, II или III).
Если на вашем устройстве есть разъём SATA, то лучше использовать его, так как режим IDE снижает производительность винчестера. Переключиться на него можно, если на ваш ПК не добавлены драйвера для SATA или в случаях, которые того требуют.
Как переключиться с AHCI на IDE?
В зависимости от модели материнской платы и версии прошивки BIOSа, действия по переключению режимов будут разные.
- Загружаемся в BIOS. Если ваш ПК старый, то переходим в режим «Main» и выбираем «Sata Mode» или «Configure SATA as». Появятся два варианта выбора: «IDE Mode» и «AHCI Mode»
- Если прошивка вашего БИОСа другая, то нужно найти раздел «Security» и поменять настройку «Secure Boot», выставив «Disabled».
- Эта настройка может быть в разделе «Boot».
- Далее переходим во вкладку «Advanced» и переходим к пункту «System Configuration».
- Откроется новое меню. Выбираем «SATA Controller Mode». В нём меняем «AHCI» на «Compatibility» (в новых прошивках IDE).
Стоит отметить, что если у вас нет раздела «SATA Controller Mode», нужно в этом же разделе переключить «UEFI Boot» на «CSM Boot».
Важно отметить, что некоторые производители материнских плат и ноутбуков сильно урезали функционал BIOSa, а поэтому переключиться в режим IDE невозможно.
Включение режима
Ежели на вашей умной машине уже установлена ОС Windows, вам придётся вносить важные изменения в реестр самой системы. Следуя рекомендациям опытных юзеров, у вас всё обязательно получится и увенчается огромным успехом.
Главное, не вносить свои фантазийные корректировки, особенно в тех случаях, когда вы мало знакомы с такого рода манипуляциями.
Алгоритм подключения режима
Перво-наперво вы должны усвоить то, что режим AHCI должен быть включённым до установки операционки, иначе при последующей перезагрузке операционная система просто не загрузится.
Запустите редактор реестра , для этого также можно набрать в строке поиска фразу «RegEdit».
В открывшемся реестре вам придётся внимательно пересмотреть все имеющиеся ветки, чтобы найти «HKEY_LOCAL_MACHINE\SYSTEM\CurrentControlSet\services\msahci».
С правой стороны открытого окна вы сможете обнаружить ключ «Start», который вам придётся отредактировать, соответственно, кликните по параметру «Modify».
Перед вами вновь откроется новое окно, в котором нужно будет установить числовой параметр. Чаще всего по умолчанию, когда режим отключён, вы там сможете обнаружить число 3, а вам следует поменять его на 0.
На этом работа с реестром завершена, закройте все окна и перезагрузите свой ПК.
В момент запуска операционной системы вызовите BIOS . Это нужно сделать, чтобы внести некоторые изменения, активизирующие AHCI на материнской плате.
Разобраться, как поменять в BIOS IDE на AHCI, несложно. Сразу после загрузки BIOS перейдите на вкладку «Advanced», а затем в открывшемся перечне найдите строку «SATA Configuration», кликните по ней. Всплывёт сразу же небольшое окошко, в котором будет только два варианта выбора: IDE и AHCI. Выберите второй пункт.
Если вы совершили всё так, как предписано алгоритмом, то при запуске операционная система обнаружит новое оборудование и осуществит автоматическую установку драйверов.
Случаются моменты, когда юзеру приходится совершать противоположные действия, искать пути, как отключить AHCI в BIOS.
Догадаться несложно, что для осуществления задуманного вам придётся проделать тот же самый путь, что описан выше, только в обратном порядке. Целесообразно начать с того, что в BIOS переключить новый режим на IDE, а затем внести все изменения в реестр. Так что, как отключить AHCI, разобраться можно просто даже самостоятельно.
Итак, желание подключить режим AHCI обосновано появлением новых успешных возможностей и технологий. Произвести указанные действия несложно при наличии терпения, внимания и соответствующего алгоритма, как это всё провернуть.
Advanced Host Controller Interface
(
AHCI
) — механизм, используемый для подключения накопителей информации по протоколу Serial ATA, позволяющий пользоваться расширенными функциями, такими как встроенная очередность команд (NCQ) и горячая замена.Предназначен для замены устаревшего классического ATA-контроллера, который поддерживает совместимость сверху вниз еще с оригинальной IBM PC/AT, и поддерживает прямой доступ к памяти лишь как дополнение. Основные настоящие проблемы этого контроллера — отсутствие поддержки горячей замены (при том, что оборудование eSATA её поддерживает) и очередей команд, на одном канале (в случае SATA каждое устройство есть один канал) — может одновременно исполняться только одна команда. Таким образом, задействование возможности ATA NCQ, даже при поддержке её самим диском, невозможно на классическом ATA контроллере.
При переключении, при уже установленной ОС Windows, контроллера ATA, входящего в состав южного моста, в режим «AHCI» это будет означать, для установленной операционной системы, задействование несовместимой логики работы контроллера ЖД — это действие эквивалентно установке в систему платы контроллера ATA, отличного от существующего, и физического переключения загрузочного диска на эту плату.
В этом случае Windows при загрузке не найдёт загрузочный диск и аварийно остановится с BSOD STOP 0x0000007B, INACCESSIBLE_BOOT_DEVICE
.
Текст взят из свободной энциклопедии https://wikipedia.org/
Итак, раз вы пришли на мой сайт, значит у нас появилась общая проблема, которая у вас появилась после покупки нового SSD (К примеру в ОГО.ру). И прочитав текст выше, вы могли понять её корень. Почему-то в Microsoft до сих пор не могут сделать свободный переход с одного драйвера на другой. И чтобы сделать это, пользователям приходится немного поработать руками, но в принципе совсем немного. Для решения проблемы необходимо до переключения в BIOS установить в Windows драйвер AHCI, а точнее, сделать небольшую поправку в реестре. Это инструкция для операционных систем Windows 7, Windows Vista и Windows Server 2008 R2. Для Windows 8 инструкция немного другая и доступна по ссылке: