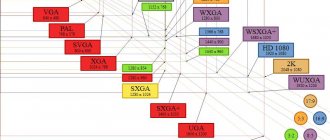17.02.2018 windows | для начинающих
О какой бы версии ОС от Microsoft не шла речь, один из самых частых вопросов — как сделать ее быстрее. В этой инструкции поговорим о том, почему тормозит Windows 10 и как ускорить её, что может влиять на ее быстродействие и какие действия могут улучшить его в тех или иных ситуациях.
Речь не будет идти о повышении производительности компьютера путем изменения каких-либо аппаратных характеристик (об этом есть в статье Как ускорить компьютер), а лишь о том, что наиболее часто вызывает тормоза Windows 10 и каким образом это можно исправить, ускорив тем самым работу ОС.
В других моих статьях на схожую тему часто встречаются комментарии наподобие «я использую такую-то программу для ускорения компьютера и у меня он быстрый». Мое мнение по этому поводу: автоматические «ускорители» не особенно полезны (особенно висящие в автозагрузке), а при их использовании в ручном режиме следует все-таки понимать, что именно они делают и как.
Энергосбережение AMD
Если на ноутбуке стоит видеокарта AMD, есть еще один шаг, который можно попробовать. Для этого необходимо открыть редактор реестра.
Шаг 1. Нажать правой мышью на значке «Пуск» и левой «Выполнить».
Шаг 2. В появившемся окне набрать regedit и нажать «ОК».
Шаг 3. В открывшемся окне «Редактора реестра» выбрать мышью «Правка» – «Найти». Ввести в окно поиска EnableULPS и нажать «Найти далее» (Find Next). После небольшой процедуры поиска EnableULPS станет виден в списке параметров реестра.
Шаг 4. Дважды щелкнуть его и изменить значение с 1 на 0 в Value Data, нажав ОК.
Это отключит функцию энергосбережения, которая отключает выделенную видеокарту, когда она не нужна. В результате ноутбук будет потреблять больше энергии аккумулятора, поэтому необходимо делать это только в том случае, если ноутбук большее время включен в сеть 220В.
Спецэффекты
В «Параметрах» откройте раздел «О системе», нажмите ссылку:
Далее:
Перейдите:
Отметьте пункт:
Способ значительно ускорит работу на слабом ноутбуке.
Как решить проблему с торможением ПК на Windows 10
Решение любой проблемы в системе Windows всегда начинается с поиска вирусов и вредоносного ПО, а заканчивается оптимизацией системы. Возможное замедление и торможение не является исключением.
Проверка антивирусными программами и лечение системы
Качественную проверку системы на наличие вирусов нужно проводить двумя-тремя разными антивирусными программами, чтобы охватить больший спектр возможных угроз. Так же необходимо просканировать систему на предмет вредоносного ПО, для этого нужно использовать не антивирусные программы, а специальные утилиты, такие как «Средство удаления вредоносных программ Microsoft» или AdwCleaner.
Далее необходимо восстановить системные файлы, даже если программы-защитники не нашли угроз.
- Нажимаем комбинацию клавиш Win+x и в выпавшем меню выбираем «Командная строка (администратор)».
Нажимаем комбинацию клавиш Win+x и в выпавшем меню выбираем «Командная строка (администратор)» - В консоли командной строки прописываем и запускаем команду sfc /scannow. Обязательно дожидаемся, пока утилита сканирования и восстановления закончит свою работу, после чего перезагружаем компьютер.
В консоли командной строки прописываем и запускаем команду sfc /scannow
Оптимизация автозагрузки
Автозагрузка — это компонент Windows, который позволяет программам запускаться вместе с операционной системой для того, чтобы пользователь не тратил время на приложения. Однако порой в автозагрузку попадают утилиты, которые не нужны пользователю, и только нагружают оперативную память, находясь в ядре системы. В таком случае некоторые программы рекомендуется отключить.
- Щёлкаем правой кнопкой по панели задач (полоску внизу экрана, на которой отображаются окна) и выбираем пункт «Диспетчер задач».
Щёлкаем правой кнопкой по панели задач и выбираем пункт «Диспетчер задач» - В открывшемся окне переходим во вкладку «Автозагрузка», выбираем сомнительный процесс, щёлкаем по нему правой кнопкой и нажимаем на «Отключить». После этого, при загрузке системы процесс не будет запускаться.
Во вкладке «Автозагрузка» щёлкаем по программе правой кнопкой и нажимаем на «Отключить»
Обновление драйверов
Драйверы — это универсальные программы для общения операционной системы и отдельными компонентами ПК. Очень важно, чтобы эти приложения были актуальными и не являлись стандартными версиями с серверов Windows.
Все разработчики строят сайты по одному принципу: выбрать устройство (отдельная деталь или может ноутбук), выбрать операционную систему и скачать нужные драйверы. Важно не перепутать официальный сайт с любым другим, так как скачиваемое программное обеспечение с неизвестных надёжных источников весьма чревато. Вместо обновления можно получить вирус или скрытое приложение-майнер.
На сайте разработчика внимательно выбираем данные и скачиваем выданные результаты
Обязательные драйверы для скачивания:
- чипсет;
- дисплей и видеокарты;
- устройства — шины;
- сетевые адаптеры.
В большинстве случаев Microsoft с обновлениями системы предоставляет и актуальные драйверы устройств, однако уже не единожды замечал, что скачанные с официального сайта программы дают куда большую производительность, нежели те, что скачиваются системой. Особенно это касается драйвера шины и видеокарты. Потому весьма важно пользоваться продуктами разработчиков.
Очистка жёсткого диска
В случаях, когда жёсткий диск сильно захламлён, операционной системе куда тяжелее считывать файлы, а значит работа затрудняется в целом. Причин может быть несколько: обновление системы, слишком много логов от приложений и действия пользователя, которые так или иначе могут захламлять винчестер. Особенно много мусора бывает от кэша браузеров. Размер таких файлов может исчисляться гигабайтами. Потому очень важно время от времени проводить чистку жёсткого диска.
- В проводнике или любом другом файловом менеджере открываем среду компьютера, щёлкаем правой кнопкой по диску C и выбираем пункт «Свойства».
В проводнике щёлкаем правой кнопкой по диску C и выбираем пункт «Свойства» - В открывшемся окне во вкладке «Общие» и нажимаем «Очистка диска».
В открывшемся окне во вкладке «Общие» и нажимаем «Очистка диска» - Ожидаем пока мастер сформирует файлы для очистки, затем нажимаем OK.
Ожидаем пока мастер сформирует файлы для очистки, затем запускаем его в работу кнопкой OK
Дефрагментация
Фрагментация файлов, это метод записи данных на диск, при котором информация записывается подряд на свободные участки винчестера. При этом часто возникают ситуации, когда он файл делится на фрагменты, записывается не в одном месте, а на нескольких секторах. В таком случае обращение системы к файлу затруднено, ибо вместо чтения, Windows сначала должна «склеить» файл, и только потом прочитать. Исправить ситуацию может дефрагментация. Это процесс который перезаписывает все файлы раздела в соединённом виде подряд.
- Открываем свойства диска, как показано выше. Переходим в раздел «Сервис» и нажимаем кнопку «Оптимизировать».
В свойствах диска щелкаем на «Оптимизировать» - В открывшемся мастере дефрагментации нажимаем «Оптимизировать». И ожидаем, пока программа завершит свою работу. Затем перезагружаем компьютер, чтобы система загрузилась с обновлённых файлов.
Важно помнить, что компьютер, который работает на SSD-диске не нуждается в дефрагментации, этот процесс сильно вырабатывает его ресурс. В операционных системах, что установлены на твердотельном накопителе рекомендуется отключить или удалить службу дефрагментации — это продлит срок эксплуатации диска.
Отключение визуальных эффектов
Визуальные эффекты операционной системы — это украшения и некоторые удобства, которые предлагает Windows. К примеру в проводнике можно увидеть кадры из фильма. Также окна сворачиваются с определёнными эффектами, есть тени у значков и многое другие. Все это потребляет ресурсы оперативной памяти, а иногда и видеокарты. В случае, если вы больше цените производительность, и предпочитаете её красоте, визуальные эффекты рекомендуется отключить.
- Щёлкаем правой кнопкой по значку «Этот компьютер» и выбираем пункт «Свойства».
Щёлкаем правой кнопкой по значку «Этот компьютер» и выбираем пункт «Свойства» - Далее в колонке слева нажимаем «Дополнительные параметры системы».
В колонке слева нажимаем «Дополнительные параметры системы» - Затем во вкладке «Дополнительно», графе «Быстродействие» щёлкаем на «Параметры». Во вкладке «Дополнительно», графе «Быстродействие» щёлкаем на «Параметры»
- В открывшемся окне, вкладке «Визуальные эффекты» переставляем тумблер на пункт «Обеспечить наилучшее быстродействие». Затем сохраняем изменения кнопкой OK.
Во вкладке «Визуальные эффекты» переставляем тумблер на пункт «Обеспечить наилучшее быстродействие» и нажимаем OK
Видео: как отключить визуальные эффекты
Увеличение файла подкачки
Файл подкачки — это универсальная возможность операционной системы «увеличивать» оперативную память компьютера. Однако же это не единственное назначение: также в файле подкачки хранятся резервные данные, а также часто ядро ОС. Увеличение файла подкачки это своеобразное спасение для компьютеров с небольшим объёмом оперативной памяти. Только палка эта с двумя концами: нагружая винчестер можно освободить немного оперативной памяти, но жёсткий диск будет работать больше, перегреваться и вырабатывать свой ресурс быстрее. Также это скажется на производительности игр. Жёсткий диск должен будет читать и большой объем графических данных и файл подкачки.
- Открываем «Дополнительные параметры системы», затем щелкаем по «Параметры» в графе «Быстродействие», как показано выше. Переходим во вкладку «Дополнительно» и нажимаем «Изменить».
Переходим во вкладку «Дополнительно» и нажимаем «Изменить» - В окне «Виртуальная память» снимаем галочку с «Автоматически выбрать объем файла подкачки», ставим тумблер напротив «Указать размер» и задаём исходный и максимальный размер подкачки. Рекомендовано не задавать значение больше 5 тыс. МБ. Сохраняем изменения кнопками «Задать», затем OK.
Снимаем галочку и задаем размер файла подкачки
Чтобы изменения вошли в силу необходимо перезагрузить компьютер.
Автор не рекомендует вмешиваться или задавать собственные значения для файла подкачки. Если сделать его слишком маленьким, система может перестать выполнять сложные процессы, вроде игр. Если задать его слишком большим, слишком много задач будет выполняться винчестером.
Видео: как изменить файл подкачки
https://youtube.com/watch?v=3r02AN4hNgA
Отключение ненужных служб
Службы — это приложения, которые работают в фоновом режиме и обеспечивают взаимодействие между устройствами и компонентами с операционной системой. Однако некоторые службы попросту прожигают оперативную память компьютера. К примеру служба Bluetooth (при условии, что вы не используете это устройство) или «Факс». Такого рода службы рекомендовано отключить.
- В поиске Windows прописываем «Службы» и выбираем лучшее соответствие.
В поиске Windows прописываем «Службы» и выбираем лучшее соответствие - В открывшемся окне двойным щелчком по службе вызываем её свойства. Затем меняем фильтр «Тип запуска» на «Отключена» и сохраняем изменения кнопкой OK.
В свойствах службы меняем фильтр «Тип запуска» на «Отключена» и сохраняем изменения кнопкой OK
Проводим аналогичную операцию для всех ненужных служб, после чего перезагружаем компьютер.
Список служб, которые можно безболезненно для системы отключить:
- «Факс»;
- NVIDIA Stereoscopic 3D Driver Service (для видеокарт NVidia, если вы не используете 3D-стереоизображения);
- «Служба общего доступа к портам Net.Tcp»;
- «Рабочие папки»;
- «Служба маршрутизатора AllJoyn»;
- «Удостоверение приложения»;
- «Служба шифрования дисков BitLocker»;
- «Служба поддержки Bluetooth» (если вы не используете Bluetooth);
- «Служба лицензий клиента» (ClipSVC, после отключения могут неправильно работать приложения магазина Windows 10);
- «Браузер компьютеров»;
- Dmwappushservice;
- «Служба географического положения»;
- «Служба обмена данными (Hyper-V)»;
- «Служба завершения работы в качестве гостя (Hyper-V)»;
- «Служба пульса (Hyper-V)»;
- «Служба сеансов виртуальных машин Hyper-V»;
- «Служба синхронизации времени Hyper-V»;
- «Служба обмена данными (Hyper-V)»;
- «Служба виртуализации удалённых рабочих столов Hyper-V»;
- «Служба наблюдения за датчиками»;
- «Служба данных датчиков»;
- «Служба датчиков»;
- «Функциональные возможности для подключённых пользователей и телеметрия» (это одна из возможностей отключить «слежку» Windows 10 за пользователем);
- «Общий доступ к интернету (ICS)» (при условии, что вы не используете функции общего доступа к интернету, например, для раздачи Wi-Fi с ноутбука);
- «Сетевая служба Xbox Live»;
- Superfetch (при условии, что вы используете SSD);
- «Диспетчер печати» (если вы не используете функции печати, в том числе встроенную в Windows 10 печать в PDF-файлы);
- «Биометрическая служба Windows»;
- «Удалённый реестр»;
- «Вторичный вход в систему» (при условии, что вы его не используете).
Приложения в меню Пуск
Сразу после установки или обновления до Windows 10, в меню пуск вы обнаружите набор живых плиток приложений. Они также используют ресурсы системы (хоть обычно и незначительно) для обновления и отображения информации. Пользуетесь ли вы ими?
Если нет — разумным шагом будет как минимум убрать их из меню пуск или отключить живые плитки (правый клик — открепить от начального экрана) или даже удалить (см. Как удалить встроенные приложения Windows 10).
Аппаратные проблемы
Возможно, что тормоза возникли из-за неполадок в аппаратной части компьютера. Рекомендуется:
- Если у вас ПК, то разобрать системный блоки и очистить его от пыли.
- Смазать процессор термопастой и почистить все куллеры.
- Протестировать жесткий диск программой Victoria и оперативную память утилитой Memtest86+. Если будут ошибки, данные компоненты стоит заменить, особенно ОЗУ.
- Проверить материнскую плату, возможно на ней имеются вздутые конденсаторы, что и вызывает некорректную работу Виндовс.
Прозрачность
Разработчики, чтобы сделать внешний вид ОС приятнее, добавляют эффекты и анимацию. Они потребляют ресурсы системы. Чтобы отключить, нажмите «Win+I» перейдите:
Откройте:
Используйте способ, чтобы ускорить работу Windows 10 на ноутбуке.
Если перечисленные решения не работают
Если ни одно из вышеперечисленных решений не работает, можно попробовать сбросить Windows 10 к первоначальному состоянию, удалив все файлы и программы. Преимуществом этого решения перед переустановкой ОС является возможность сохранения личных файлов.
Шаг 1. Открыть меню «Пуск» и нажать на кнопку «Параметры».
Шаг 2. В появившемся окне выбрать «Обновления и безопасность».
Шаг 3. В следующем всплывающем окне выбрать «Восстановление». В подразделе «Вернуть компьютер к исходному состоянию» нажать кнопку «Начать».
Шаг 4. Появится предложение сохранения личных файлов, или их удаления. Выбрать нужный вариант.
Шаг 5. В следующем окне нажать «Сброс».
Начнется «Сброс» Windows 10. ПК будет (возможно, несколько раз) перезагружаться, и после выполнения процедуры получится «чистая» ОС.
В случае с ноутбуком Dell Inspiron 17 полный «Сброс» ОС стал единственным способом решения проблемы с медленной загрузкой Windows 10. Проблемы с загрузкой сохраняются, но пока выключен быстрый запуск, больше не виден черный экран.
Драйверы
Еще одна причина медленной работы Windows 10, причем у большего количества пользователей, чем можно предположить — отсутствие оригинальных драйверов оборудования. Особенно часто это касается драйверов видеокарты, но может также применимо к драйверам SATA, чипсета в целом и других устройств.
Несмотря на то, что новая ОС, кажется «научилась» автоматически устанавливать большое количество оригинальных драйверов оборудования, не лишним будет зайти в диспетчер устройств (через правый клик по кнопке «Пуск»), и заглянуть в свойства ключевых устройств (видеокарты в первую очередь) на вкладку «Драйвер». Если в качестве поставщика указан Microsoft, скачайте и установите драйверы с официального сайта производителя вашего ноутбука или компьютера, а если речь идет о видеокарте — то с сайтов NVidia, AMD или Intel, в зависимости от модели.
Освободите место на диске
Скорость работы зависит от наличия свободного места на HDD. Обычно это диск С. ПК работает медленнее, если мало физической памяти.
На системном диске оставляйте 15 процентов свободного места от общего размера HDD.
Переместите данные на другой раздел диска, флешку, внешний HDD. Например, если часто скачиваете файлы из сети, они по умолчанию помещаются в директорию «Загрузки». Данные ПО находятся в папке «Документы». Проверьте их. Удалите или переместите ненужные данные.
Персонализация
Перейдите в раздел «Пуск», деактивируйте ненужные элементы.
Прокрутите окно вниз, нажмите ссылку: Отключите все директории.
Откройте «Панель задач», отключите ненужные пункты.
Откройте «Область уведомлений», далее:
Отключите неиспользуемые. Перейдите:
Отключите неиспользуемые параметры:
Откройте приложение «Параметры», как это сделать рассматривалось выше». Перейдите:
Далее:
Нажмите на ссылку:
Деактивируйте пункт:
Отключите:
Войдите в раздел:
Откройте раздел:
Отключите его использование.
Нехватка оперативной памяти
Когда пользователь запускает множество требовательных задач, даже оперативная память нового ноутбука иногда приводит к торможениям. Для проверки влияния ОЗУ на его работу, необходимо запустить «Диспетчер задач» с помощью комбинации клавиш «CTRL» + «ALT» + «DEL». Далее, обращаем внимание на колонку «Память» во вкладке «Процессы» или же раздел «Память» во второй вкладке под названием «Производительность». Если процентный показатель будет постоянно загружен на сто процентов, это будет означать то, что установленный объём оперативной памяти мал и требуется его замена на больший.
Некоторые производители переносных компьютеров оставляют возможность расширить объём оперативки установкой еще одной планки ОЗУ в дополнительный слот.
Также следует обратить внимание на другие показатели вкладки «Производительность»:
- Центральный процессор (ЦП) – этот пункт показывает процентную нагрузку на графический (отдельно внизу) и ЦПУ. Показатель в сто процентов говорит о полной нагрузке процессора, но иногда это бывает и без уважительной причины. Чтобы решить эту проблему, нужно найти во вкладке «Процессы» вычислить процесс, который так его нагружает и остановить.
- Диск – соответственно, процентное соотношение нагрузки активного жесткого диска. Причиной максимальной загрузки иногда служат вирусы или современные браузеры.
Этап 4: Настройка службы Superfetch
В «десятке» компания Майкрософт несколько изменила принцип работы с файлами подкачки, за которую отвечает служба Superfetch. Изначальная цель заключается в повышении плавности ОС и программ на устройствах с минимальными количеством оперативной памяти ценой постоянного обращение к жёсткому диску, и в большинстве ситуаций эта служба хорошо справляется со своими обязанностями. Однако в ряде случаев активный файл подкачки, напротив, может замедлять систему, и разумеется, в таком случае Superfetch нужно отключать. По ссылкам далее вы найдёте соответствующие инструкции.
Подробнее: Что такое Superfetch и как её выключить
Этап 3: Отключение следящих трекеров
Windows 10 печально известна своей настырностью в плане получения данных пользователя: компания Microsoft в рекламных либо диагностических целях собирает серьёзные объёмы информации, на что, разумеется, тратятся аппаратные мощности устройства. Оставляя в стороне этический аспект этой проблемы, остановимся на практической: постоянная активность трекеров может ощутимо влиять на производительность, поэтому отключить следящий софт стоит хотя бы ради этого. На нашем сайте уже есть подробная инструкция по выключению подобных служб – перейдите по ссылке далее и выполните описанные в ней действия.
Подробнее: Как отключить слежку в Windows 10
Этап 7: Удаление проблемных обновлений
Нередко тормоза появляются как будто ни с того, ни с сего: вчера ноутбук работал исправно, а сегодня уже медленно. Но если посмотреть в журнал, можно увидеть, что как раз при выключении ОС установила очередное обновление. Увы, но от ошибок никто не застрахован, и порой некоторые апдейты выходят с багами. Обычно они исправляются достаточно оперативно, и нужно только некоторое время подождать, но если времени нет, выходом из ситуации будет удаление проблемного компонента.
Подробнее: Как удалять обновления в Windows 10
Почему может тормозить ПК с Windows 10
На самом деле, причин, по которым компьютер с Windows 10 может тормозить, огромное количество. Прежде всего пользователь должен задуматься и ответить на вопрос: когда компьютер начал тормозить? Если сразу после установки «Десятки», а до этого стояла другая операционная система, и все работало на ура — скорее всего новая ОС не подходит для ПК. Стоит отметить что Windows 10 — одна из самых требовательных операционных систем на данный момент, для нормального функционирования требуется до двух ГБ оперативной памяти. Для сравнения, Windows XP достаточно было 128 МБ.
Подходит ли система Windows 10 для слабых ПК
В целом полностью работающая ОС Windows 10 не предназначена для слабых и старых ПК. Ориентация «Десятки» направлена на «средний класс» компьютеров, относительно новых, которые не старше трёх-четырёх лет. Как сказано выше, система потребляет очень много ресурсов компьютера, особенно в плане оперативной памяти.
С другой стороны, создаются «обрезанные» сборки авторами дистрибутивов, а также корпорацией Microsoft. К примеру есть отдельная редакция Windows 10 LTSB, с сильно уменьшенным программным составом, в которых нет Windows Store, стандартного набора программ и многого другого, что тянет оперативную память. По сути, подобные ОС представляют собой только рабочее ядро, оболочку, которую наполнять может уже сам пользователь. Редакция LTSB вполне может работать даже на слабом компьютере, особенно если провести небольшую оптимизацию системы.
Другие возможные причины тормозов ПК
Если компьютер начал тормозить «вдруг» или постепенно, тут причин может быть очень много:
- вирусы и вредоносное ПО;
- неисправность оборудования;
- захламлённый жёсткий диск;
- повреждение системных файлов.
- неактуальные драйверы и другое.
Каждую из вышеупомянутых проблем решить можно всего в несколько кликов. Но если оптимизация и устранение неполадок не помогает избавиться от тормозов и подвисаний — возможно стоит переустановить Windows, крайняя, но весьма действенная мера.