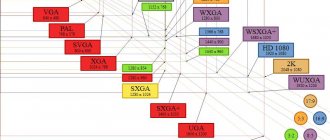Всем доброго времени суток! Почему-то в интернете я так и не нашел четкой пошаговой инструкции по решению проблем с компом. Поэтому я решил написать свою статью по вопросу – что делать если компьютер тормозит, медленно работает или моментами глючит. С данным вопросом ко мне постоянно обращаются знакомые, друзья и коллеги по работе.
Проблема в том, что в интернет и правда нет четкого ответа, а большая часть статей на эту тематику могут вам только навредить. По сути, когда компьютер начинает тормозить, то есть только две причины:
- Железо – аппаратная проблема с какой-то из деталей.
- Программная – когда система побита, поломана или забита ненужным хламом.
Все эти проблемы и помогу вам решить в этой статье. Постараюсь писать как можно меньше воды и как можно больше конкретики. Все шаги буду проделывать вместе с вами. Советую прочесть статью от начала и до конца, так как я буду писать очень важные вещи по ходу решения этого вопроса. Если у вас будут какие-то вопросы, дополнения или вы заметите ошибку – срочно пишите в комментариях.
Системные вирусы
Это, пожалуй самая распространённая причина компьютерных проблем. Регулярно проверяйте свой ПК на вирусы при помощи антивируса.
Лидеры среди антивирусов: Dr.Web Curelt, 360 Total Security, Avast. Запускайте проверку и подтверждайте удаление всех найденных вирусов. Иногда вирусы бывают настолько сильными и скрытными, что даже антивирус не может их найти, в таком случае обычно вызывают мастера, который занимается устранением вируса.
Почистить реестр и удалить мусор
Третье что можно сделать, это почистить реестр и удалить всяких хлам. Проблемы с компьютером также могут возникнуть из-за того что в системе очень много различных не нужных файлов тормозить компьютер из-за этого сильно не будет но свое негативное влияние на работу эти файлы окажут.
Для этого воспользуемся бесплатной утилитой CCleaner. . После того как вы скачали и установили программу запускаем ее. Жмем на вкладку Очистка и ниже кликаем по кнопке Анализ. После завершения анализа вы увидите список ненужных файлов и размер который они занимают нажимаем очистка.
Теперь переходим во вкладку Реестр. Тут все тоже самое нажимаем Поиск проблем и видем список проблем и далее нажимаем исправить.
CCleaner предложит сделать резервную копию реестра, жмем да, указываем путь где будет храниться резервная копия. В следующем окошке можно исправлять проблемы по очереди но если их у вас накопилось много тогда кликаем Испарить отмеченные.
Четвертое что нужно сделать, это обновить антивирусные базы и просканировать свой компьютер на наличие вирусов. Если у вас стоит Нод32 то сервер обновлений вы можете .
Вот в принципе и все такими стандартными способами можно восстановить систему и работать еще очень долго. Этот метод поможет вам в том случае когда на аппаратном уровне проблем нет т.е железо компьютера в рабочем состоянии. Если после всех выше описанных действий компьютер сильно тормозит все равно. Значить у вас более серьезные проблемы и нужно попробовать переустановить систему. Теперь вы знаете почему компьютер тормозит. Удачи!
Зачем нужно менять игровой API. Что лучше DirectX 12, DirectX 11 или Vulkan
В некоторых случаях стоит перейти с DirectX 12 на DirectX 11 или даже на Vulkan. Если игра плохо идет на одном API, то все может поменяться. Использовать Vulkan чаще рекомендуют обладателям видеокарт AMD, DX11 стоит включать для старых видеокарт, а DX12 — чтобы немного снизить нагрузку на процессор. Однако универсального совета нет, нужно смотреть, как меняется производительность именно на вашем железе.
Перегрев
Перегрев — еще одна распространенная причина того, что Windows, программы и игры начинают тормозить. Один из признаков, что именно этот пункт является причиной — тормоза начинаются через некоторое время игры или работы с ресурсоемким приложением. А если компьютер или ноутбук сам выключается в процессе такой работы — сомнений в том, что это перегрев еще меньше.
Определить температуру процессора и видеокарты помогут специальные программы, некоторые из которых перечислены здесь: Как узнать температуру процессора и Как узнать температуру видеокарты. Более 50-60 градусов в простое (когда запущена только ОС, антивирус и несколько простых фоновых приложений) — повод подумать о чистке компьютера от пыли, возможно, замене термопасты. Если не готовы браться за это самостоятельно, обратитесь к специалисту.
Отключение процессов с высоким влиянием на запуск ОС
Некоторые процессы, имеющие высокое влияние на запуск ОС, могут быть отключены (за исключением программного обеспечения безопасности), чтобы не мешать загрузке Windows 10.
Шаг 1. На клавиатуре одновременно нажать Atl+Ctrl+Del. Появится функциональное меню, где мышкой необходимо выбрать «Диспетчер задач».
Шаг 2. Появится диалоговое окно диспетчера задач. Нажать на вкладке «Автозагрузка» (Startup) и выяснить, имеются ли ненужные процессы с высоким «влиянием на запуск» (High) в операционной системе.
Шаг 3. Щелкнуть правой мышью необходимый к отключению процесс, и нажать «Отключить». Провести эту процедуру со всеми влияющими на запуск системы процессами. После закрыть (крестиком вверху) окно.
Отключение указанных процессов должно также сократить время загрузки ОС.
Читайте, также полезную информацию с практическими советами, в нашей новой статье — «Как ускорить работу компьютера».
Переустановка Windows
Это то, чем стоит заниматься постоянно. Переустановка Windows такое же регулярное требование к быстрой работе системы, как и замена термопасты и чистка компьютера.
Лучшим выбором будет установка «Виндовс 10», но если вы всё же выбрали 7-ку или у вас не подходит система под 10-ку, то не заморачивайтесь и переустанавливайте ту версию Windows, которая была у вас ранее.
Обработка кэша эскизов
Когда вы активируете в Windows отображение эскизов папок и файлов, может потребоваться некоторое время для их загрузки. Обычно, эскизы кэшируются для более быстрой загрузки, но неосторожное удаление или изменение местоположения фотографий может отрицательно повлиять на это. Вы можете отключить эту функцию и сэкономить время, которое тратилось операционной системой Windows на отображение эскизов, а не значков.
Помимо этого, вы всегда можете изменить вид папки на «Список» и «Содержимое», а не отображать значки. Это также поможет уменьшить время на загрузку уменьшенных изображений.
Оптимизация графики и режим ультранизких настроек
Некоторые графические настройки могут существенно снижать производительность, при этом не делая картинку существенно лучше. Мы не берем случаи, когда компьютер просто не вывозит высокие или средние настройки графики. Но иногда методом подбора можно снизить одну или две настройки и поднять производительность в разы. Чаще всего это качество теней и дальность прорисовки. Также существенно влияет на производительность сглаживание.
Есть игры, в которых одними штатными настройками не обойтись. К примеру, Nier Automata вышла на ПК со множеством проблем, которые разработчики частично исправили патчем только в июле 2022 года (спустя четыре года после релиза). До этого момента нормально поиграть можно было только при помощи целого ряда модификаций, исправляющих проблемы.
Кроме того, если ваш ПК совсем не вытягивает игру, может помочь режим ультранизких настроек. Как правило, игры не позволяют понизить настройки «в ноль» штатными средствами, поэтому придется вручную править конфигурационные файлы или устанавливать модификации. Такой мод есть, например, для Fallout 4. Модификация снижает качество теней, убирает сглаживание и сокращает дальность прорисовки. Картинка, конечно, становится не очень приятной, но зато игра пойдет даже на слабой системе.
Чистка компьютера с помощью сторонних программ
Существует отдельный класс программного обеспечения, предназначенного для чистки компьютера от различного мусора, скапливающегося на дисках.
Рассмотрим наиболее известные из них:
- Auslogics хороша своей универсальностью. Эта утилита отлично справляется с обязанностями «дворника», умеет искать и устранять проблемы в реестре, может инспектировать список автозагрузки и предлагать к удалению нежелательное ПО. Программа достаточно компактная, проста в освоении и использовании, имеется функция создания резервной копии, которой мы рекомендуем пользоваться всегда.
- Advanced System Booster обладает примерно таким же функционалом, кроме дефрагментации, умеет удалять временные файлы, используя маски, характеризуется интуитивно понятным интерфейсом, но внушительный перечень настроек для новичков может оказаться узким горлышком.
- Windows Doctor – ещё более универсальная программа, умеющая заниматься уборкой труднообнаружимого мусора в файловой системе компьютера, дефрагментацией дискового пространства и памяти, инспекцией системного реестра, тонкой настройкой приватности и даже оптимизацией работы центрального процессора.