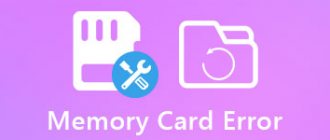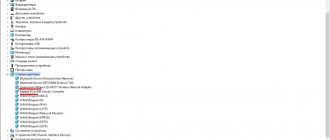Телефонная флешка, которую сегодня использует практически каждый из нас, дает ряд преимуществ и в то же время не выделяется особой надежностью, в отличие от тех же жестких дисков ПК. Поэтому, если не прибегнуть к некоторым мерам, вы можете в один момент попросту потерять всю свою информацию, включая музыку, документы, а также фотографии и видео близких людей. В данной статье речь как раз и пойдет о том, как можно исправить поврежденную microSD-карту.
Почему возникает ошибка
Ваша карточка может перестать работать из-за ряда причин, которые перечислены ниже:
- Неправильное извлечение устройства. Перед тем как физически вытащить карту памяти, ее нужно программно отключить;
- Сбой в работе операционной системы. Иногда неправильные процессы в самой ОС Андроид приводят к повреждению файловой таблицы накопителя;
- Устаревшая ФС. Если ваша карта памяти отформатирована в FAT, это может приводить к несовместимости с новым ПО и вызывать сбои;
- Внезапное прекращение считывания или записи данных. Если в момент записи или чтения информации с накопителя прервать процесс раньше времени, может возникнуть ошибка, которая в дальнейшем нарушит работоспособность карты памяти.
Важно! Перед тем как извлекать микро СД, обязательно отключайте ее в настройках телефона.
Резервное копирование данных
Вы случайно удалили несколько файлов? Тогда ни при каких обстоятельствах вы не должны продолжать сохранять что-либо на свою карту MicroSD. Это может привести к перезаписи областей с случайно удаленными изображениями и уменьшит ваши шансы на успешное восстановление.
Если ваша карта MicroSD повреждена или отображается некорректно, вам не следует форматировать ее, если вы все еще хотите восстановить данные. Даже если карта готова к использованию после ее форматирования, будет намного сложнее восстанавливать существующие данные.
- Лучшие приложения для резервного копирования: как никогда не беспокоиться о потере данных?
Вывод
В идеале у вас всегда есть резервная копия, доступ к которой вы можете получить в случае чрезвычайной ситуации, поэтому вам действительно не нужно восстанавливать свои данные. В противном случае вы должны сначала попытаться восстановить свою карту MicroSD с помощью инструментов Windows.
В качестве второго шага мы рекомендуем найти удаленные файлы с помощью PhotoRec, поскольку программное обеспечение полностью бесплатное. Пошаговые инструкции помогут вам быстро. Если это не помогает, используйте такую программу, как DiskDigger или Data Recovery Wizard.
Конечно, вы, наверное, уже знаете это, но на всякий случай, вот важный совет: регулярно делайте резервные копии своих файлов. Если что-то ломается, у вас все еще есть резервная копия, и вам не нужно беспокоиться о сложных спасательных операциях по восстановлению ваших данных. Лучшие программы резервного копирования для Android можно найти здесь:
- Не потеряйте свои данные. Как сделать резервную копию вашего телефона Андроид?
Виды повреждений
Конструкция и принцип работы определяют вид повреждений, который может получить карта microSD в ходе эксплуатации. Условно их делят на 3 группы:
- Механические. Самый нежелательный вариант. Трещины, сколы, утраты, оплавление, окисление наносят непоправимый ущерб не только оболочке, но и микросхеме. Восстановление карты и данных в таком случае не представляется возможным. Но если повреждения незначительны, то шанс есть.
- Проблемы с секторами (англ. Bad Sectors). Подобное повреждение может возникнуть при некорректном использовании накопителя. Например, во время аварийного извлечения. Еще одна распространенная причина – износ чипа. У контроллеров есть лимит циклов записи, превышение приводит к поломке карты. Игнорирование требований совместимости тоже может вывести SD из строя.
- Программные. Обычно под этим понимают сбой MFT (Master File Table, главная таблица файлов), то есть базы данных. Повреждения могут возникнуть во время помех при считывании информации, под влиянием вредоносного ПО.
Типы microSD карт
Современные накопители делятся на три типа по емкости:
- SDHC – до 32 Гб,
- SDXC – до 2 Тб,
- SDUC – до 128 Тб.
Все они используют посекторную адресацию, что делает их похожими на жесткий диск. Формат файловой системы exFAT (Extended File Allocation Table) с 64-разрядной архитектурой кластеров. Конструктивно технология воплощена следующим образом: в пластиковом корпусе карты размещена микросхема, а на тыльную сторону выведены металлические контакты.
Стандартная карта памяти microSD может использоваться и в компьютере, и в телефоне.
Кроме объема, у них разные стандарты совместимости. Обычные SD могут использоваться на любом оборудовании. SDHC – только при поддержке форматов SDHC/SDXC. Последние – будут работать только в устройствах нового поколения.
Еще одно отличие – скоростной класс. При маркировке указывается как цифра, вписанная в букву C. Обозначает минимальный показатель скорости, с которой ведется запись на карту. Традиционно выделяют четыре разновидности:
- c2 – от 2 Мб/с;
- c4 – от 4 Мб/с;
- c6 – от 6 Мб/с;
- c10 – от 10 Мб/с.
Для SD-карт, использующих высокоскоростные шины UHC, разработана маркировка U1/U3 – со скоростью соответственно от 10 и 30 Мб/с.
Признаки неисправности microSD
Данные, находящиеся на карте, всегда отображаются на экране устройства (компьютера, телефона, фотоаппарата и т. д.). Поэтому несложно понять, что с накопителем какие-то проблемы. Иногда неполадки возникают в системе, на всякий случай стоит перезапустить девайс. Если это не помогло, следует разобраться, что именно происходит с microSD:
- Как восстановить данные на карте памяти
- Файлы записываются на карту, но не читаются.
- Все данные отображаются с нулевым размером.
- Невозможно перезаписать или отформатировать карту, при этом находящиеся на ней файлы открываются без проблем.
- Карта не читается, устройство никак не реагирует на флешку.
- Скорость считывания падает до 100 кБ/с и ниже, процесс «зависает».
- Карта не дает записать или скопировать информацию, выдавая ошибку чтения.
- Компьютер не определяет карту – «неизвестное устройство».
- ПК видит microSD, но не открывает ее, предлагая сначала отформатировать.
- Сохраненные файлы воспроизводятся с ошибками/артефактами или не открываются вовсе.
Причина 2: Плохой контакт слота и карты памяти
Портативное устройство вроде телефона или планшета во время эксплуатации подвергается нагрузкам, даже находясь в кармане или сумке. Вследствие этого подвижные элементы, к которым относится и карта памяти, могут сдвигаться в своих пазах. Поэтому, встретившись с ошибкой о повреждении флешки, которая не исправляется перезагрузкой, стоит вынуть карточку из девайса и осмотреть ее; также возможно загрязнение контактов пылью, которая в любом случае проникает внутрь аппарата. Контакты, кстати, можно протереть спиртовыми салфетками.
Если контакты на самой карте памяти визуально чистые, можете просто подождать некоторое время и вставить её снова — возможно, девайс или сама флешка просто нагрелись. Спустя некоторое время вставьте SD-карту обратно, и убедитесь, что она посажена до конца (но не переусердствуйте!). Если проблема была в плохом контакте, после этих манипуляций она исчезнет. Если проблема остается — читайте дальше.
Проверка и восстановление с помощью CHKDSK
Если карта памяти microSD перестала работать, можно проверить ее через консольную утилиту Windows – CHKDSK (chek disk). Она предназначена для сканирования накопителей с целью обнаружения проблем, исправления ошибок, восстановления файлов. Запускается процесс в несколько шагов:
- Нажать Win+R.
- В появившемся окне ввести буквы cmd (командная строка).
- На месте курсора набрать команду chkdsk D: /f /r. Где D – это имя карты (может быть E, F, в зависимости от того, как ее называет ПК), /f – функция проверки и устранения неисправностей, /r – поиск и восстановление битых секторов.
Утилита CHKDSK позволяет восстановить данные за счет исправления ошибок на диске. Проверка и восстановление через «Свойства» microSD.
Проверка и коррекция раздела может занять довольно продолжительное время, до 30 минут. Не рекомендуется прерывать процесс, извлекать карту или работать в других программах. В завершение появится окно с отчетом, что и как было сделано. После повторного запуска карты ее работоспособность должна вернуться.
Есть альтернативный способ, использующий графический интерфейс без командной строки CHKDSK. Через проводник зайти в «Этот компьютер», на требуемом разделе с именем карты щелкнуть правой кнопкой мыши. Появится окно устройства.
Во вкладке Сервис система предложит проверить диск на наличие ошибок. Нажать кнопку и ждать результата. В конце обязательно появится окно с отчетом и списком дальнейших действий. В ходе проверки не рекомендуется выключать компьютер или переводить его в ждущий режим.
Внимание! Все действия с картой памяти пользователь производит на свой страх и риск. Если на microSD хранятся важные данные и нет уверенности в правильности выбранных методов, лучше обратиться к специалистам.
Форматирование через SDFormatter
В ряде случаев карта отказывается корректно работать и требует глубокой очистки. Не всегда Windows удается сладить со строптивой флешкой. Одним из самых популярных реаниматоров microSD является программа SDFormatter (офсайт https://sdformatter.ru/). Она совершенно бесплатна, проста, не требует установки. Единственное, что нужно помнить – вся информация, хранящаяся в накопителе, после форматирования будет утрачена.
Интерфейс SDFormatter – это минимум кнопок и экономия времени.
Последовательность шагов:
- Запустить утилиту.
- Выбрать раздел для форматирования (D: или другой).
- Во вкладке Настройки выбрать полную очистку (система перепишет кластеры, проставив везде нули).
- В поле Имя диска поставить любую метку (например, фотоаппарат, смартфон, навигатор и т. п.).
- Нажать кнопку Format.
- Дождаться завершения процесса очистки карты.
Способы восстановления
Проблемы с SD картами памяти не редкость. Если на ней записано множество данных и активно ее используете, например, в своем телефоне, то существует вероятность, то через какое-то время могут появиться проблемы с чтением содержимого. Тем не менее, это не означает, что ее можно сразу выбрасывать в корзину.
Всегда есть шанс ее восстановить. Не всегда дело доходит до проблем с контроллером карты памяти – иногда решением может быть, например, проверка на наличие ошибок в сохраненных файлах, восстановление поврежденных секторов, форматирование или же полная очистка разделов (структуры) и создание их заново. Рассмотрим перечисленные решения.
Восстановите свою карту MicroSD с помощью Windows
Сначала выключите смартфон, извлеките карту MicroSD и вставьте ее в любой компьютер, работающий на Windows. Если компьютер распознает карту, щелкните ее правой кнопкой мыши в проводнике и выберите «Свойства». После этого перейдите на вкладку «Инструменты» и нажмите «Проверить» в области «Проверка на ошибки».
Это наиболее часто используемая процедура для восстановления подключенного носителя данных на вашем компьютере.
- 1. Откройте «Мой компьютер» или «Этот компьютер».
- 2. Выберите поврежденный диск и щелкните правой кнопкой мыши.
- 3. В раскрывающемся меню выберите пункт «Форматировать».
- 4. Во всплывающем окне нажмите «Восстановить настройки устройства».
- 5. Нажмите «Пуск», чтобы начать процесс форматирования. Для более глубокой очистки носителя снимите флажок с пункта «Быстрое»(Очистка оглавления), но это займет чуть больше времени. Поэтому снимайте флажок, только если первая попытка не дала результата.
- 6. Нажмите «ОК» в следующем диалоговом окне, которое предупредит вас, что данные будут потеряны. Процесс форматирования завершится через несколько секунд, и вы получите отформатированную карту памяти или флешку.
Если ваша MicroSD не сразу распознается Windows, этот трюк поможет
Если Windows не распознает вашу карту MicroSD, откройте диспетчер системы, а затем нажмите «Управление дисками» в списке слева. Если вы видите карту MicroSD в правом окне, щелкните ее правой кнопкой мыши, а затем измените букву и путь к диску.
Это откроет новое окно, где вам нужно будет нажать «Добавить», а затем назначить букву диска для карты MicroSD. Когда вы закончите, она должно стать видимой в Проводнике Windows, и карту MicroSD будет возможно проверить на ошибки, как описано выше.
Как восстановить microSD без форматирования
Изначально приступим к попытке восстановить данные. Ведь наверняка, когда флешка дала сбой, на ней остались важные для вас фото, музыка или видео.
Внимание! О том, как вытащить флешку именно из вашего телефона, ищите информацию в сети. Предпочтительно – на официальном сайте.
Через Андроид
Непосредственно с телефона решить проблему проще и удобнее. Ведь так нам не нужен ни USB Card Reader, ни сам ПК или ноутбук. Все что потребуется – это всего лишь скачать специальную программку. Рассмотрим, как это делается.
Работаем с ПК
Рассмотрим, как восстанавливаются данные с компьютера или ноутбука. Для начала, как мы уже говорили, немного о кардридере. Существует очень много различных переходников, как встраиваемых в PC, так и для наружного подключения. Выглядят они примерно так:
Для того чтобы приступить к попытке восстановления, установите карту памяти в компьютер и переходите к приведенной ниже инструкции.
Что будет нужно для восстановления SD карты памяти
Чтобы выполнить восстановление данных с карты памяти нужно подключить ее к компьютеру. Поэтому у нас должен быть соответственно:
- компьютер или ноутбук с системой Windows;
- доступный вариант подключения SD карты к ПК.
Подключить ее к компьютеру можно несколькими способами. Можно сделать через картридер встроенный в ноутбук. Если такого нет, то можете приобрести USB картридер. Внешним видом он ничем не отличается от обычной флешки, с той лишь разницей, что есть дополнительный вход, в который сначала вставляем карту памяти, а только потом подключаем через USB к компьютеру.
Восстановить потерянные данные
Вы можете использовать инструмент Starus Partition Recovery для восстановления ваших данных в том случае, если вы удалили файлы или отформатировали SD-карту / USB-накопитель по ошибке. Карта памяти должна находиться в рабочем состоянии для выполнения процесса восстановления. Устройство должно определяться средствами операционной системы и отображаться в списке, тогда ваши данные, ждет весьма успешное восстановление!
Сравнение программного обеспечения для экономии данных
| DISKDIGGER | МАСТЕР ВОССТАНОВЛЕНИЯ ДАННЫХ EASEUS | R-TOOLS R-STUDIO | PHOTOREC | |
| Лицензия | $ 14.99, бесплатно для Linux | $ 107,04 (Mac), $ 83,24 (Windows) | $ 79,99 | Свободный (FOSS) |
| Операционные системы | Windows, Mac OS, Linux, Android | Windows, Mac OS; Приложения для Android и iOS | Linux, Windows, Mac OS | Windows, Linux, Mac OS |
| Работает с поврежденными файловыми системами | Да (Dig Deeper) | Да (глубокое сканирование) | да | Да (TestDisk) |
| Root (Android) | Необязательный | да | не работает с Android | не работает с Android |